關於如何在 Google 表格中創建餅圖的最佳指南 [使用替代方法]
餅圖是 Google 表格提供的眾多可視化選項之一。該工具可讓您顯示數據並了解組件如何協同工作以形成總數。你想知道嗎 如何使用 Google 表格製作餅圖?那麼閱讀這篇文章是最好的選擇。創建餅圖時,我們將為您提供所有必要的信息。此外,您還將學習如何放置餅圖標題和百分比。此外,您還會發現另一個可用於創建餅圖的工具。你在等什麼?開始閱讀這篇文章並了解有關餅圖的所有知識。
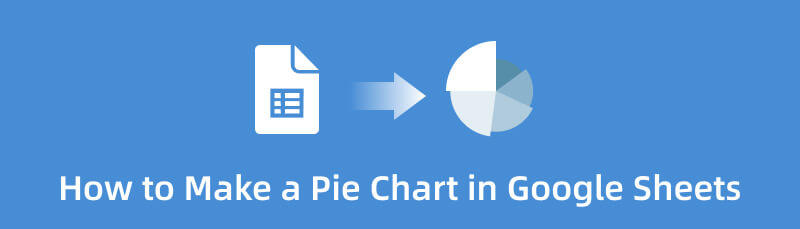
第 1 部分。在 Google 表格中創建餅圖的方法
您是否正在尋找按類別排列數據的最佳方式?如果是這樣,Google 表格可能會幫助您解決問題。要組織數據,您可以使用餅圖。值得慶幸的是,Google 表格提供了各種可視化選項,例如餅圖。借助此工具的引導,您可以輕鬆、即時地創建圖表。此外,您在使用此在線工具時可能會遇到更多的事情。 Google 表格不需要您手動創建餅圖。該工具提供餅圖模板,方便用戶使用。您只需要輸入所有數據並插入免費模板。此外,除此之外,該工具還允許您在圖表上放置百分比。您還可以更改餅圖標題。此外,您可以根據自己的喜好更改餅圖的顏色。
此外,您在使用 Google 表格時還會遇到其他功能。它具有自動保存功能,可以自動保存您的工作。這樣,如果您不小心刪除了該工具,您的圖表就不會消失。您還可以使用各種主題使您的輸出具有吸引力和賞心悅目。使用主題可以使圖表的背景看起來更生動。此外,共享鏈接可讓您將文件發送給其他用戶。如果您想更改圖表,可以讓他們編輯您的作品。
然而,儘管它是一個有用的工具,但 Google 表格也有缺點。在使用該工具之前,您需要先創建一個 Google 帳戶。沒有 Gmail 帳戶就無法使用 Google 表格。此外,主題是有限的。為圖表使用主題時,您只能有幾個選項。另外,插入圖表時,會自動出現條形圖。因此,您需要首先更改圖表編輯器部分的圖表以顯示餅圖。最後,強烈建議使用互聯網連接。請參閱以下步驟以了解如何在 Google 表格中製作餅圖。
打開瀏覽器並開始創建您的 Google 帳戶。之後,導航到 谷歌應用 部分並選擇 谷歌表格 選項。然後,單擊或打開一個空白文檔以開始創建圖表。
下一步是在餅圖上輸入所有必要的數據。單擊迷你框或單元格並開始輸入所有信息。

如果您想了解如何在 Google 表格中更改餅圖的標題,請訪問 定制 部分。然後開始在下面輸入標題 標題文字 選項。
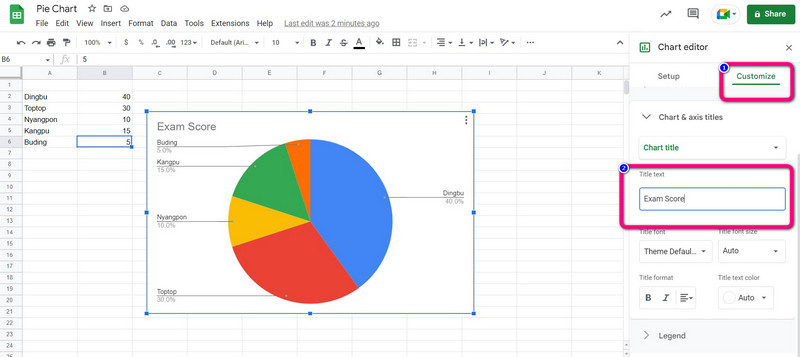
添加所有信息後,您可以開始創建餅圖。導航到 插入 菜單並選擇 圖表 選項。
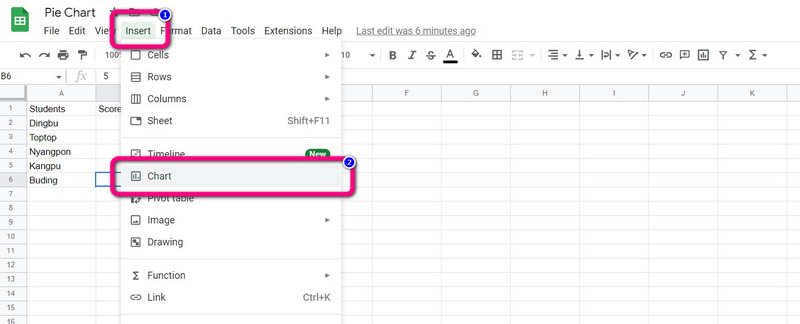
然後,一個條形圖會自動出現在屏幕上。從中選擇餅圖 圖表編輯器 > 柱形圖 選項。之後,餅圖將顯示在 Google 表格中。
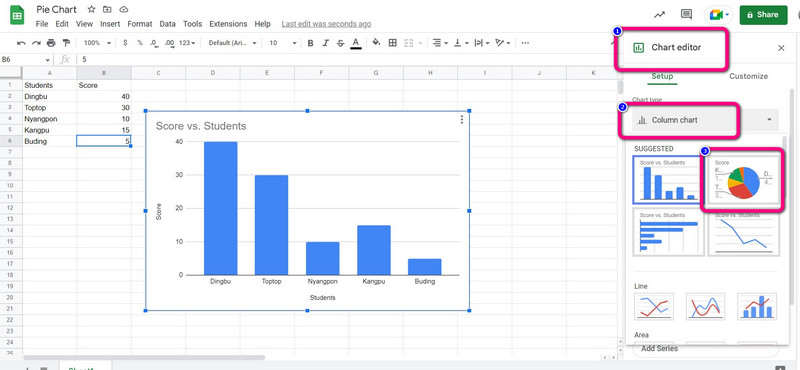
如您所見,信息在圖表中,百分比會自動出現。如果您想知道如何在 Google 表格中添加百分比,請訪問 定制 部分。然後,點擊 圖例 > 位置 並選擇 汽車 選項。然後,百分比將出現在餅圖上。
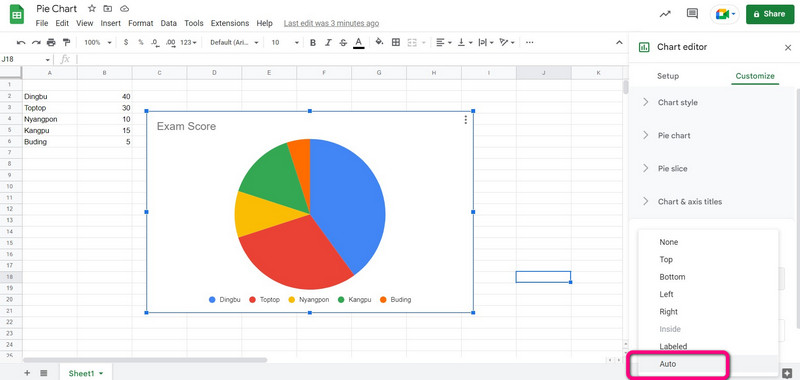
後 製作餅圖, 去 文件 菜單並單擊 下載 選項。然後,選擇您喜歡的輸出格式。

第 2 部分。在 Google 表格中製作餅圖的最佳替代方法
您是否正在尋找另一種創建餅圖的方法?您可以使用 MindOnMap.使用此在線工具可以輕鬆創建餅圖。它有一個簡單的餅圖過程。基於網絡的實用程序具有用戶友好的界面。該工具還提供製作餅圖所需的所有組件,例如形狀、線條、文本、符號、顏色、主題等。您可以確信,在這些組件的幫助下,您將獲得您想要的結果。它具有自動保存功能,每秒自動保存您的圖表。這樣,您的餅圖是安全的,不會被輕易刪除。
此外,您的圖表可以與他人共享。您可以復制您的工作鏈接,以便與您的團隊、合作夥伴等進行協作。將最終的餅圖保存為 SVG、PDF、JPG、PNG 和其他輸出格式。 MindOnMap 適用於所有平台。您可以在 Google、Firefox、Safari、Edge 等上訪問它。使用以下方法創建餅圖。
從您的計算機打開任何瀏覽器並轉到主網站 MindOnMap.創建您的帳戶以繼續餅圖過程。創建帳戶後,單擊 創建你的思維導圖 選項。
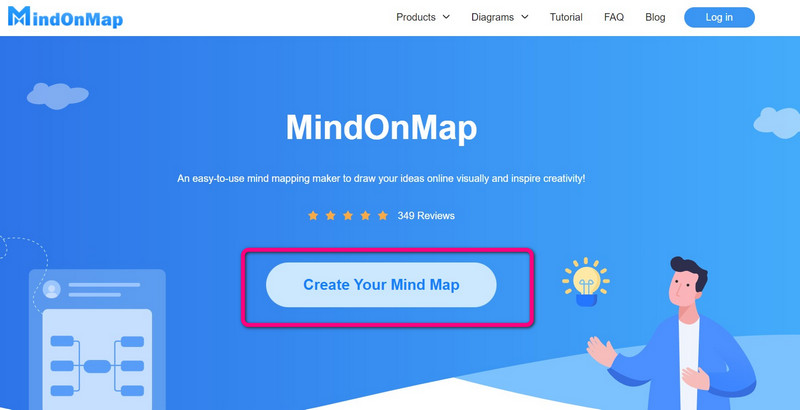
另一個網頁將出現在屏幕上。選擇 新的 左側屏幕上的選項,然後單擊 流程圖 圖標。
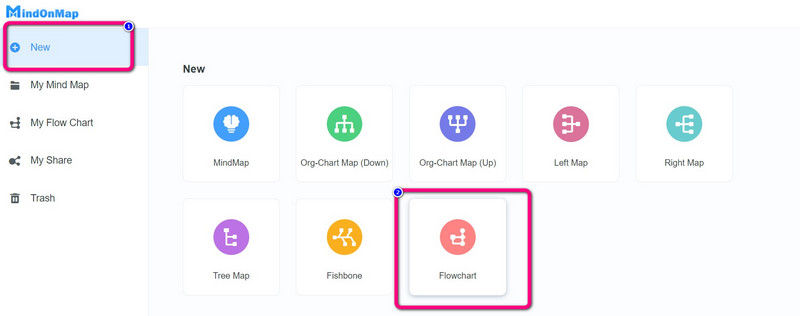
然後會出現主界面。有許多工具可供使用。以利用 形狀, 導航至左側界面。左鍵雙擊形狀以在其中添加文本。要為形狀著色,請選擇 填色 選項。使用 主題 在正確的界面上為您的圖表提供額外的影響。

點擊 出口 以各種格式導出完成的餅圖的選項。要與其他用戶共享 URL,請選擇 分享 選項。為了保存 餅形圖 到您的帳戶,單擊 節省 選項。
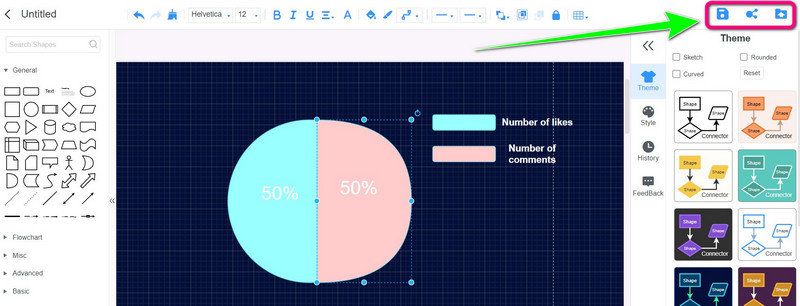
第 3 部分。關於如何在 Google 表格中製作餅圖的常見問題解答
1.如何在Google Sheets中製作3D餅圖?
如果您正在創建餅圖,則圖表編輯器窗格中的 3d 餅圖選項可用。在圖表類型的下拉菜單中向下選擇餅圖。選擇3D餅圖,第三個餅圖選擇。在圖表編輯器中以相同方式創建餅圖後,您仍然可以將其轉換為 3d 餅圖。您可以在自定義選項下選擇 3D。
2. 如何在 Google 表格中創建更好看的餅圖?
您可以轉到“圖表編輯器”部分來改進您的餅圖。您可以更改圖表樣式,例如製作 3D 餅圖或將其最大化。您還可以更改每個類別的顏色。此外,您還可以使用各種主題。這樣,您就可以得到一個漂亮的餅圖。
3. 如何在 Google 表格中標記餅圖?
使用圖表編輯器中的個性化選項來標記餅圖。通過單擊打開餅圖部分,然後單擊切片標籤旁邊的下拉菜單。除了標籤類型之外,您還可以為餅圖上的標籤選擇樣式、格式和字體。
結論
這篇攻略教你 如何在 Google 表格中製作餅圖.在這種情況下,如果您打算創建餅圖,您就會有所了解。此外,除了 Google 表格之外,您還發現了另一種製作餅圖的方法 MindOnMap.如果您想要一個包含多個主題的更直接的方法,請使用此在線工具。











