了解如何製作氣泡圖 [最終流程]
你想通過氣泡圖來安排你的想法嗎?然後您可以閱讀這篇文章,因為我們提供了您可以遵循的最佳方法 製作氣泡圖.您還會發現可以使用的令人驚嘆的氣泡圖製作器,例如 Microsoft PowerPoint、Word,以及使用出色的在線工具。您將在本文中發現的過程經過驗證和測試,因此您不必擔心這些方法是否有效。請閱讀本文並親自嘗試!
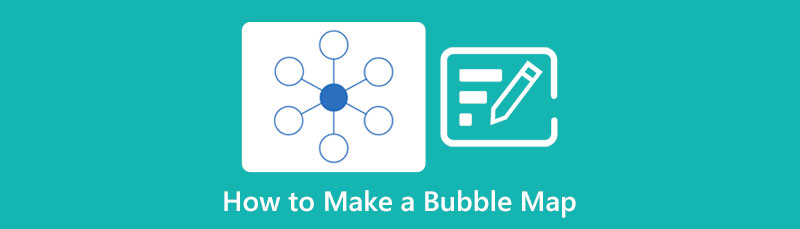
第 1 部分:在線創建氣泡圖的最佳方式
如果您想在線創建氣泡圖,可以使用 MindOnMap.這個在線工具在製作氣泡圖方面非常出色。它可以將您的想法或想法從主要主題組織到子主題。此外,它還提供了可用於製作氣泡圖的有用工具,例如多種形狀、顏色、字體樣式、文本、箭頭、線條等。您還可以從此應用程序中選擇模板,因為它提供了各種即用型模板,可以使您的地圖更輕鬆,流程更少。此外,MindOnMap 具有友好的用戶界面,適合初學者。這樣,您就可以輕鬆地創建地圖而不會遇到任何麻煩。
此外,在創建您的 MindOnMap 帳戶後,您可以保留您的輸出,因為您可以將您的導圖保存在您的帳戶中。此外,在製作氣泡圖時,您的工作會每秒自動保存一次。這樣,您不必擔心忘記保存地圖。您還可以將氣泡圖保存為不同的格式,例如 PDF、SVG、JPG 等。
此外,除了氣泡圖,你還可以製作更多的地圖/插圖,例如同理心地圖、利益相關者地圖、流程圖、組織結構圖、親和圖等。此外,這個在線工具幾乎可以在所有平台上訪問,例如 Google Chrome、Mozilla Firefox、Microsoft Edge、Safari 等,這使得所有用戶都可以更方便地使用它。如果您有興趣使用 MindOnMap 創建氣泡圖,請按照以下詳細說明進行操作。
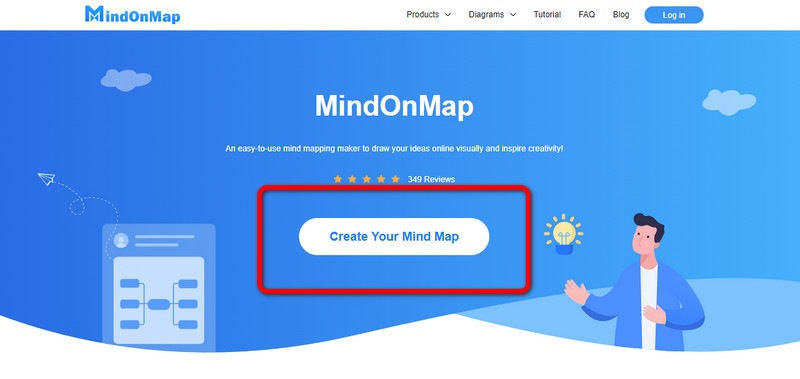
製作你的氣泡圖
創建帳戶後,該網站會將您直接帶到主網頁。然後,單擊 新的 選項並選擇 流程圖.您還可以從下面的免費模板中進行選擇。
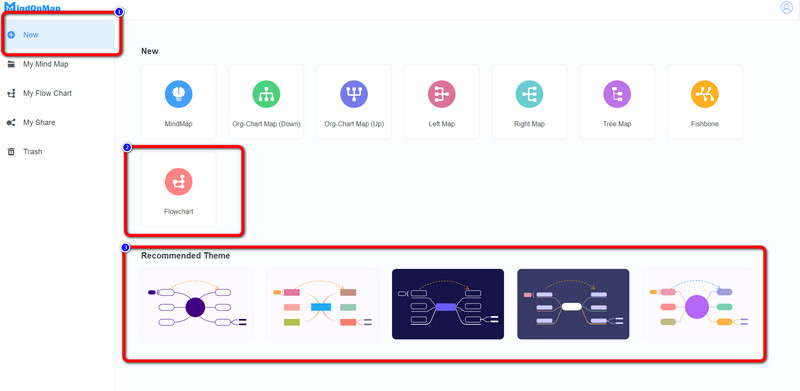
選擇主題並插入形狀
如果你想要一個漂亮的背景顏色,選擇你想要的 主題 在界面的右側。然後,使用 形狀 如圓圈和箭頭,單擊它們並將它們拖到屏幕上。您可以從界面的左側部分看到形狀。
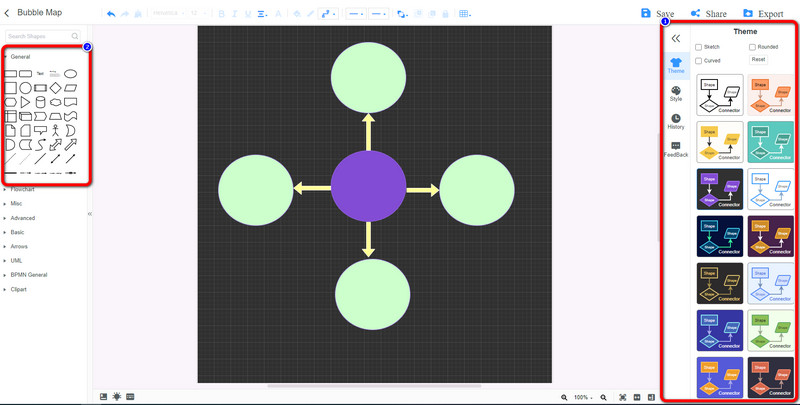
在形狀內插入文本
要將您的文本或想法放入形狀中,請左鍵單擊形狀並輸入您的想法。您可以通過單擊界面上部的選項來更改文本的字體大小、樣式和顏色。
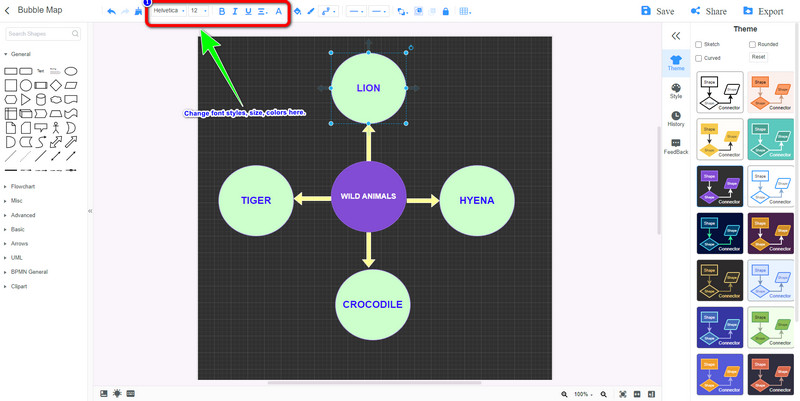
保存最終的氣泡圖
創建完氣泡圖後,單擊保存按鈕將地圖保存在您的帳戶中。如果您想將您的作品保存為其他格式,請單擊 出口 按鈕。這樣,您可以將地圖保存為多種格式,例如 PDF、PNG、JPG 和 SVG。
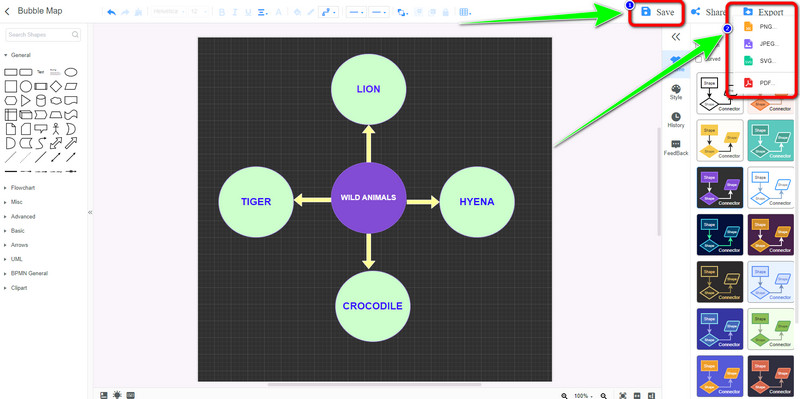
第 2 部分:在 PowerPoint 上製作氣泡圖的詳細步驟
其他 泡泡地圖製造商 你可以操作的是Microsoft Powerpoint。本部分將教您如何使用 PowerPoint 製作氣泡圖。如需更多信息,此離線工具不僅擅長製作演示文稿。你也可以依靠這個應用來製作不同的地圖,比如同理心地圖、親和圖、流程圖等等。借助這款離線軟件,您可以讓您的氣泡圖更具創意,更易於觀眾理解。它提供了各種用於創建地圖的有效工具,例如形狀、顏色、線條和箭頭。此外,PowerPoint 還提供氣泡圖模板以立即連接您的想法。如果您是非專業用戶,這不是問題。您可以操作此工具,因為它具有易於理解的界面。
但是,安裝此應用程序很複雜。此外,您需要購買該軟件才能體驗其強大的功能。但購買它很昂貴。按照以下簡單步驟使用 Microsoft PowerPoint 製作氣泡圖。
下載 微軟PowerPoint 在你的桌面上。安裝過程結束後啟動它。
如果您想使用免費的氣泡圖模板,請單擊 智能藝術 選項並選擇您想要的模板,然後按 好的.
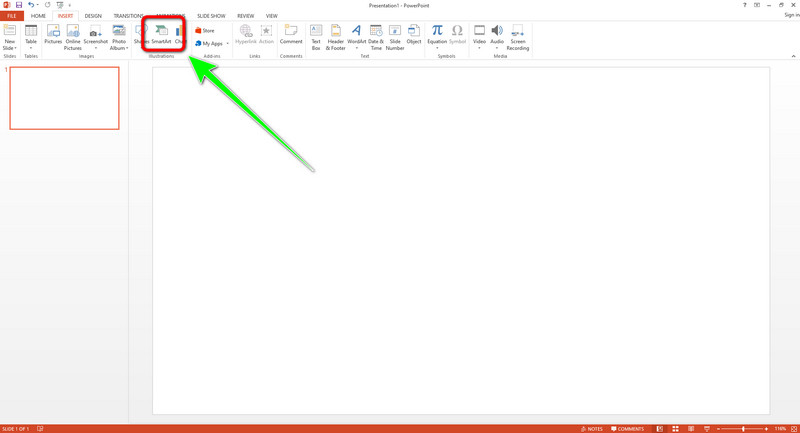
選擇完您喜歡的模板後,您可以通過單擊 設計 > 改變顏色顏色 選項。
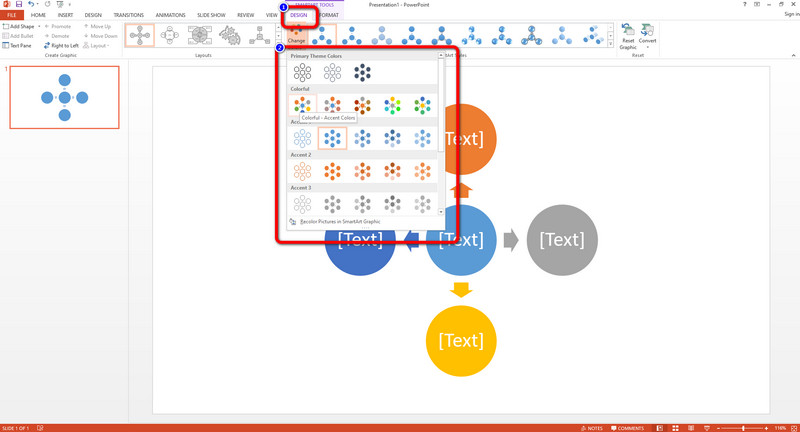
然後,將您的想法放入形狀中。在中心圓圈上輸入主要主題,在其他圓圈上輸入副主題。
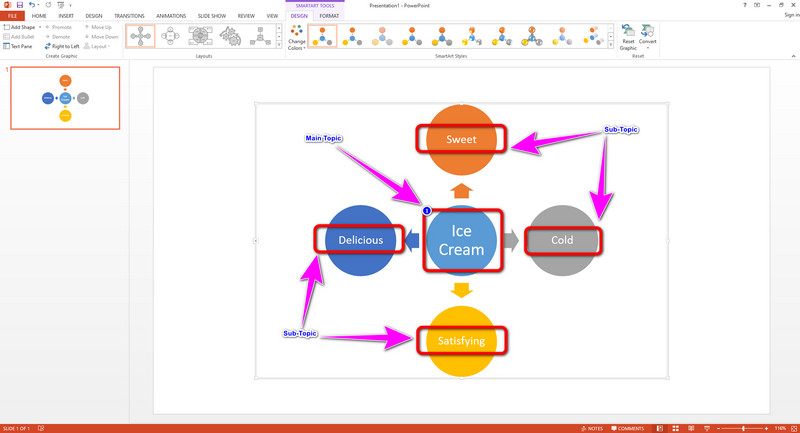
創建氣泡圖後,您可以通過單擊 文件 菜單。然後,選擇 另存為 按鈕並將您的地圖保存在您想要的位置。
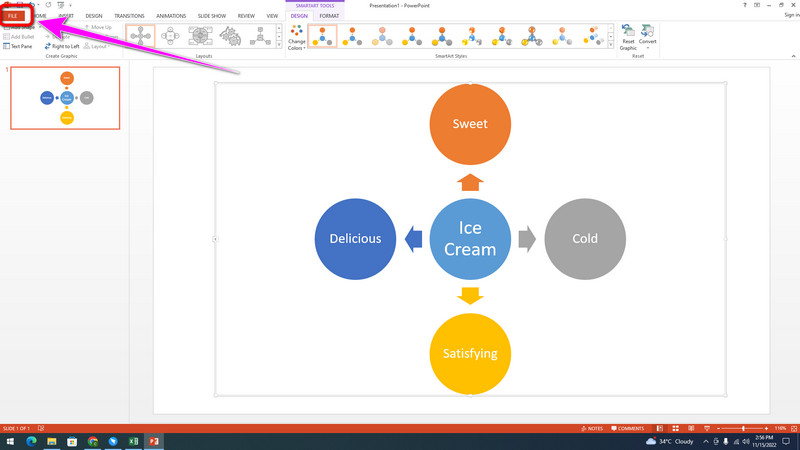
第 3 部分:在 Word 上創建氣泡圖的簡單指南
如何使用 Microsoft Word 製作氣泡圖?本文將為您提供該問題的最佳解決方案。在這一部分中,您將學習在 Word 中製作氣泡圖的最簡單方法。此離線工具還可以有效地創建不同的地圖,因為它具有您需要的工具,例如設計、顏色、形狀等。它還提供免費 氣泡圖模板.但是,與 Microsoft Powerpoint 一樣,在桌面上安裝起來很複雜。購買它來體驗更多美好的功能也很昂貴。使用以下步驟在 Microsoft Word 上創建氣泡圖。
在桌面上下載並安裝 Microsoft Word。啟動應用程序並單擊空白文檔。
前往 插入 界面上方的菜單。然後點擊 形狀 圖標來查看不同的形狀。選擇圓圈和箭頭並在空白頁上插入形狀。
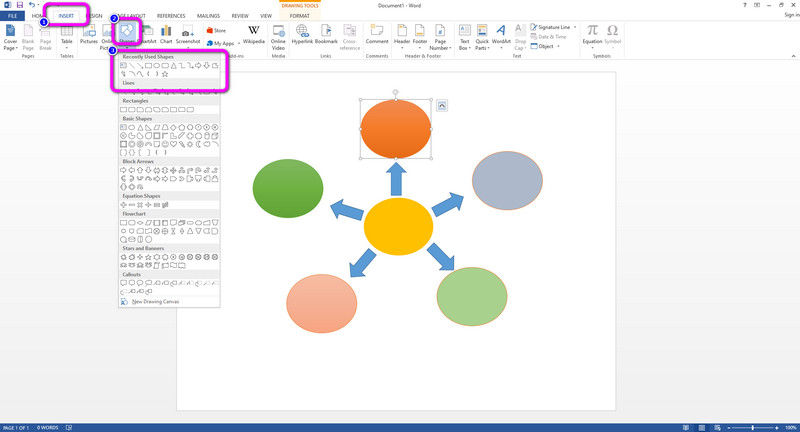
如果要在形狀內插入文本,請右鍵單擊該形狀並選擇 添加文字 按鈕。然後,您可以將文本放在形狀內。
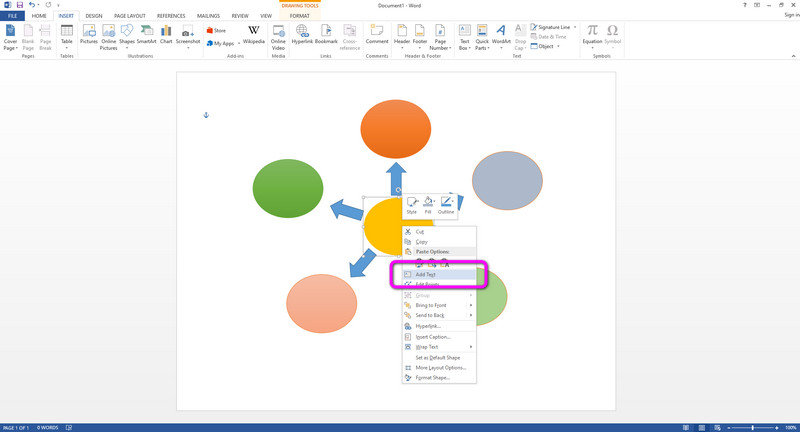
當你在word上創建完氣泡圖後,點擊界面右上角的文件選項,然後選擇 另存為 按鈕以保存您的氣泡貼圖。
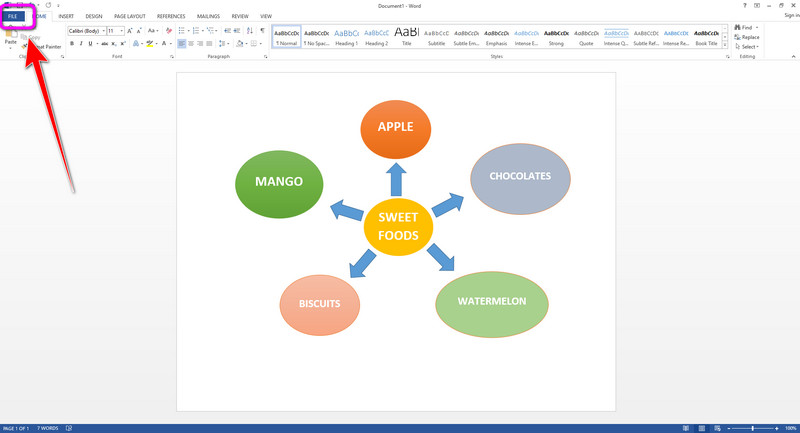
第 4 部分:製作氣泡圖常見問題解答
1、如何在Excel中製作氣泡圖?
在您的計算機上下載 Microsoft Excel。啟動應用程序。然後,轉到“插入”選項以添加形狀。此外,使用箭頭或線條連接形狀。要將文本放在形狀上,請右鍵單擊形狀並選擇編輯文本。如果您完成了氣泡圖的創建,請轉到“文件”>“另存為”按鈕以保存您的氣泡圖。
2、為什麼要做雙氣泡圖?
您製作雙氣泡圖來比較和對比兩個實體或想法。這些地圖可幫助您了解這兩個概念之間的異同。
3、泡泡圖是一種怎樣的組織者?
氣泡圖是一個圖形組織者。我們使用這種插圖來排列想法,從主要想法將它們連接到其他子想法。
結論
總之,氣泡映射需要很多程序。但由於這些簡單的方法,用戶可以 創建他們的氣泡圖 容易地。如果您想在不在設備上安裝任何應用程序的情況下創建地圖,您可以使用 MindOnMap.這個工具是免費的,不需要安裝。










