如何在 Google Docs 上製作思維導圖:強大的文件組織工具
我們都知道 Google 工具的存在可以幫助更有效、更充分地編譯我們的文件。這些工具之一是 Google Docs。它是使用我們的 Web 瀏覽器或在我們的 Android 設備應用程序上創建不同文件的絕佳工具。但是,很多人還不知道 Google Docs 也可以進行思維導圖。此外,它的奇妙之處在於它易於使用。因此,對於所有的學生、教育工作者和公眾演講者來說,我們都知道使用思維導圖進行頭腦風暴和組織我們的思想對我們所有人來說都是必不可少的。這就是為什麼我們在這裡向您介紹正確且簡單的方法 在 Google Docs 中創建思維導圖.讓我們學習如何使您的計劃井井有條且有效。請記住,分享您的想法和意見必須具有實質內容。讓我們通過創建思維導圖來實現它。
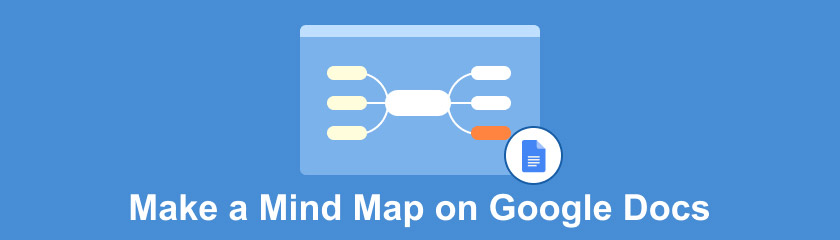
- 第 1 部分。如何在 Google Docs 上製作思維導圖
- 第 2 部分。使用 Google Docs 替代品製作思維導圖的最佳方法
- Part 3. 在 Google Docs 上製作思維導圖的常見問題
第 1 部分。如何在 Google Docs 上製作思維導圖
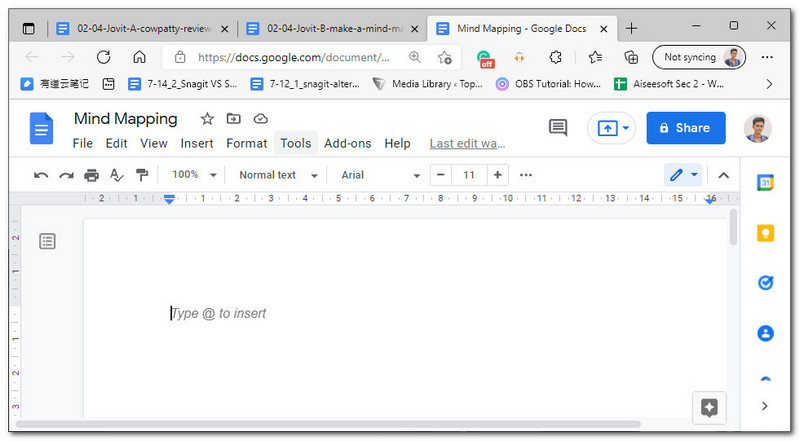
谷歌文檔 屬於谷歌為許多用戶提供的最神奇的工具。該工具以 Google Workplace 的形式存在,您需要的一切都集中在一個地方。我們可以使用這些電子表格來創建、編輯、存儲我們的文檔或文件。這些工具擁有許多可以幫助我們創建文件的元素。我們可以使用的一些最令人印象深刻的方面是添加具有不同字體、顏色、大小、紋理等的文本。
另一方面,我們可以在 Google Docs 中添加不同的圖像,以便更直觀地闡述您的觀點。此外,不同的形狀、標誌甚至表格都適用於這個工具。此外,所有這些工具都可以使用 Google Docs 進行在線思維導圖。眾所周知,Google Docs 在思維導圖方面是如何有效的。因此,我們將在這部分為您提供一些有關創建 Google Docs 思維導圖的說明。請檢查下面的說明,這些說明可以作為您實現這一目標的指南。
訪問 谷歌文檔 在您使用的網絡瀏覽器上。有時,你需要繼續你的 Gmail 網站 並點擊更多查看 谷歌文檔.

在網頁的左上角重命名您的文件。然後,找到插入 標籤, 點擊 繪畫,然後單擊 新的.
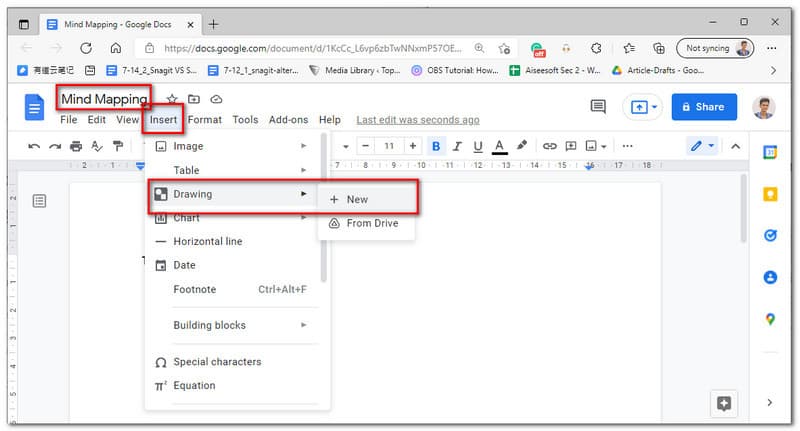
將出現一個新選項卡,讓您 思維導圖模板.您在選項卡上方使用不同的元素,如形狀、箭頭和文本。選擇您想要的任何功能並佈置您的模板。
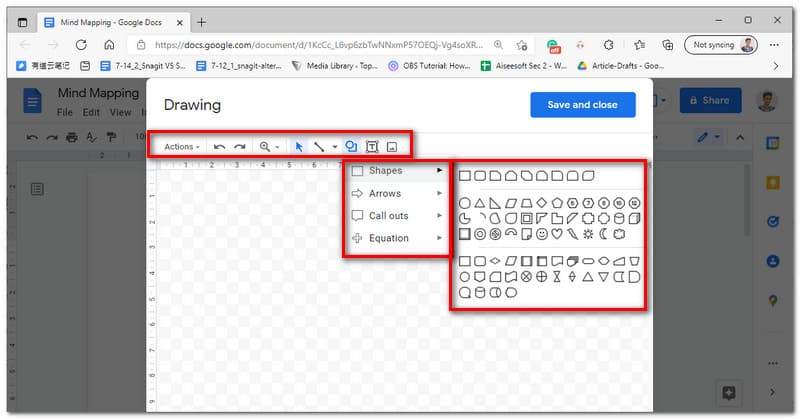
根據您的設計偏好,單擊並拖動您要使用的元素。您可以根據需要向繪圖表添加任意數量的詳細信息。
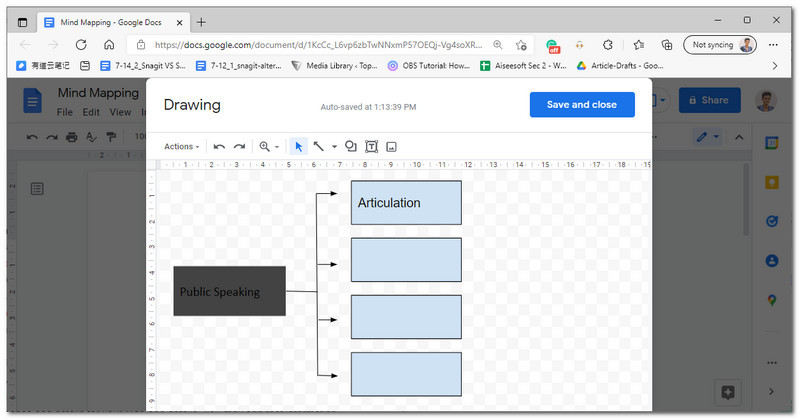
如果您的模板很好,現在是時候單擊 保存並關閉 在繪圖區域的頂部。
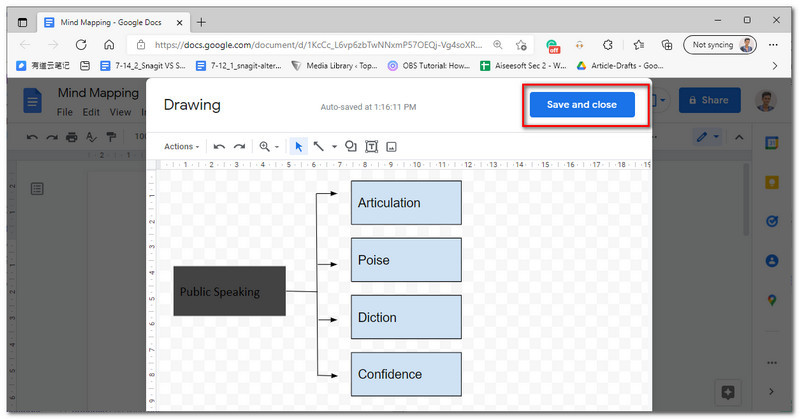
請記住,模板由您決定。您可以根據需要的信息添加更多元素和更多詳細信息。您還可以添加更多顏色和文字以吸引更多注意力。
第 2 部分。使用 Google Docs 替代品製作思維導圖的最佳方法
Google 文檔可以讓我們能夠 製作思維導圖, 但還有更多方法可以創建更有效和簡潔的思維導圖。其中一種方法是使用 MindOnMap。對於那些不知道的人,MindOnMap 是一個很棒的工具,可以幫助學生、教育工作者和其他專業人士創建思維導圖模板。對於那些需要組織思想和計劃的人來說,它是最有益的工具之一。它可以提供的所有元素都非常有用。此外,所有這些元素都非常易於使用,即使是新用戶也可以快速加入潮流。
另一方面, MindOnMap 是一種在線工具,我們可以通過 Microsoft Edge 和 Google Chrome 等 Web 瀏覽器輕鬆訪問它。因此,您永遠不需要安裝過程來使用它。我們只需要訪問官方網站並開始創建。
與此一致,以下是使用 MindOnMap 工具製作思維導圖所需的步驟。我們現在將按照這些簡單的步驟開始創建地圖。確保您正確遵循指南,以便我們在處理過程中不會遇到任何麻煩。
在您的 Web 瀏覽器上訪問 MindOnMap 的官方網站。之後,您將在屏幕上看到該網站。點擊 在線創建 按鈕位於中間部分或單擊 免費下載 下面的按鈕來啟動該過程。
其次,您在一個新選項卡中,然後單擊 新的 按鈕。接下來,單擊 思維導圖.
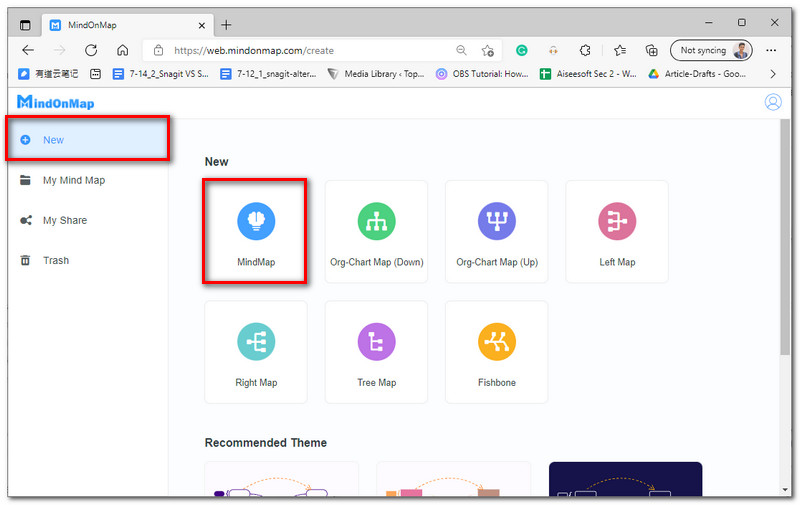
在屏幕頂部重命名文件。

在那之後,我們現在可以添加我們不同的 節點 對於我們將要分享的內容和信息。請記住,節點將作為您主要主題的核心。
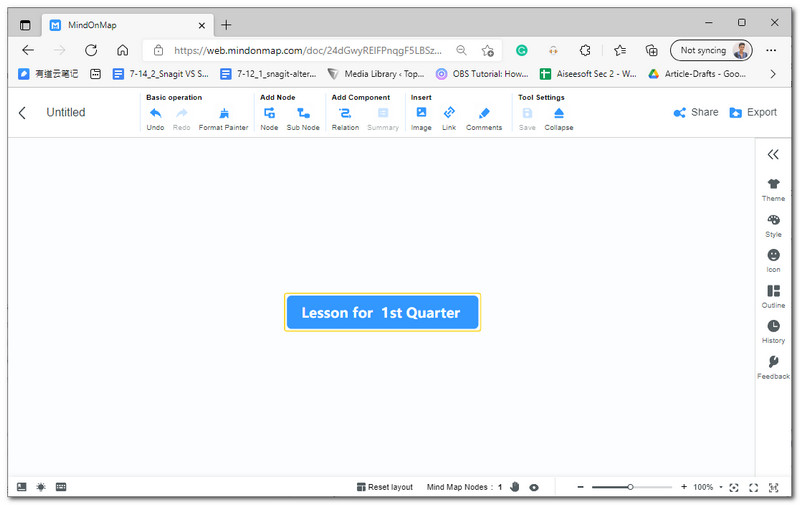
下一步是添加您的 子節點, 這些將作為您的主題的支持信息。您可以通過單擊添加子節點 添加節點 在界面的頂部。
您現在還可以添加文本以獲取更多信息。請記住將每個子節點用於您需要添加的物質。
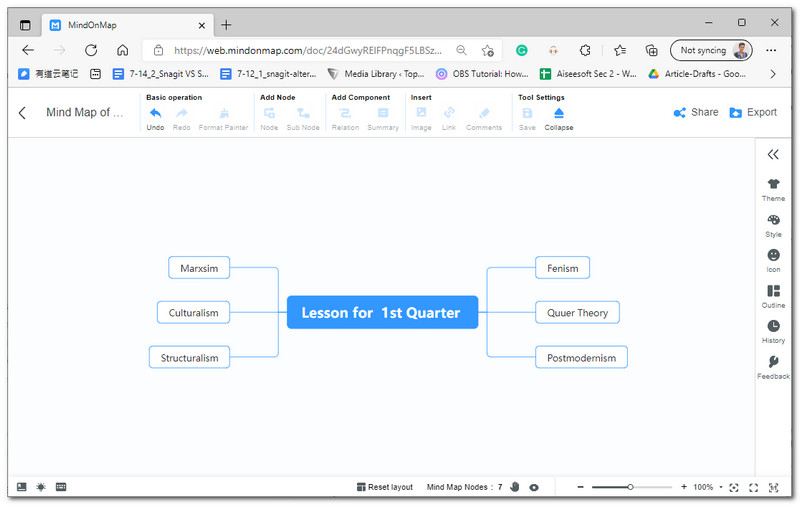
Part 3. 在 Google Docs 上製作思維導圖的常見問題
我可以使用 Google Docs 在我的思維導圖中添加圖像嗎?
谷歌文檔可以支持添加圖片。這個功能將幫助我們使我們的思維導圖更加直觀和簡潔。您需要做的就是找到文檔頂部的插入選項卡。找出 圖片 並單擊它們。之後,將出現窗口選項卡,您可以在其中查看所有圖像。選擇要添加的圖像,然後單擊確定。
是否可以在 Google Docs 上添加現有的思維導圖?
是的,可以從谷歌驅動器添加現有的思維導圖。點擊 插入 選項卡和 繪畫,那麼 駕駛.它會帶你到谷歌 駕駛.從那裡,選擇要添加到文件中的地圖以開始製作。簡而言之,Google Docs 思維導圖軟件有利於更即時的流程。
是否提供 Google Docs 思維導圖模板?
是的。 Google Docs 提供思維導圖模板,可讓您即時創建和闡述您的所有想法和想法。這些模板已經可以使用了,我們只需要添加我們需要的信息。
結論
這就是使用 Google Docs 製作思維導圖的奇妙過程。本文將證明 Google Docs 如何讓我們的文件更有條理和更全面。在本文中,我們可以了解它的易用性。另一方面,我們也有 MindOnMap 作為最優秀的在線工具,可以輕鬆製作出色的思維導圖。這就是為什麼,如果您可能需要這些工具,請立即與他們分享這篇文章。可以是你的同學或老師。










