如何在 Photoshop 中製作思維導圖的完美指南:試一試!
你真的可以嗎 在 Photoshop 中製作思維導圖?好吧,Photoshop 是由 Adobe Inc. 開發的專業編輯圖形圖像的著名軟件。此外,隨著時間的推移,用戶已將這款功能強大的光柵圖形編輯器視為標誌性的照片處理工具之一。另一方面,該程序一直是幫助教育工作者和學生進行電子學習的工具,特別是在思維導圖中。事實上,它在佈局下的功能之一就是思維導圖。因此,Photoshop 可以使用可下載的思維導圖模板,幫助學習者輕鬆創建和完成思維導圖。
但是,這個軟件真的值得一試思維導圖嗎?當您繼續閱讀以下內容時,我們將解決這個問題。此外,為了避免疑問,我們將向您展示如何使用 Photoshop 構建或將您的想法轉化為視覺效果的完美指南。
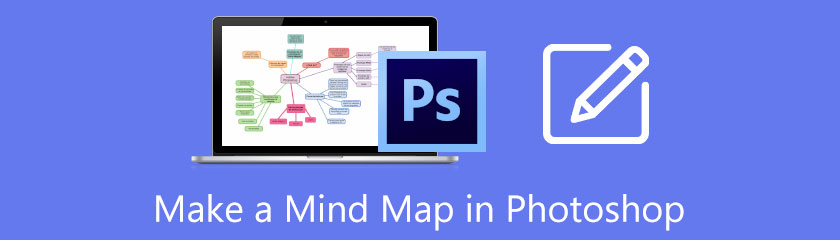
- 第 1 部分。有關如何使用 Photoshop 製作思維導圖的詳細步驟
- 第 2 部分。 Photoshop 在方便地製作思維導圖方面的最佳替代品
- 第 3 部分。關於 Photoshop 和思維導圖的常見問題解答
第 1 部分。有關如何使用 Photoshop 製作思維導圖的詳細步驟
重申一下,Adobe Photoshop 可以創建 思維導圖 作為其佈局功能的一部分。出於這個原因,許多人都在考慮使用它,因為我們知道這個程序是多麼的費力和混亂,尤其是對於初學者來說。但平心而論,該程序已成為將新手變成專業人士的照片編輯工具之一。在照片編輯方面,我們不能否認該軟件的效力。相反,是否也值得您花時間研究思維導圖?您可以通過查看使用以下各種模板創建思維導圖的完整指南來找到它。
優點
- 它是一種流行的工具。
- 靈活的。
- 專業的。
缺點
- 昂貴。
- 使用繁瑣。
- 可下載。
- 安裝困難。
啟動程序
在關於如何在 Photoshop 中製作思維導圖的指南之前,我們假設您已經下載並安裝了該工具。啟動它並開始導航。
調整畫布大小
在主界面,點擊 CTRL + N 查看一個窗口選項卡,您可以在其中調整畫布大小。在彈出窗口的右側,調整 寬度 和 高度 為您的畫布,然後單擊 創造 按鈕。
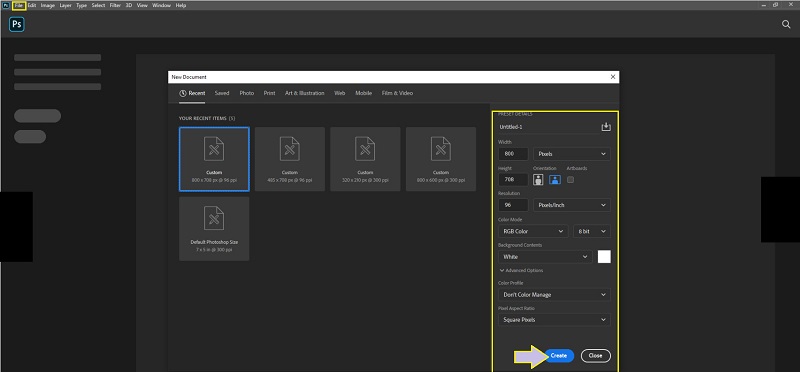
導入模板
在主界面,點擊 文件 選項卡並選擇 打開.單擊後,將出現一個窗口選項卡,您可以在其中選擇下載的模板並將其上傳到畫布。
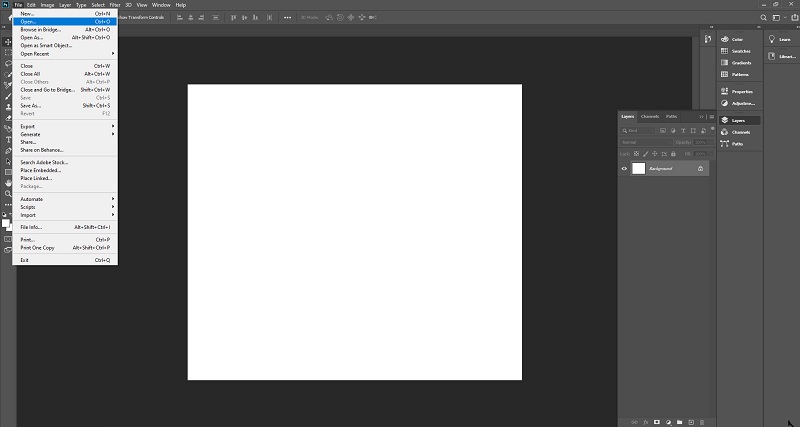
標記元素
開始根據您的主題標記 Photoshop 思維導圖模板的元素和圖形。為此,請單擊菜單欄中的 T 圖標以開始添加文本。添加文本後,單擊複選圖標。
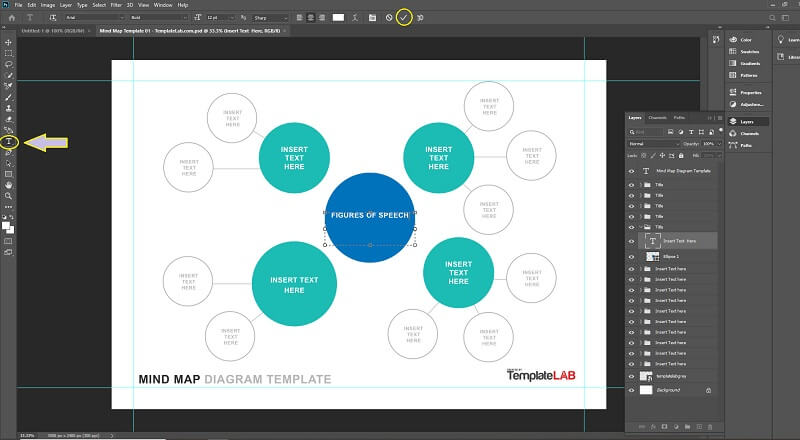
調整元素
轉到圖層選項卡,您將在其中看到不同的文件夾。從那裡,編輯地圖的主題、顏色和字體。此外,您還可以在其中看到多種可用於美化地圖的效果。
保存地圖
最後,您可以通過以下方式保存地圖 文件, 然後 另存為.然後從彈出的選項卡中,選擇 保存在您的計算機上,將出現一個窗口選項卡,您可以在其中選擇輸出格式,然後單擊 節省 Adobe Photoshop 思維導圖。
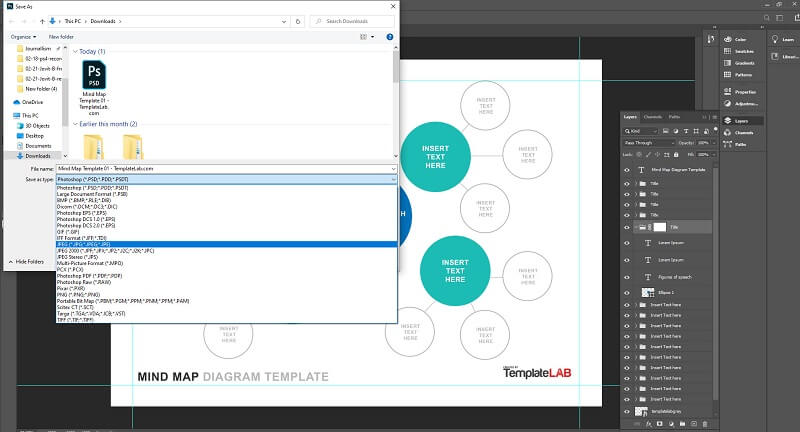
第 2 部分。 Photoshop 在方便地製作思維導圖方面的最佳替代品
我們都同意 Photoshop 提供了令人費解的程序,那麼為什麼不使用有目的的工具進行思維導圖呢?在這一部分中,您將被介紹給最好的思維導圖創建者,他們肯定會為您提供最方便的創建方法。
1. MindOnMap
這是鎮上所有思維導圖製作者中最好的, MindOnMap.這個在線思維導圖製作工具擁有用戶可以擁有的最直觀、最簡單的界面。此外,它使您能夠立即創建像 Photoshop 這樣的專業思維導圖。想像一下,只需點擊幾下鼠標,您就可以獲得項目所需的一切!從美麗的主題中,您可以使用數千種顏色、圖標、形狀和字體樣式。此外,它還允許您無限制地訪問和添加自己的圖像。那你還在等什麼?現在抓住你的光標,打開你的瀏覽器,然後按照下面的詳細步驟操作!
優點
- 與 Photoshop 不同,這個思維導圖工具是免費的。
- 便於使用。
- 無需下載任何東西。
- 對於專業人士和初學者。
- 提供大量功能和預設。
缺點
- 依賴互聯網。
登錄您的帳戶
在 MindOnMap 的官方網站上,點擊 創建您的地圖 選項卡,然後使用您的電子郵件帳戶免費登錄!
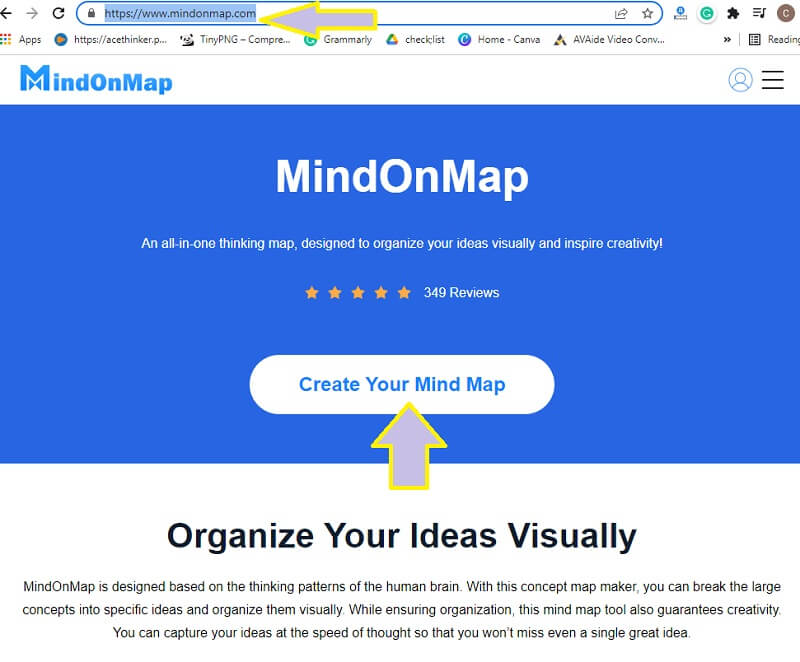
啟動模板
就像 Photoshop 一樣,點擊後選擇一個思維導圖模板 新的 從界面選項卡。此外,正如您將看到的,還有不同的樣式可供選擇,但今天讓我們使用主題中的一種。

導入模板
進入主畫布後,您將看到 熱鍵 關於向地圖本身添加節點。這一次,只需雙擊節點並根據您的主題命名,從您的主要主題開始。
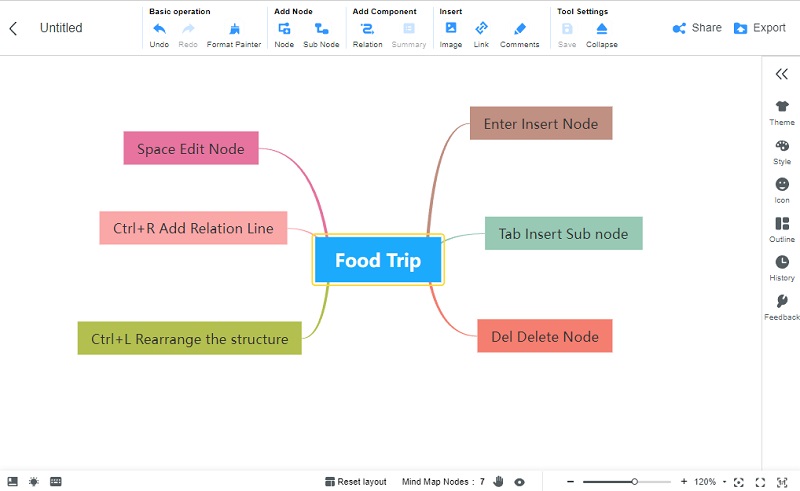
添加圖片
沒有圖像就不是思維導圖。因此,通過轉到 插入.點擊圖片,然後 插入圖片.這一次,與 Photoshop 不同,思維導圖可以有背景,讓你的地圖看起來更漂亮。只是去 菜單欄,然後單擊 主題>背景.
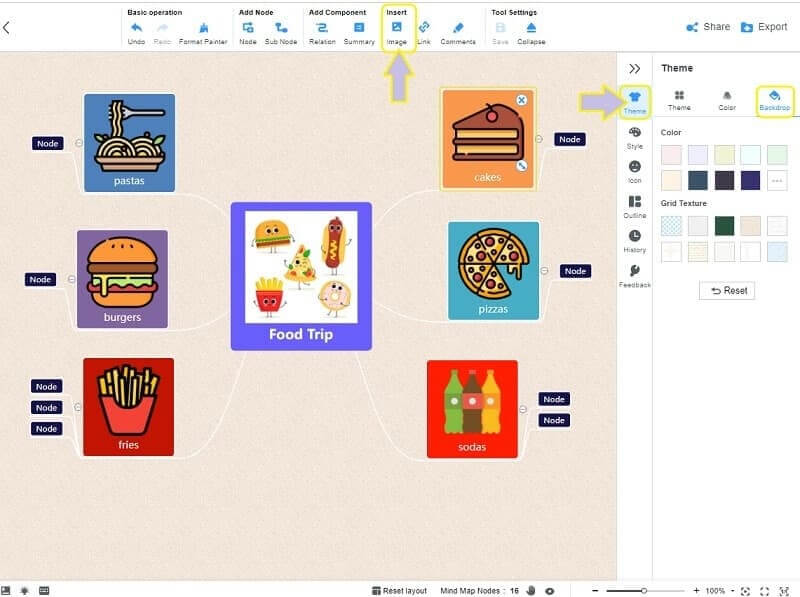
重命名和共享地圖
這一次,我們鼓勵您為您的地圖命名並嘗試與您的朋友分享。如何?點擊 分享 按鈕並自定義窗口選項卡上的詳細信息。
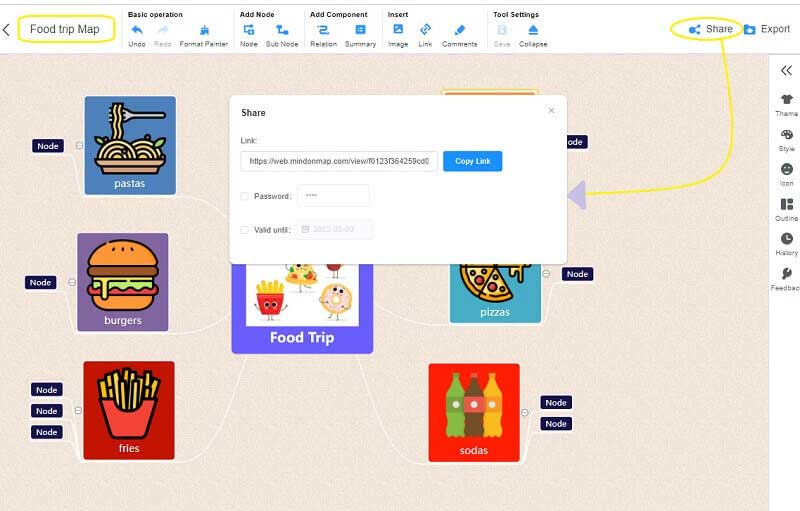
導出地圖
最後,您可以導出地圖以在您的設備上保存一份副本。剛打 出口 共享旁邊的按鈕,然後選擇您喜歡的格式。
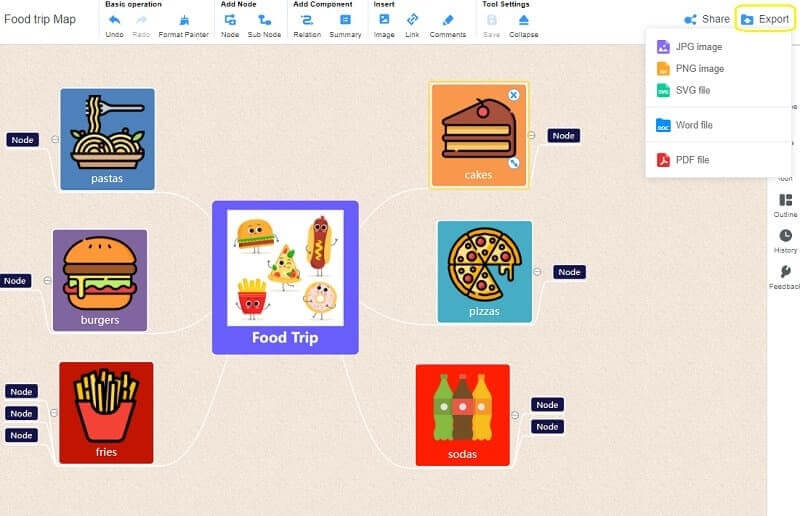
2.異想天開
Photoshop 的另一個不錯的替代品是這個 Whimsical,另一個 免費的思維導圖軟件 它可以創建精彩的思維導圖、圖表、圖表等。此外,Whimsical 還允許用戶與他們的朋友協作,從而實現他們的數字協作。此外,就像 MindOnMap 一樣,它也提供了初學者喜愛的最簡單的界面。每個人都必須同意這個工具的奇妙之處。然而,與之前的在線工具不同,Whimsical 無法為其用戶提供完全免費的服務,儘管它讓他們有機會利用其類似於 Adobe Photoshop 的免費試用版製作思維導圖。
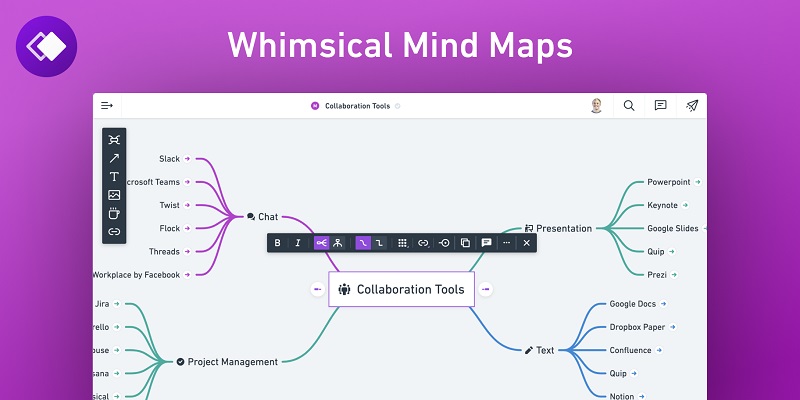
優點
- 便於使用。
- 適用於所有類型的用戶。
- 提供多種功能。
缺點
- 依賴互聯網。
- 不是完全免費的。
第 3 部分。關於 Photoshop 和思維導圖的常見問題解答
購買 Adobe Photoshop 需要多少錢?
它最好的交易之一將花費您每月 $19.99。
我還能免費使用 Adobe Photoshop 製作思維導圖嗎?
是的。 Adobe Photoshop 為其首次使用的用戶提供一個月的免費試用期。因此,您仍然可以使用該程序免費創建思維導圖。
我可以使用移動設備在 Photoshop 中製作思維導圖嗎?
是的。 Photoshop 為移動設備提供了一個應用程序,您也可以將其用於思維導圖,但功能很少。
結論
有了,詳細步驟在 用 Photoshop 創建思維導圖 值得一試。但是,如您所見,一些工具會給您提供更方便的方法。因此,如果您對現在使用什麼感到困惑,我們強烈建議您選擇 MindOnMap,並以最簡單的方式釋放您的創造力!










