關於如何在 Google 文檔上製作概念圖的綜合指南
概念圖更廣泛,因為它是處理複雜問題的不同類型學習的圖形說明。此外,它對學生、教育工作者、商界人士或任何需要幫助來組織、構思和概念化他們正在處理的問題或事項的解決方案的專業人士都有很大的幫助。展望未來,如果沒有好的軟件,創建概念圖將不會那麼引人注目和有說服力。因此,當我們幫助您完成以下步驟時 如何在 Google 文檔中創建概念圖,我們還將向您介紹一種更優秀、更值得信賴的概念圖製作方法。當您繼續閱讀下文時,這些內容將隨之而來。
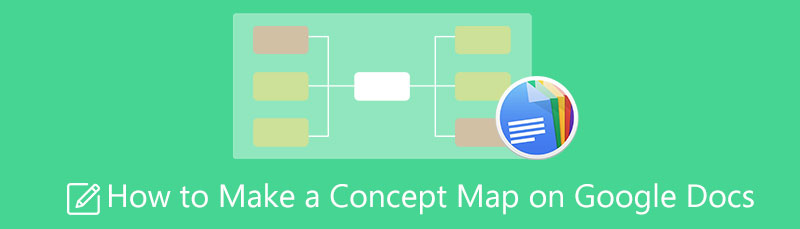
第 1 部分。在 Google 文檔中創建概念圖的有效指南
作為 Google 套件的一部分,Google Docs 已證明其優於 Word。它為用戶提供了 Word 提供的幾乎所有功能,包括工具、格式、模具以及用於記錄和製作圖形的功能。儘管如此,Google Docs 允許用戶免費使用此屬性。然而,關於如何在 Google Docs 上製作概念圖的過程並不能保證您的方便,因為它是相當複雜的。另一方面,我們通過該程序為您提供最簡單的程序。
訪問 Google 文檔
在您的 Mac、台式機或任何支持此程序的設備上打開 Google 文檔。打開 概念圖創作者,您需要將瀏覽器帶到您的 Gmail 帳戶的 Google 雲端硬盤。去 我的驅動器,然後右鍵單擊鼠標以查看程序。
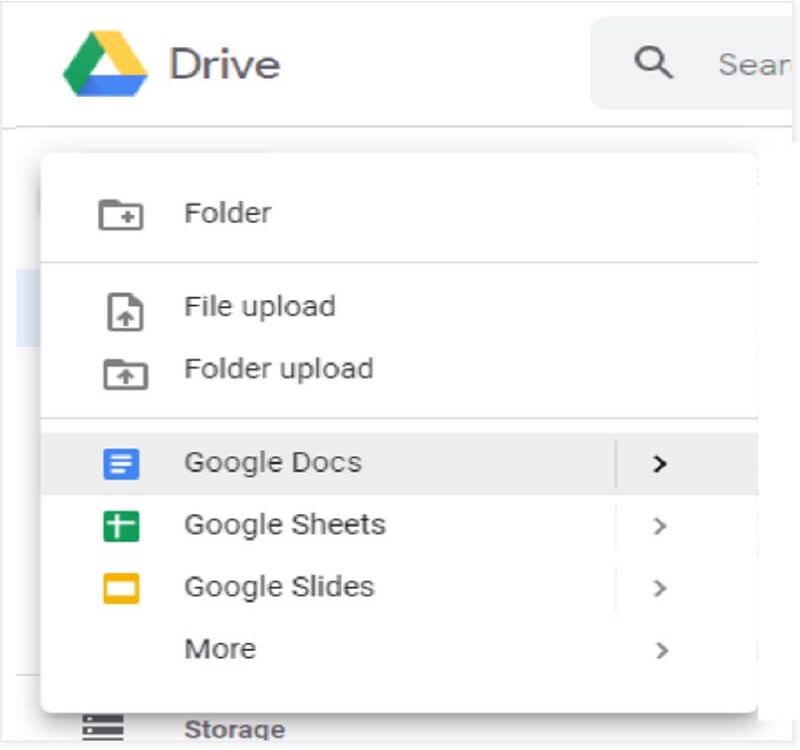
打開繪圖工具
為了使任務更容易,使用 繪畫 這個程序的工具。點擊 插入 選項卡並選擇點擊 繪畫,那麼 +新 標籤。將出現一個帶有空白畫布的新窗口,其中可以使用模板和預設。
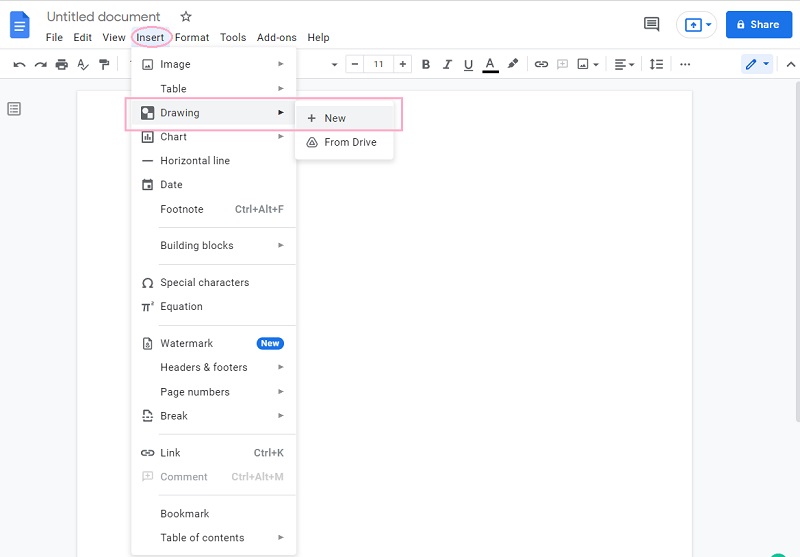
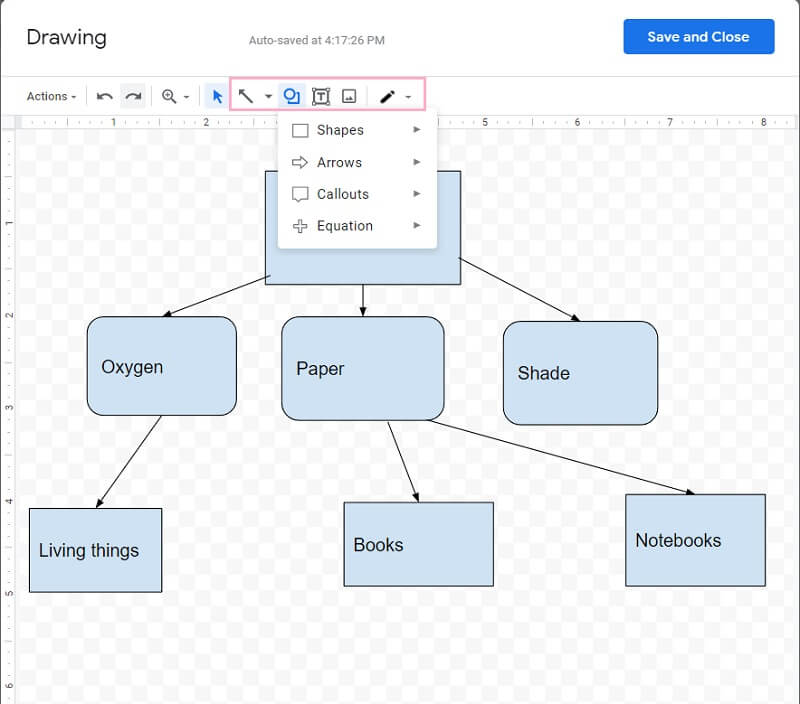
改變色調
概念圖通常是在沒有圖像的情況下創建的。但是,您仍然可以用各種顏色填充元素以製作統一的概念圖。要更改顏色,請單擊每個節點,然後會出現一部分模板,然後從那裡選擇與節點上的想法相匹配的顏色。
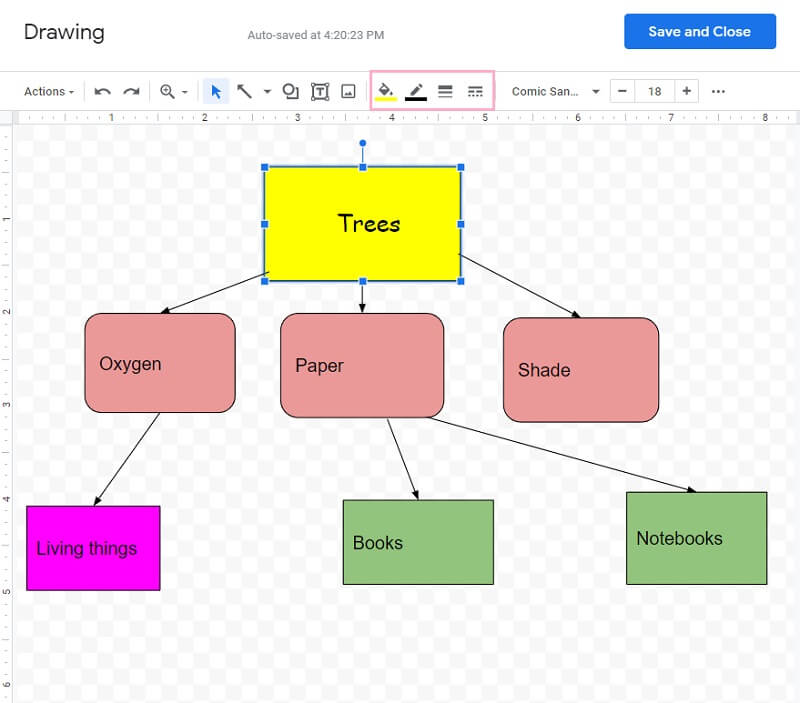
在 Google 文檔中獲取概念圖
最後,單擊“保存並關閉”選項卡進行保存,這就是您將創建的概念圖帶到 Google 文檔的方式。然後,您會注意到它已經將地圖保存在您的 Google 雲端硬盤中。
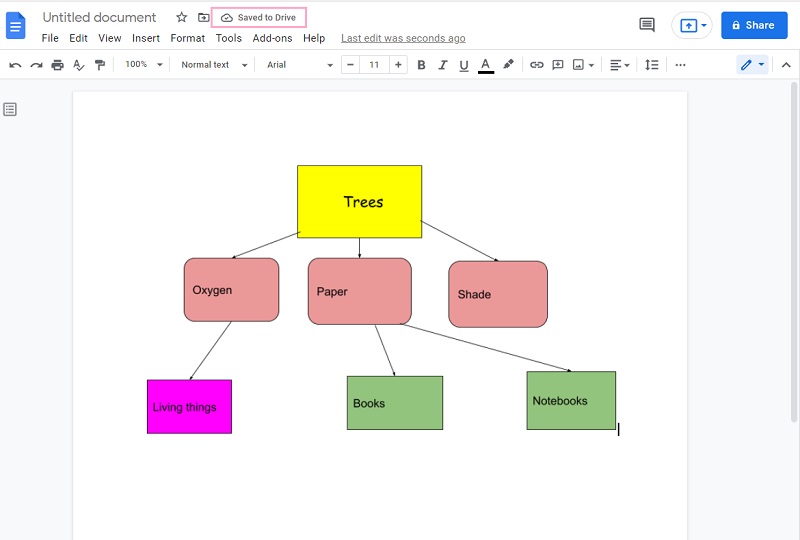
Part 2. 無與倫比的概念圖製作方法
MindOnMap 是當今網絡上最值得信賴的概念圖製作工具。與 Google Docs 不同,這款令人驚嘆的思維導圖工具使用最友好的界面創建地圖、圖形和圖表。此外,它還使用戶能夠自由地與同事共享他們的概念圖以進行協作。不僅如此,因為這個卓越的網絡工具雖然可以在線運行,但根本沒有廣告。因此,您將能夠在享受其功能和工具的最直接說明的同時享受流暢的概念圖,這與您在 Google Docs 上製作概念圖的方式相去甚遠。
更重要的是? MindOnMap 在使用各種格式生成輸出方面非常靈活。想像一下,您可以擁有 JPG、SVG、Word、PNG 和 PDF 格式的概念圖!您無法理解這個繪圖工具有多棒。因此,讓我們看看下面的詳細指南,以最流暢的方式製作有說服力的概念圖!
前往官方網站
訪問您的瀏覽器並轉到 MindOnMap 的 官方網站。最初,只需在單擊時使用電子郵件帳戶登錄即可創建一個帳戶 創建你的思維導圖 按鈕。

選擇一個模板
與 Google Docs 製作概念圖的方式不同,這個神奇的工具允許您從許多選項中進行選擇。就像在下一頁,擊中的時刻 新的 選項卡,您將能夠從您喜歡的概念圖的不同樣式和主題中進行選擇。因此,今天,讓我們有一個主題。
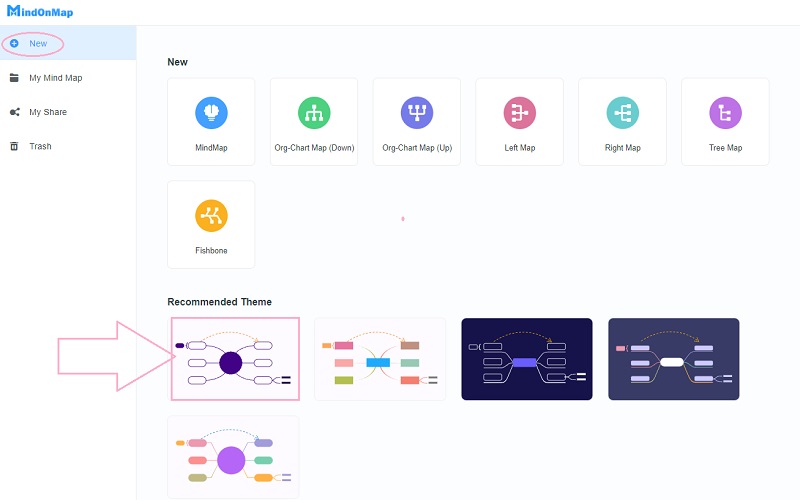
開始製作概念圖
在主畫布上,開始調整節點。如果要添加節點,請單擊 標籤 鍵盤上的按鈕。由於我們選擇了主題地圖,因此只會要求您對齊現有節點以獲得您想要的概念圖編隊。
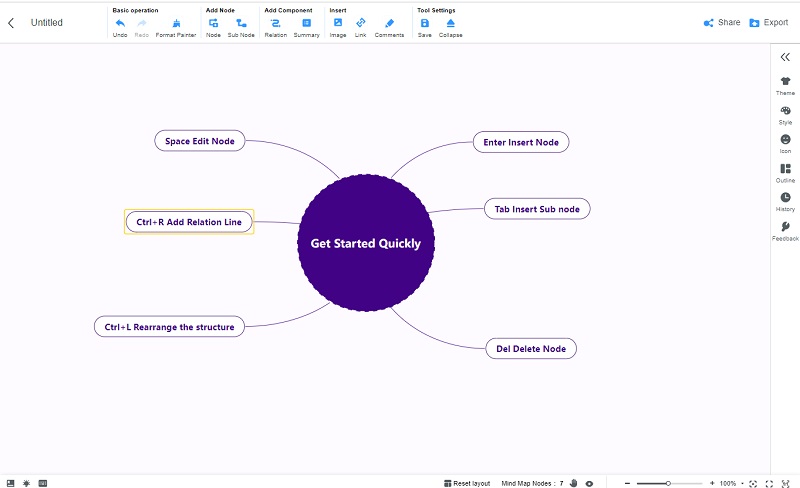
自定義概念圖
就像 Google Docs 創建概念圖的方式一樣,此工具讓您有時間通過自定義地圖來展示您的創造力。使用顏色、圖標、形狀等模板美化它。但在此之前,請在您的概念圖中用您需要的詳細信息命名或標記節點。然後,按照下面的附加提示對其進行美化。
4.1. 要添加圖標,請單擊每個節點並轉到位於屏幕右側的菜單欄。從那裡選擇圖標,然後從給定的選項中進行選擇。
4.2. 也嘗試放置背景。在 菜單欄, 去 主題,然後選擇 背景.從那裡,為您的概念圖選擇最適用的背景。

保存您的概念圖
最後,通過單擊 CTRL + S 保存概念圖。否則,如果您想將地圖保留在您的設備上,請單擊“導出”按鈕,然後從您喜歡的格式中進行選擇。之後,它將立即下載您的概念圖。此外,您還可以 在 Word 中製作概念圖.
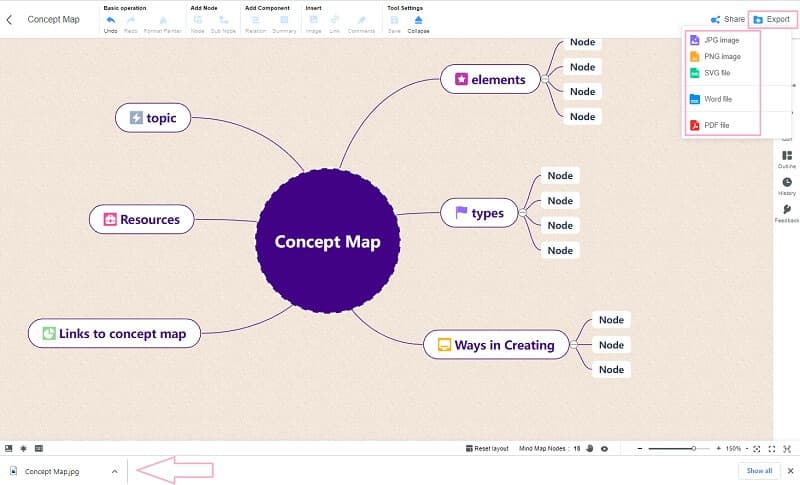
第 3 部分。關於概念圖和 Google Docs 的常見問題解答
如何在不使用繪圖工具的情況下在 Google 文檔中創建概念圖?
您應該在 Google 文檔的繪圖工具的幫助下製作概念圖、圖表,甚至時間軸。這是因為此繪圖工具是用戶在地圖上插入形狀、箭頭和其他所需元素的唯一方式。
流程圖、圖形組織者、表格和維恩圖是否被視為概念圖?
是的。概念圖是對上下文的說明,可以使用維恩圖、表格、流程圖等來展示。
概念圖如何幫助業務人員?
概念圖可以幫助商界人士理解和概念化企業將如何取得成功。
結論
本文給出了全面的步驟 如何在 Google Docs 上製作概念圖.您已經通過這些步驟了解了使用該程序的優點和缺點。因此,我們為您提供了最可靠、最高效的概念圖製作工具, MindOnMap.我們希望您會發現它獨一無二,因為它確實如此。










