指導如何在 Lucidchart 中繪製用例圖 [詳細教程]
軟件開發人員利用用例圖來可視化最終用戶、程序及其係統如何相互交互。你可以把它想像成用戶和系統之間整個關係的藍圖。它是從用戶的角度理解流程的重要可視化工具。
也許您正在尋找一個程序來幫助您快速構建用例圖。一種在 Lucidchart 中繪製各種圖表的推薦工具。關於這一點,這篇博文將展示 Lucidchart用例圖 創作完成。此外,您將了解 Lucidchart 的最佳和最合適的替代品。通過閱讀以下內容了解更多信息。
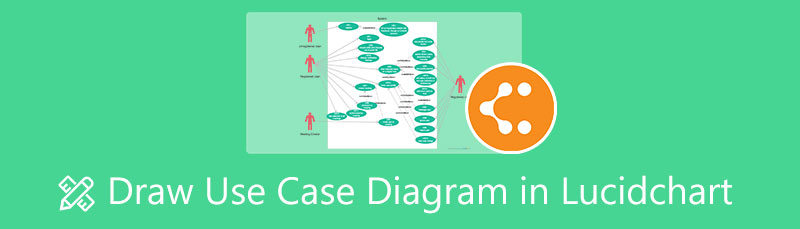
第 1 部分。使用優秀的替代方案創建 Lucidchart 用例圖
MindOnMap 是一個基於網絡的程序,旨在幫助您創建各種圖表。該工具高度直觀的編輯面板使用戶可以快速完成創建圖表的任務。此外,它提供了構建綜合用例圖的基本元素和形狀。這些主題將幫助用戶生成吸引人的用例圖。
此外,它有多種圖標可供選擇,以增強圖表的外觀。除此之外,用戶可以將背景更改為純色或紋理。如果您的圖表變得更大,您將不會有導航困難,因為您可以使用大綱功能來定位和選擇特定節點。另一方面,請按照以下過程學習如何在 Lucidchart 替代方案中繪製用例圖。
訪問 MindOnMap
在您的計算機上,打開您喜歡的瀏覽器。在地址欄上,鍵入程序的鏈接,然後按 Enter 鍵進入該工具的主頁。接下來,點擊 創建你的思維導圖 訪問該程序。
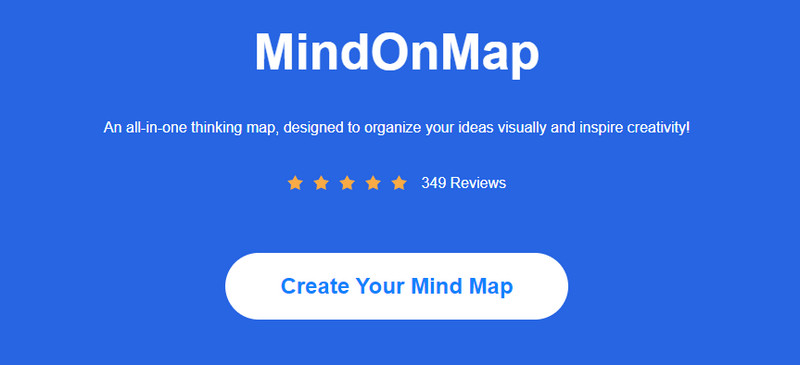
繪製用例圖
您將從下一個窗口中為圖表選擇佈局或主題。然後,您將受到編輯面板的歡迎。選擇中心節點並單擊 節點 頂部菜單上的按鈕以添加分支。繼續這樣做,直到添加必要數量的分支。您可以通過雙擊選定的分支來添加文本。
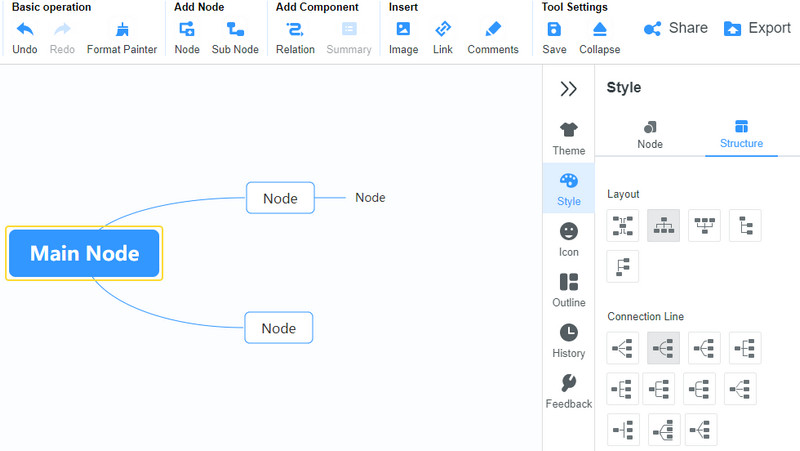
自定義圖表
要自定義圖表,請轉到 風格 菜單。從這裡,您可以選擇調整形狀、分支和字體屬性。此外,您可以更改結構的佈局和連接線外觀。對於整體外觀和背景,請打開主題部分。有一組主題和背景可供選擇。
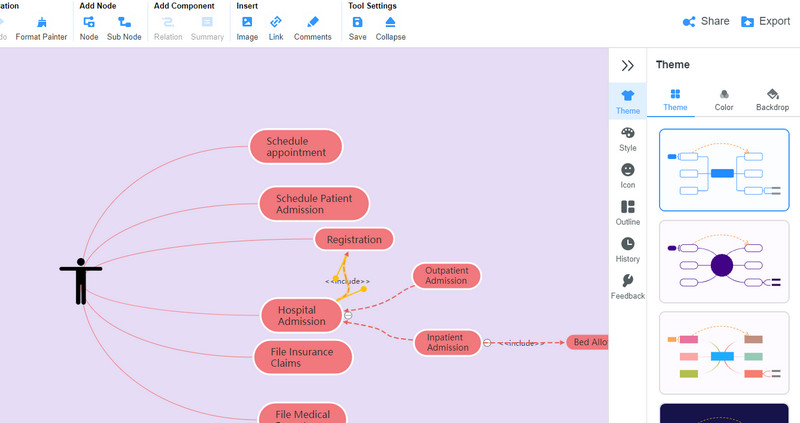
保存用例圖
如果您完成了圖表的編輯,您可以選擇共享或導出圖表以將其保存在您的計算機上。打 分享 複製右上角的鏈接,分享給其他人查看。要保存圖表,請單擊 出口 按鈕並根據您的需要選擇適當的格式。
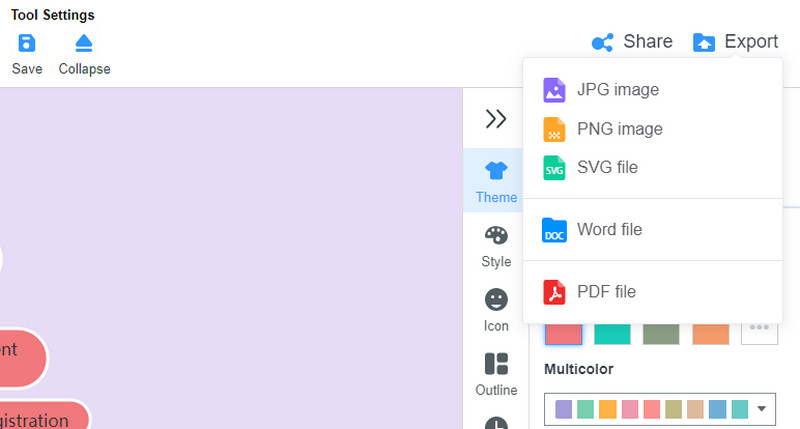
第 2 部分。如何在 Lucidchart 中繪製用例圖
Lucidchart 是一個圖表製作工具,它提供特殊的圖表功能來製作高質量和吸引人的用例圖表。同樣,其廣泛的庫中有可用的模板以及製作用例圖所需的形狀。該程序的優點在於自動化。此功能使您可以快速生成各種圖表。當您將鼠標懸停在一個分支上時,您會立即看到一些編輯工具。
此外,它在定制工具方面並不缺乏。該工具使您能夠編輯圖表的屬性,包括字體、對齊方式、填充顏色、線條顏色、附加圖片等。如果您想學習如何在 Lucidchart 中繪製用例圖,請按照教程進行操作。
訪問 Lucidchart 程序
打開您喜歡的瀏覽器並在地址欄上輸入程序的名稱。進入主頁並使用現有帳戶(例如 Gmail)註冊一個帳戶。
從頭開始創建或選擇模板
完成開戶後,您將到達 儀表板 程序的面板。點擊 新的 按鈕並選擇 空白文件 從頭開始創建的選項。如果您決定從模板繪製圖表,請選擇 模板 左側面板上的選項,然後從列表中選擇一個。
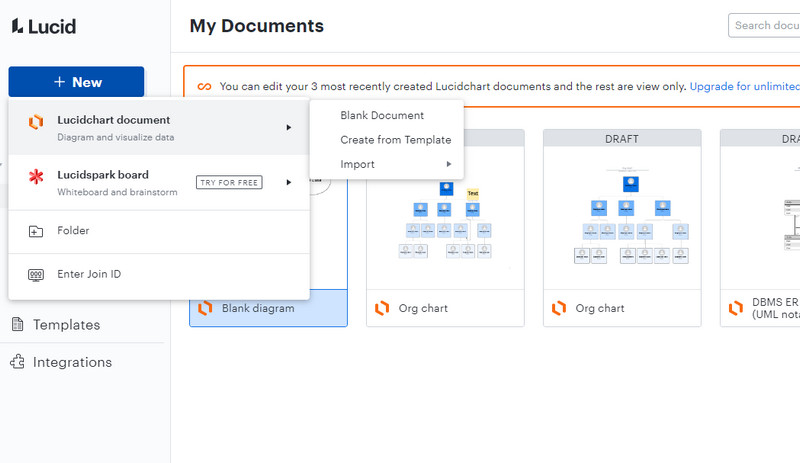
添加用例形狀
在編輯面板中,單擊 形狀庫 界面左下角的按鈕。接下來,選擇 UML 從選擇中選擇 UML 用例.然後,粉碎“使用選定的形狀”按鈕,將其添加到“形狀”面板。之後,將形狀添加到畫布以創建用例圖。
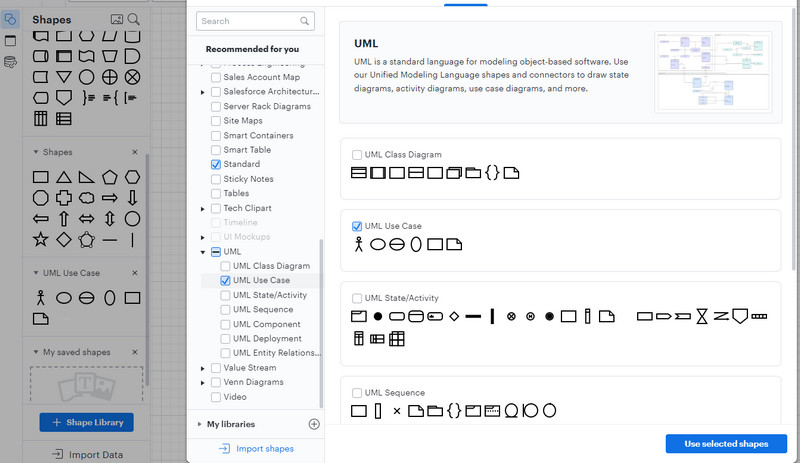
編輯圖表
添加您需要的元素後,雙擊每個元素並鍵入文本以標記它們。然後,將參與者連接到系統並定義關係。您還可以使用頂部菜單上的自定義選項更改填充顏色、文本顏色等來自定義用例圖。
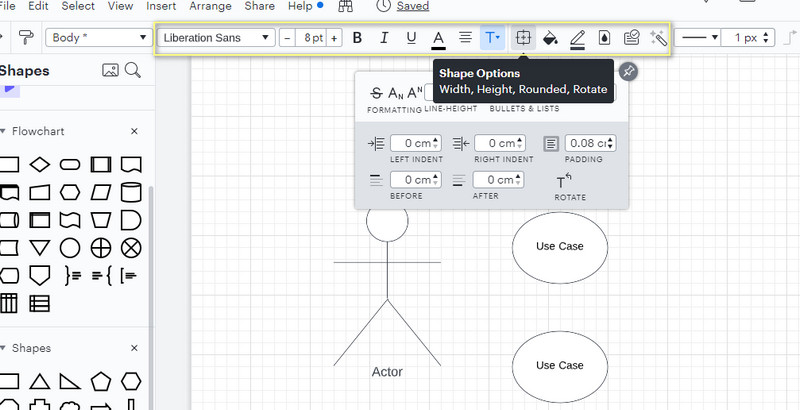
下載最終輸出
如果您對圖表的輸出感到滿意,請展開 文件 菜單並將鼠標懸停在 出口 選項。將出現所需格式的列表。根據您的需要選擇合適的格式。
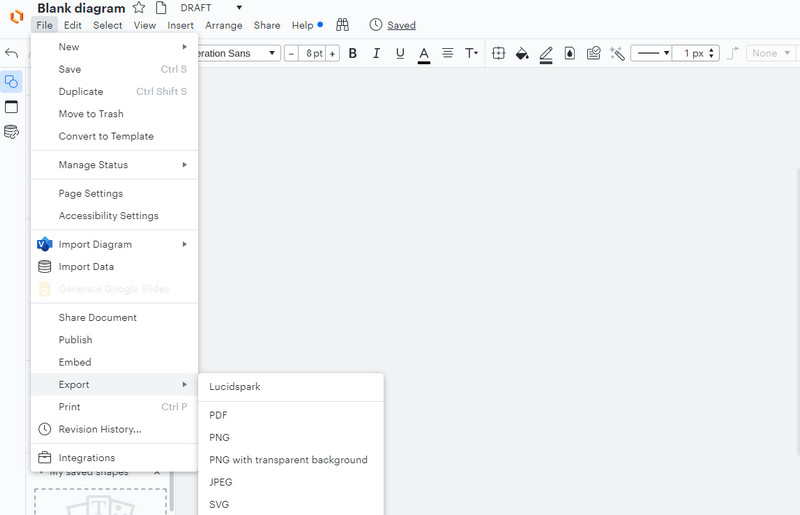
第 3 部分。關於用例圖的常見問題解答
用例圖中使用的符號是什麼?
用例圖由三個元素組成,包括系統框、參與者和關係線。每個元素都帶有一個符號來表示它們。系統框為長方形。火柴人代表演員,而線條或箭頭代表關係。
創建用例圖有什麼好處?
用例圖的一般好處和目的從用戶的角度定義了需求。它還用作執行系統測試的基礎。
用例圖在哪裡有用?
這些案例圖幾乎應用於所有領域,如醫療、教育、信息技術等。因此,有軟件工程系統、在線購物系統、圖書館管理系統、好客管理系統等等。
結論
維護系統與啟動一樣重要。因此,在實際創建產品之前,需要一個可靠的計劃來幫助設計系統。也就是說,你可以學習 如何在 Lucidchart 中繪製用例圖,尤其是如果您是開發人員。您將需要這個可視化工具來繪製您的系統。如果您需要一個完全免費的用例圖製作工具,您應該使用 MindOnMap.










