關於如何在計算機上製作甘特圖的 2 種方法
如果您很忙並且想要專業地管理您的活動或項目,甘特圖可以幫助您根據您希望它們完成的日期來組織您的項目。使用甘特圖,您可以查看項目的時間表和狀態以及每項任務的負責人。此外,您還將看到每項任務需要多長時間以及正在進行的工作。簡而言之,甘特圖是一種簡單的方式來傳達如何在預算內按時完成任務。但是,如果您不了解 如何創建甘特圖, 不要擔心。在這些博文中,我們將展示和討論如何離線和在線製作甘特圖。

第 1 部分。如何離線製作甘特圖
甘特圖是一系列水平線,顯示您的工作進度和在一定時期內完成的任務。此外,它還可以幫助團隊工作和計劃他們的截止日期並很好地分配他們的資源。它還使用戶能夠了解他們的目標和計劃的優先級。
團隊甘特圖 是最臭名昭著的 甘特圖製作工具 您可以在桌面上下載。它幾乎可以在所有操作系統上下載,例如 Windows 和 Mac。這個離線應用程序使您能夠像專業人士一樣管理您的項目或任務。 TeamGantt 允許您使用您可以與團隊合作的日程表、任務、時間表、看板和工作負載來安排任務和項目。此外,TeamGantt 具有易於使用的界面,您可以在其中拖放將用於甘特圖的對象。使用此離線應用程序,您可以高效、足智多謀地管理您的工作。
此外,您可以使用其工作負載管理功能開始管理高效項目。這是一個有用的功能,您可以在其中查看每個用戶、資源或團隊成員正在做什麼。因此,如果您有興趣使用此應用程序創建甘特圖,請參閱以下說明。但是,您必須先購買該應用程序,然後才能使用這些特殊功能。
如何使用 TeamGantt 創建甘特圖
在時間表上規劃您的任務之前,您必須創建項目詳細信息。通過單擊創建一個新項目 新項目 界面右上角的按鈕。然後,鍵入您希望項目具有的名稱。此外,選擇您希望包含在甘特圖中的星期幾。
接下來,我們現在將向您的項目添加一個任務。首先,通過單擊 添加任務鏈接(+任務) 並輸入第一個任務的名稱。按回車鍵添加另一個任務。重複此過程,直到列出所有需要完成的任務。

現在您有了完整的列表,您將安排所有需要完成的任務。要在甘特圖上創建和添加任務欄,請單擊 時間線 在您要安排任務的日期下方。
將里程碑添加到甘特圖後,單擊 里程碑鏈接 並為您輸入一個名稱 里程碑.然後,將里程碑圖標拖過甘特圖以在時間軸上安排任務。請注意,在 TeamGantt 中,里程碑顯示在黃色菱形中。
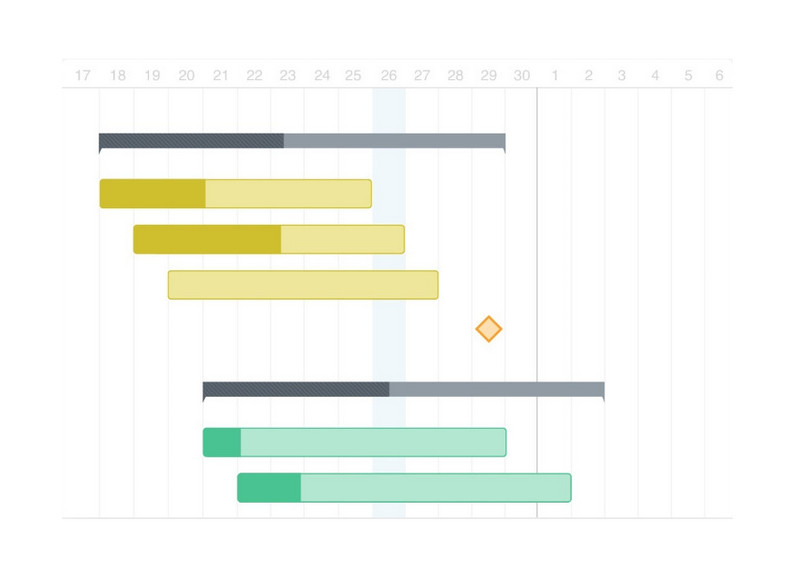
接下來,將依賴項添加到需要它們的任務中。將光標移至任務並單擊將出現的灰點。點擊依賴行到您要鏈接的任務。
最後,為您的任務應用顏色以增強您的甘特圖並使其看起來更專業。將光標懸停在任務欄上,然後選擇您喜歡的任務欄顏色。單擊此處獲取操作方法 在Excel中製作甘特圖.

第 2 部分。如何在線製作甘特圖
如果沒有好的甘特圖製作者,您將很難創建甘特圖並將其展示給其他人。您可以在瀏覽器上訪問在線甘特圖製作工具。幸運的是,我們找到了可以在瀏覽器上使用的最佳在線甘特圖製作工具。如果您想學習如何在線製作甘特圖,請參考以下步驟。
億圖 online 是一個在線甘特圖製作器,您可以在瀏覽器上訪問它。它有一個直觀的用戶界面,這使它成為一個用戶友好的工具。這個應用程序有現成的模板和免費的可編輯甘特圖示例,您可以使用它們來創建甘特圖。但是您需要註冊一個帳戶才能使用此應用程序。由於它是一個在線工具,因此有時加載過程會很慢。儘管如此,它仍然是創建甘特圖的好應用。
如何使用 EdrawMax 在線製作甘特圖
登錄或註冊您的 EdrawMax 帳戶。去 項目管理 在圖表的左側,然後單擊 加 圖標。
點擊 進口 按鈕添加數據文件。然後單擊“確定”。之後,您將看到 EdraMax 將自動生成甘特圖。
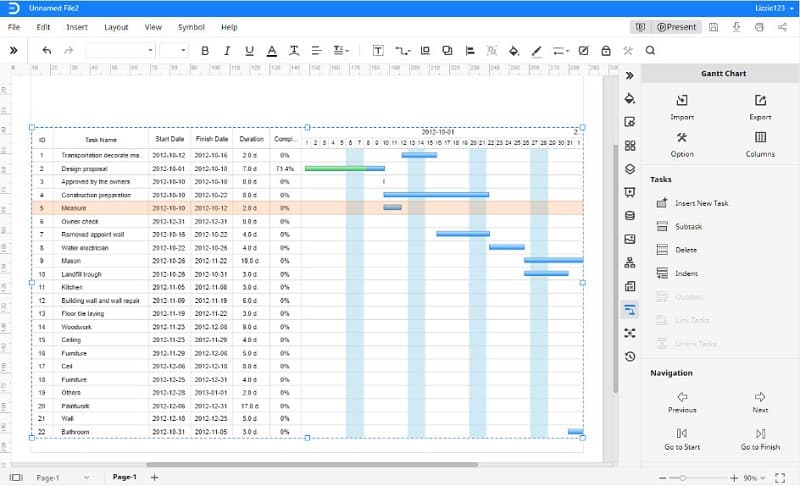
點擊 目標任務, 然後點擊 子任務 選項。一個新的子任務將出現在所選任務下。
最後,您可以通過在界面底部滾動來修改任務信息。您將看到任務的基本信息,例如任務名稱、優先級、完成百分比、開始和完成日期以及里程碑。
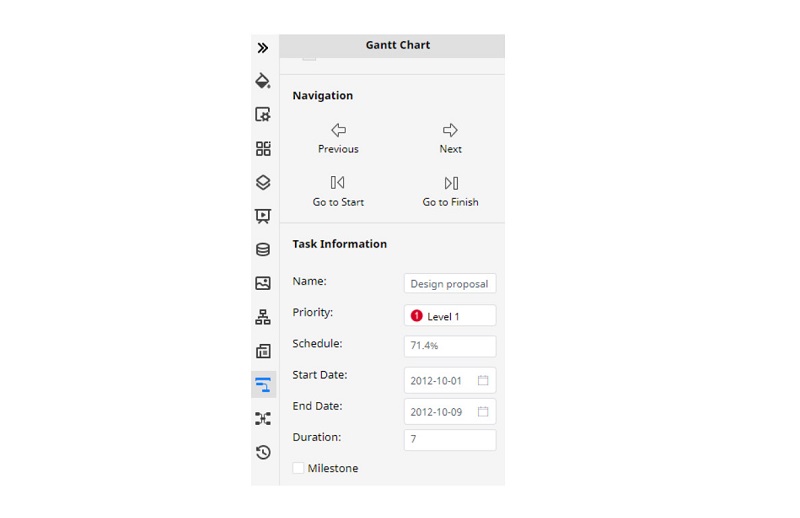
第 3 部分。推薦:圖表製作工具
您也可以嘗試使用這個完美的在線圖表製作工具創建圖表。 MindOnMap 是一個很棒的工具,您可以使用它來創建用於項目規劃的圖表和圖表。它還具有可用於項目管理的現成模板和佈局。此外,您可以添加形狀、圖標和數字來增強您的圖表。如果您想知道如何創建項目管理圖表,請按照下面提供的說明進行操作。
在瀏覽器上通過在瀏覽器上搜索來訪問 MindOnMap。然後登錄或註冊您的帳戶。點擊 創建你的思維導圖 軟件主界面上的按鈕。
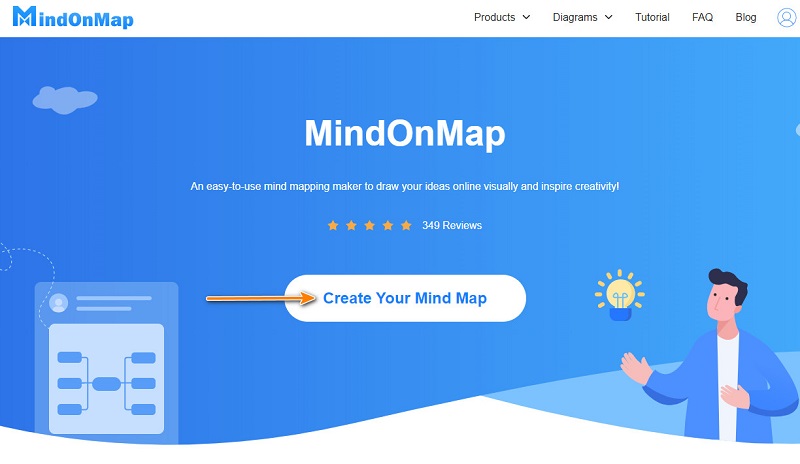
然後,單擊 新的 應用儀表板上的按鈕並選擇 思維導圖 選項。
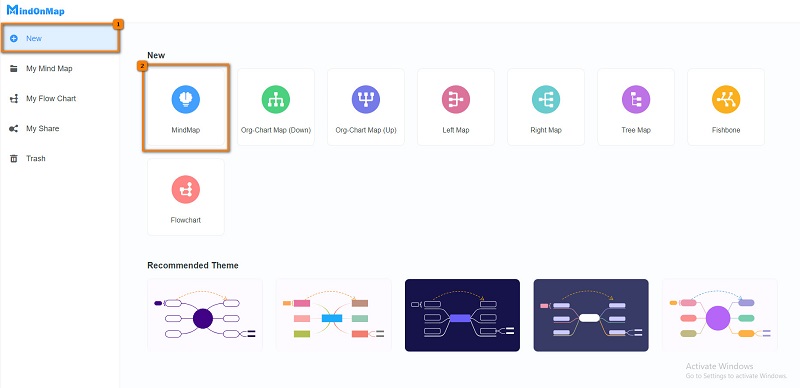
在下面的界面上,您將看到 主節點 並擊中 標籤 在鍵盤上添加節點。雙擊要編輯的分支。
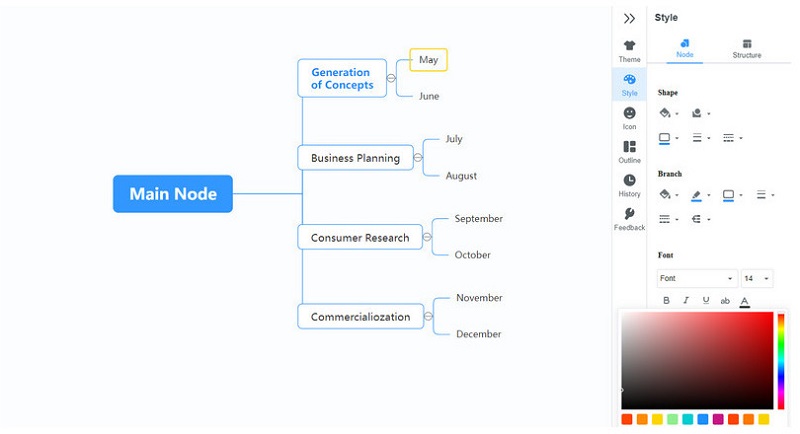
最後一步,單擊 出口 按鈕保存您的項目。您可以選擇希望圖表採用的格式類型。您還可以通過單擊共享鏈接 節省 按鈕和 複製鏈接.
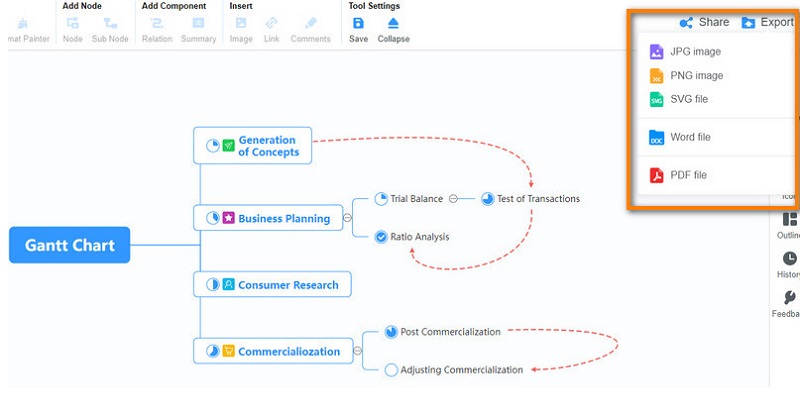
第 4 部分。有關如何製作甘特圖的常見問題解答
我可以在 Microsoft Excel 中添加甘特圖嗎?
是的。你可以導入 甘特圖 在 Microsoft Excel 中。單擊文件 > 打開。然後從您的計算機文件中選擇甘特圖文件。
Microsoft Word 中是否有甘特圖模板?
是的。在 Microsoft Word 中,您可以使用甘特圖模板創建甘特圖。單擊插入選項卡,然後單擊圖表。一個新窗口將提示您選擇“列”選項的位置,然後單擊“堆疊欄”。
甘特圖中的依賴是什麼?
甘特圖中的依賴也稱為任務依賴。它是一項任務與另一項任務之間的關係。
結論
在本文中,您將輕鬆學習 如何製作甘特圖.無論您在我們上面介紹的方法中選擇哪種方法,您都可以驚人地創建甘特圖。但是,如果您更喜歡使用更簡單的方法來創建圖表,許多人建議使用 MindOnMap.










