關於如何繪製 ER 圖的綜合教程:行中的驚人工具
在你學習之前 如何繪製ER圖,你應該先知道它的重要性。讀這篇文章的其他人知道它的作用,但還有其他人不知道。實體關係圖是對公司的屬性、重要信息、運營以及公司所涉及的一切的說明。因此,它是至關重要的,因為甚至有關公司的軟件開發、安全系統和合理開發的信息都應該在其中。
因此,以 ERD 的形式製作數據庫並不是一項普通的任務。這就是為什麼您必須使用可靠的工具。幸運的是,我們將教您如何使用出色的工具以及您在執行此任務時無法想像的附屬工具製作 ER 圖。
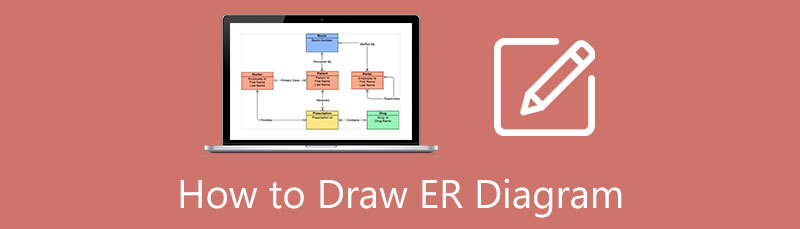
第 1 部分。製作 ER 圖的最佳工具
完成這項任務的最佳工具莫過於 MindOnMap.它是最令人難以置信的在線工具,可以為您提供有說服力和令人印象深刻的 ER 圖。哦,是的,它的強大功能和模板可以高效、快速地完成這項工作;通過精美的形狀、字體、圖標、樣式和關係連接,工具可以輕鬆地符合實體圖的標準。此外,與您習慣使用的其他工具不同,這些關於如何構建 ER 圖的步驟並不費力。事實上,初次使用的用戶只需5分鐘就可以掌握工具的界面和製作過程!
更重要的是?它通過其安全且有趣的協作功能提供並鼓勵用戶一起工作。它還提供了多種不同文件格式的選項,以便用戶可以通過多種方式使他們的項目在所有類型的設備上兼容。很神奇吧?因此,讓我們在下面看看這個工具在製作 ER 等圖表時是如何工作的。
如何使用 MindOnMap 製作 ER 圖
舒適地登錄
啟動瀏覽器並進入官方網站 MindOnMap.到了之後,點擊 在線創建 按鈕,然後登錄您的電子郵件帳戶。您還可以單擊 免費下載 如果您更喜歡使用桌面版本,請點擊下面的按鈕。之後,當您點擊 ER 圖時,選擇您想要的 ER 圖模板 新的 標籤。
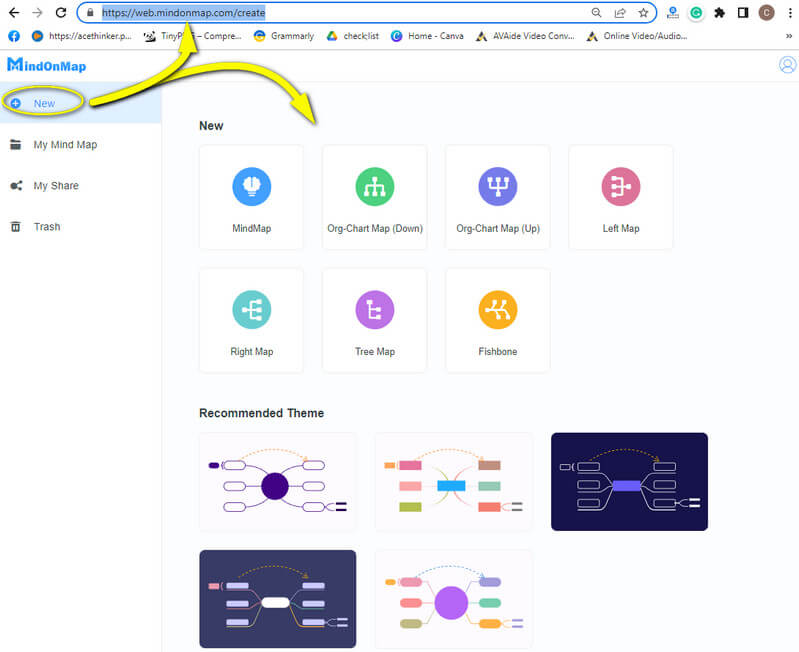
創建 ER 圖
現在,在主畫布上,開始處理圖表。通過導航為您的實體添加節點來擴展它 添加節點,或者您可以單擊 標籤 鍵盤上的鍵作為快捷方式。然後這也是用它們的實體名稱標記節點的時候了。
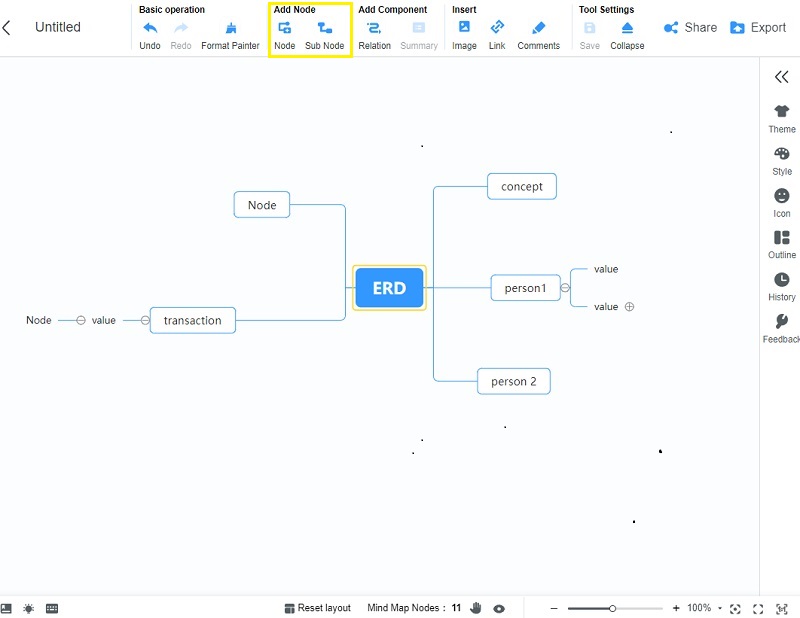
修改形狀
如何構建引人注目的 ER 圖?請使用它需要的形狀。現在,前往 菜單欄, 點擊 風格,並且在 節點, 打 形狀.從那裡,在可用的各種形狀中選擇方形、圓形和菱形。

設置背景顏色
這一次,您可以選擇在圖表上添加一些顏色。如何?在 菜單欄, 去 主題,然後在 背景.隨後,從它擁有的美麗顏色中進行選擇。您還可以通過返回到實體為實體應用各種顏色 風格.
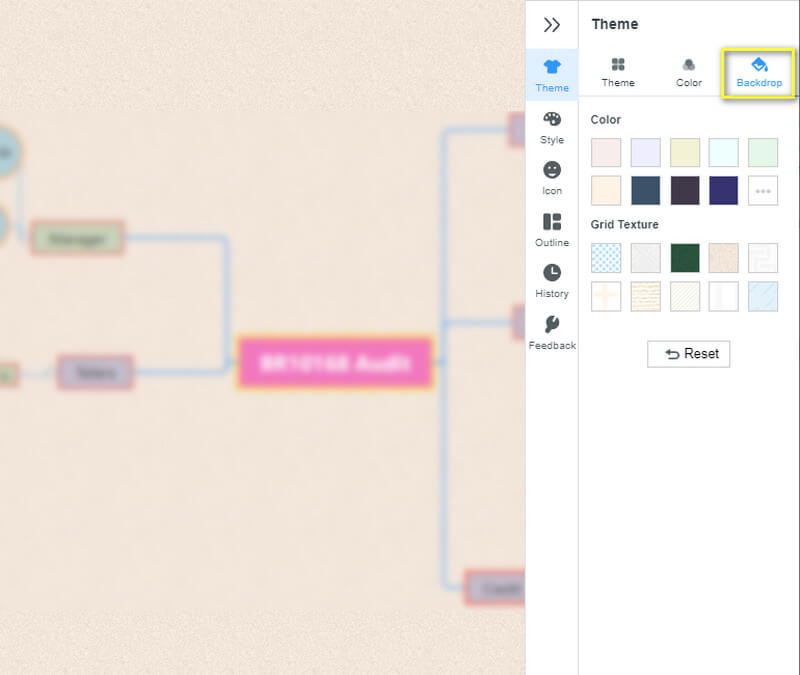
導出圖表
最後,您終於可以在一切解決後保存您製作的 ER 圖。如何?首先,重命名界面左上角的文件。然後,打 出口 右側的按鈕。選擇您喜歡的格式,然後等待文件下載。
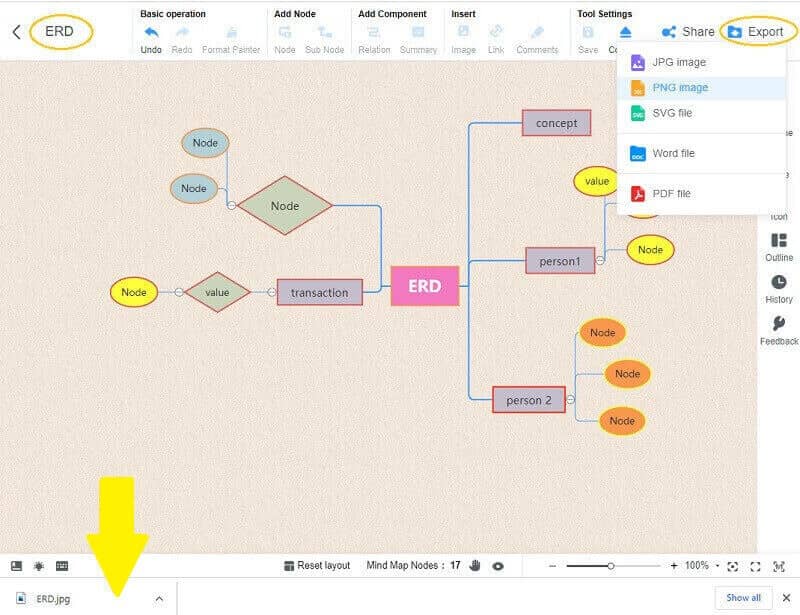
第 2 部分。 2 難以置信的下屬創建 ER 圖
如果由於某種原因,您無法使用在線工具製作 ER 圖,請不要擔心,因為我們向您展示了您可以使用的出色工具,而無需擔心您的互聯網狀態。
使用 Powerpoint 創建 ER 圖
Powerpoint 是一個即使沒有互聯網也可以工作的程序。是的,該軟件具有構建 ER 圖的令人印象深刻的功能。如何?它的插圖工具(如 SmartArt)包含用於製作圖表、圖表和地圖的現成圖形。除此之外 ER圖工具 還注入了巨大的形狀、圖標、箭頭,甚至 3D 模型,您可能會喜歡您的任務。然而,眾所周知,PowerPoint 對許多人來說並不是那麼用戶友好。但是,如果您覺得它有趣,可以按照以下簡單步驟創建 ER 圖。
打開 PowerPoint 程序,然後點擊 新的 頁面上的選項卡。之後,選擇擊中 空白演示文稿.
在新頁面上,轉到 插入 並擊中 智能藝術.在各種圖形的彈出窗口中,轉到 關係 選擇,從模板中選擇一個,然後單擊 好的.
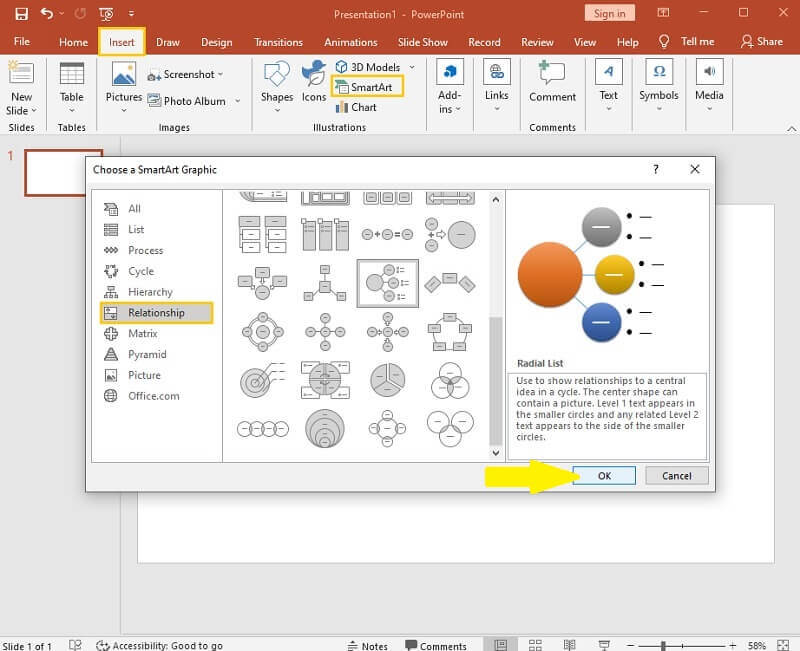
根據您的喜好修改圖表,因為這是有效構建 ER 圖的正確方法。然後隨意自定義形狀,右鍵單擊節點,然後選擇 改變形狀.
使用形狀和名稱自定義模板後,就可以保存它了。如何?去 文件,然後單擊 另存為.
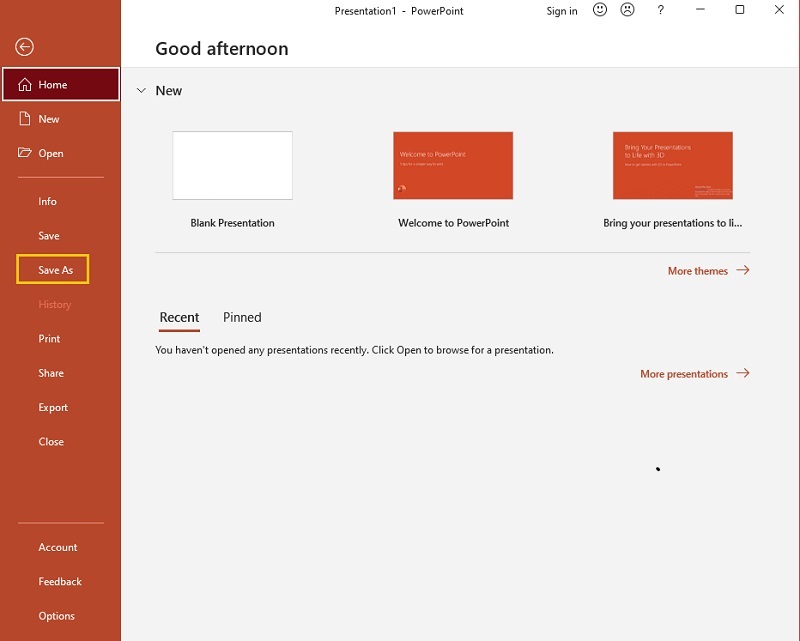
用 Word 製作 ER 圖
Microsoft Word 也是製作圖表的好方法。 PowerPoint 還注入了智能圖形,例如 3D 模型、圖表、形狀、圖標、方程式、符號、佈局和設計,以及可用於創建圖表的 SmartArt 功能。除此之外,Word 還可以讓您選擇不使用模板製作 ER 圖。如何?請參閱以下步驟。
打開微軟 Word。然後,根據 首頁, 選擇一個 空白文件.
在主畫布上,點擊 插入 標籤。現在,讓我們瀏覽 形狀 選擇,您將在其中找到數百種形狀、箭頭、橫幅等。現在,選擇將相應地代表您的實體的形狀。此外,選擇將連接您的實體的箭頭。
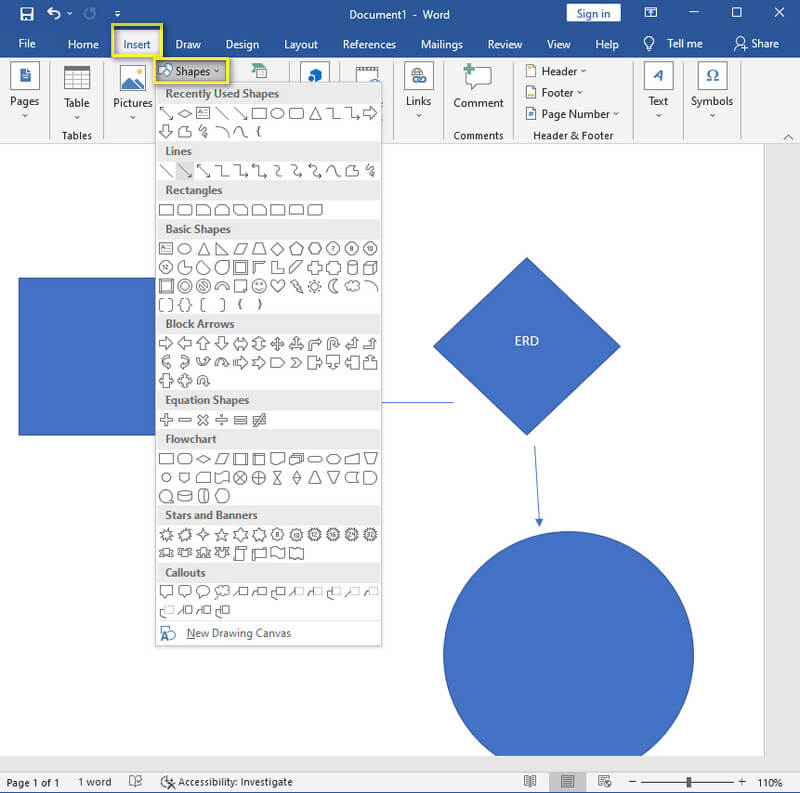
現在根據您的主題標記實體。如果您需要修改字體,只需雙擊標籤即可查看浮動預設,並根據您的喜好進行調整。
最後,點擊保存圖表 文件 選項卡,然後 另存為.這就是如何在 Word 中繪製 ER 圖。
第 3 部分。有關 ER 圖製作的常見問題解答
我可以使用 Google 幻燈片製作 ER 圖嗎?
是的。 Google 幻燈片就像 PowerPoint,其中包含用於創建地圖和圖表的精美模板。但是,此工具在其使用中使用互聯網。
我可以使用手機製作 ER 圖嗎?
是的。事實上,您可以使用手機訪問 MindOnMap
使用 Word 創建 ERD 圖有什麼缺點?
使用 Word 的最大缺點之一是您需要支付的費用。每個人都知道 Word 和其他 Microsoft 辦公程序的購買成本很高。
結論
您剛剛看到了有關如何使用精美工具繪製 ER 圖的最佳教程。事實上,微軟套裝很靈活,似乎是一個更好的選擇。然而,並不是每個人都喜歡他們在這件事上給出的過程。此外,選擇在線工具比可下載軟件有很多好處。因此,選擇 MindOnMap 越多越好。










