如何在 PowerPoint 和替代方案中建立漏斗圖
以圖形方式表示各種事實和細節的最佳方法之一是漏斗圖,通常稱為漏斗圖。這種媒介很有用。它們可以為您的業務簡報提供很大的幫助,並且毫無疑問是對文字較多的幻燈片的重大升級。據此,按照我們簡單的說明,您將很快學會 如何在 PowerPoint 中建立漏斗圖。作為補充,我們將為您提供一種額外的方法來使其成為更簡單的版本。好吧,讓我們開始吧!
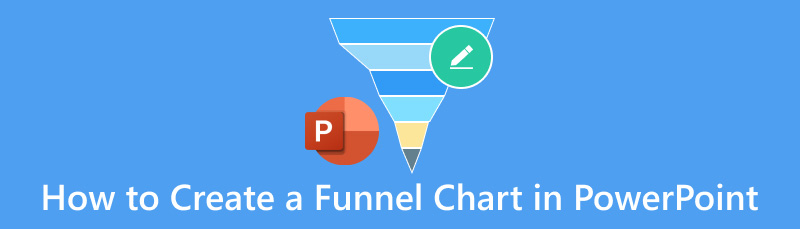
- 第 1 部分:如何在 PowerPoint 中建立漏斗圖
- 第 2 部分:使用 PowerPoint 製作漏斗圖的優點和缺點
- 第 3 部分:建立的替代方法如何在 PowerPoint 中建立漏斗圖
- 第 4 部分:有關如何在 PowerPoint 中建立漏斗圖的常見問題解答
第 1 部分:如何在 PowerPoint 中建立漏斗圖
使用 PowerPoint 建立漏斗圖非常簡單!它們可以用多種方法製成。但現在,觀察創建特徵的典型方法:形狀特徵和 SmartArt 特徵。
方法一:新增形狀
我們可以在 PowerPoint 中使用的第一種建立漏斗圖的方法是新增形狀。本節概述了建立漏斗圖所需的步驟。這些方法顯示了 PowerPoint 在以下方面的獨特性: 與 Google Sheets 等其他工具相比,建立漏斗圖 或 Microsoft 260。
在您的裝置上開啟 PowerPoint 並建立一個新簡報。然後,選擇 形狀 從「插入」標籤插入梯形形狀。
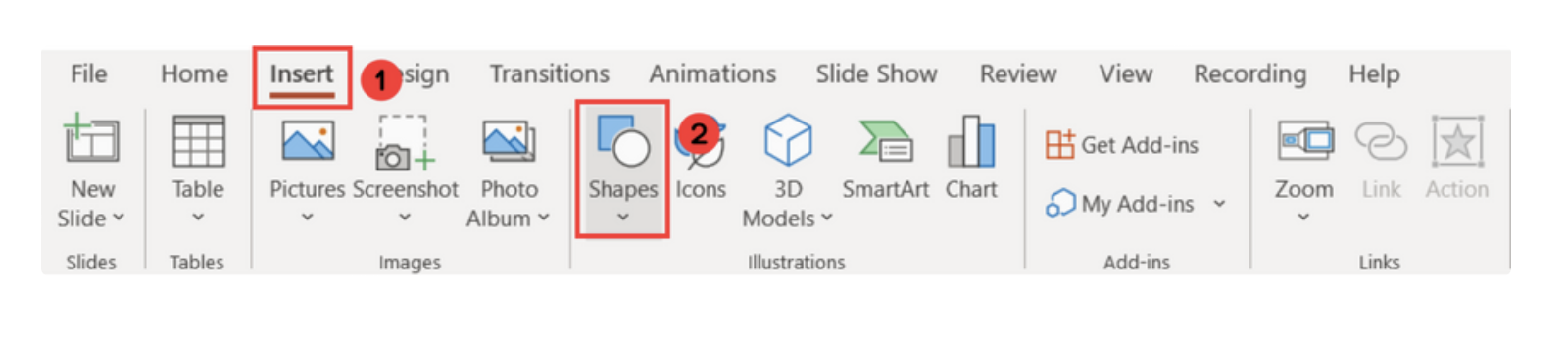
現在,必須旋轉它,使較窄的部分面向下坡。接下來,我們需要選擇 旋轉 來自 形狀格式選項卡 然後單擊 垂直翻轉.
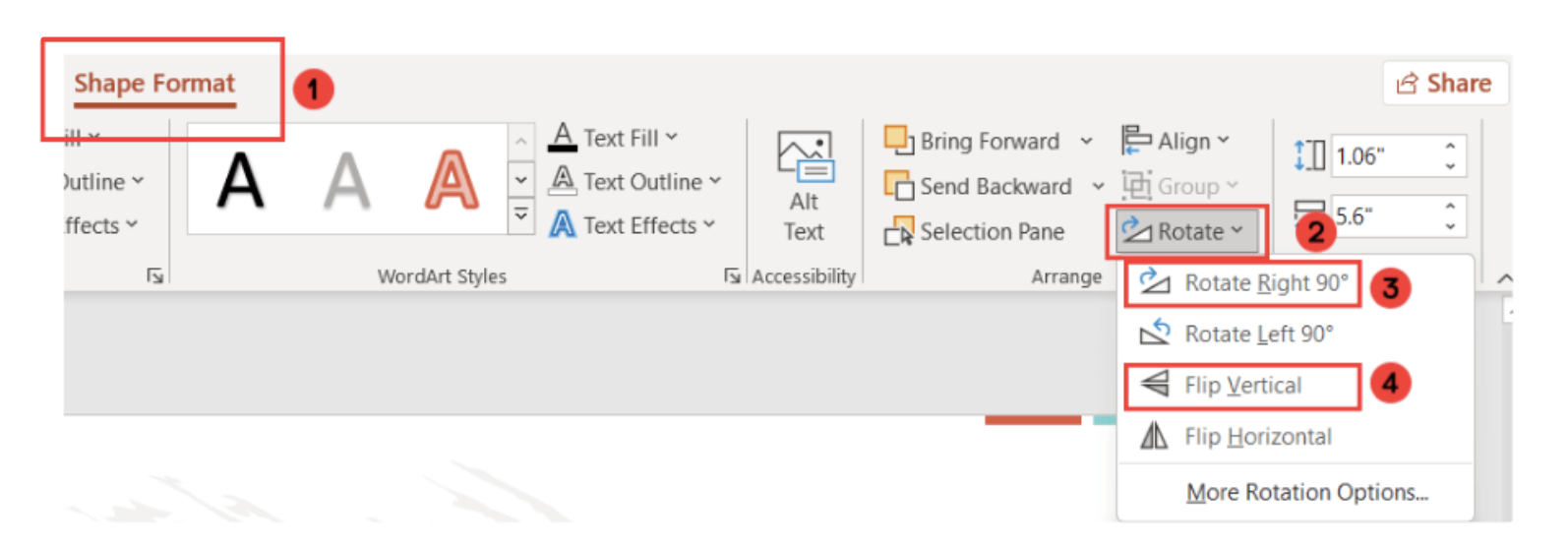
接下來,我們應該能夠在這個階段看到一個倒立的鞦韆。現在檢查形狀。
之後,請選擇您製作的形狀並點擊 Ctrl+D 製作與層數一樣多的形狀副本。從這裡,請選擇您想要的顏色,然後重新定位並調整它們以形成漏斗狀的形狀。這就是結果。請看下面的照片。
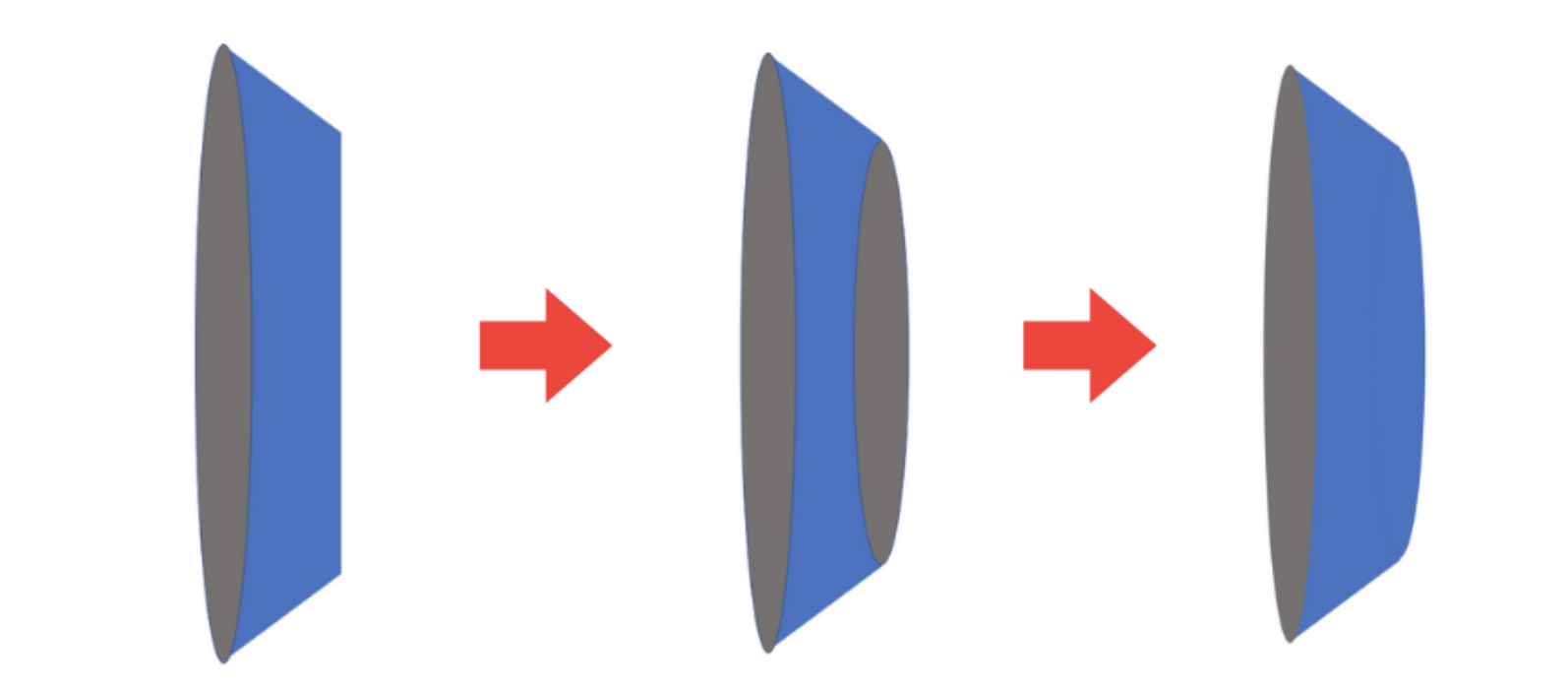
在 PowerPoint 簡報中加入形狀是在 PPT 中製作漏斗圖的好方法。我們只需要記住,我們需要確保形狀正確對齊才能獲得出色的圖表。如果您認為這可能需要付出努力,請參閱第二種方法。
方法二:使用SmartArt功能
在下一個方法中,我們有一個很棒的功能,稱為 SmartArt。這是使用者用來創建視覺演示(例如漏斗圖)的常見功能。讓我們看看如何使用它。請依照以下步驟操作。
在我們的 PowerPoint 簡報中,請選擇 智能藝術 透過點擊 插入標籤.
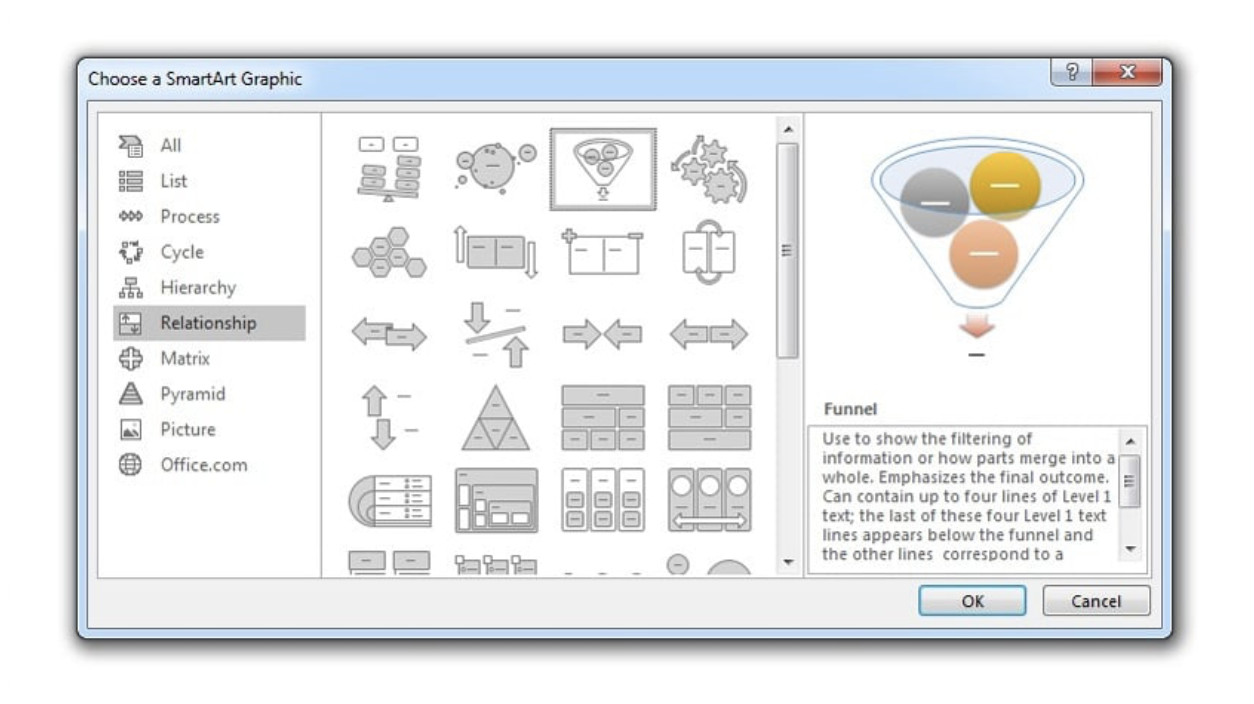
現在,我們需要選擇關係部分。然後,要將漏斗圖包含在簡報中,請選擇它並點擊 好的.
您的簡報現在將添加一個漏斗圖形和一個旁邊帶有文字的項目符號文字方塊。前三個要點代表漏斗內的對象,第四個要點代表摘要概念。編輯文字方塊以輸入您的內容。
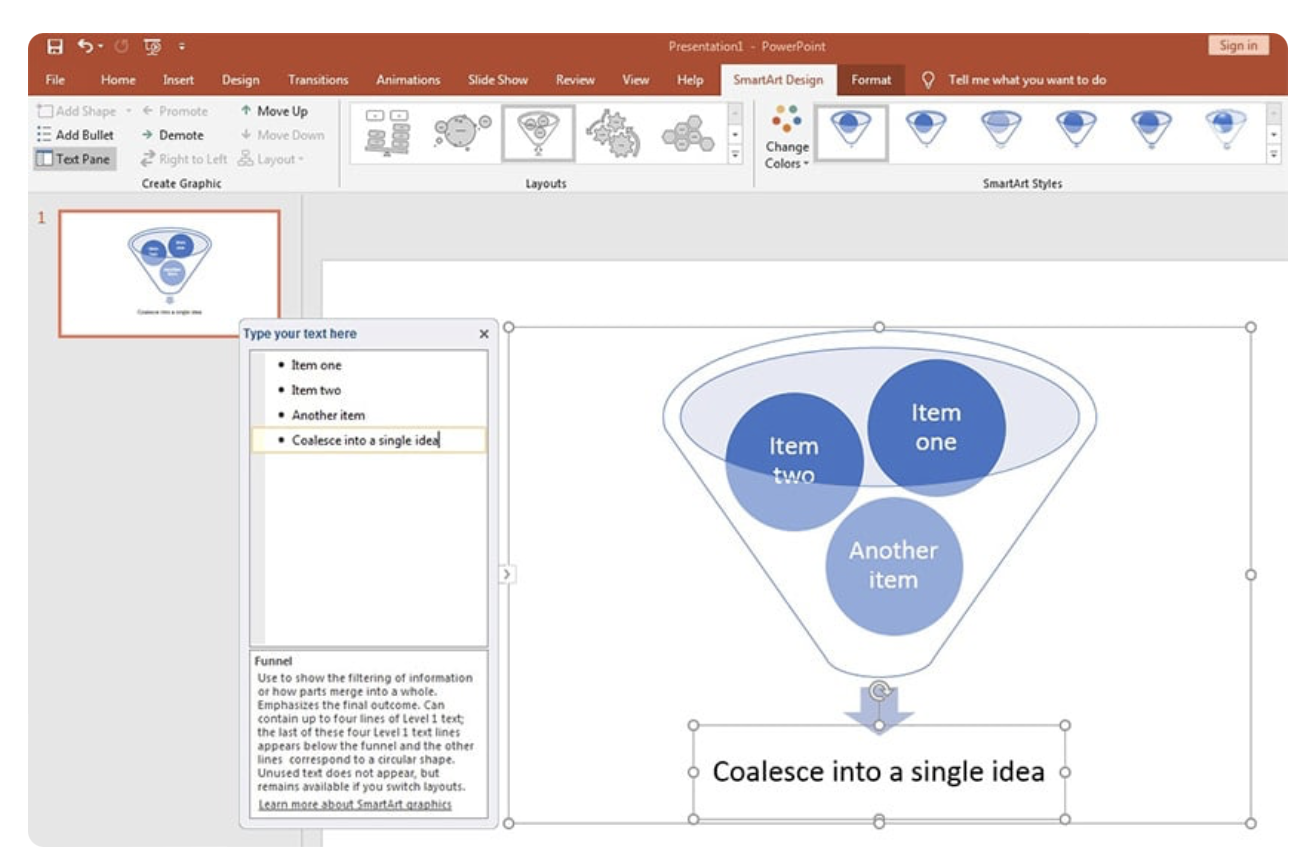
最後,調整圖像以反映您的徽標。下 智能設計 選項,選擇 改變 色調來改變色調。
確實,SmartArt 使用起來更加專業,並且可以輕鬆地在 PPT 中建立漏斗圖。與第一種方法相比,這是一個更容易且節省時間的過程。
第 2 部分:使用 PowerPoint 製作漏斗圖的優點和缺點
優點
- 該工具提供了一系列的形式、色調和設計。
- 輕鬆使用顯示器和視覺效果。
- 有現成的漏斗模板可供使用。
- 簡單編輯並與同事分享。
缺點
- 該工具極其複雜的設計不太適合。
第 3 部分:在 PowerPoint 中建立漏斗圖的替代方法
從上面我們可以看出,PowerPoint 是建立漏斗圖的絕佳工具。然而,它可能需要一些努力才能使用,尤其是對於非技術用戶。話雖如此,如果您需要替代方案,那麼 MindOnMap 就是您正在尋找的人。該工具可以幫助用戶簡單地創建不同的圖表。該工具提供了您在 Funner Chart 中呈現想要傳達的細節所需的所有元素。
此外,MindOnMap 可以提供高品質的結果和清晰的視覺效果,類似於 PowerPoint。因此,MindOnMap 是 PowerPoint 的絕佳替代品,因為它以更簡單的方式提供了我們所需的所有功能。立即獲取並看看我們如何使用它。
在電腦上開啟令人難以置信的 MindOnMap 並選擇 流程圖 在新部分下。
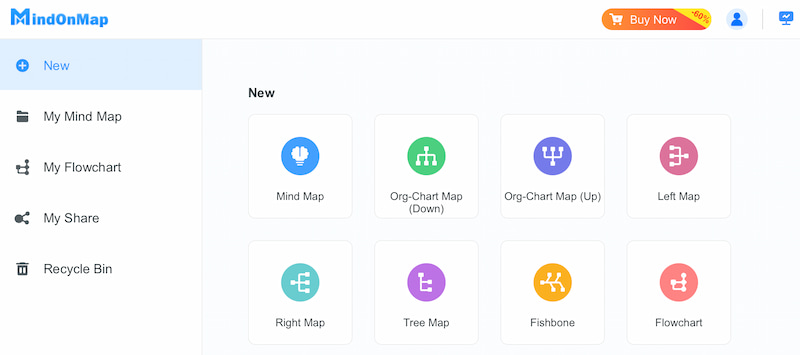
我們現在可以添加 形狀 建立我們需要的漏斗圖。建議在頂部使用梯形和三角形來表示象徵意義。將它們從最高百分比到最低百分比排列。之後,透過文字為每個形狀添加標籤。
現在,透過變更漏斗圖和樣式來完成漏斗圖。然後,請點擊 節省 按鈕完成該過程。
我們可以看到使用MindOnMap製作圖表的簡單性。當我們結束此過程時,請允許我們授予您編輯此漏斗圖範本的權限。您可以使用它並根據您的喜好進行編輯。
第 4 部分:有關如何在 PowerPoint 中建立漏斗圖的常見問題解答
在哪裡可以獲得漏斗圖 PowerPoint 範本?
在 PowerPoint 中製作新簡報時,如果您正在尋找漏斗圖模板,請搜尋漏斗圖以發現預先製作的可能性。此外,SlideModel 和 Envato Elements 等公司提供昂貴的佈局,而 SlideHunter 則提供免費的可能性。
PowerPoint 的漏斗設計理念是什麼?
PowerPoint 漏斗設計概念通常顯示為較寬的頂部逐漸縮小到較小的底部,表明透過連續階段縮小資料或替代方案的過程。商業簡報經常使用這種風格來展示行銷管道和銷售管道等程式。
如何為幻燈片添加漏斗?
您可以使用 SmartArt 選項從預製漏斗設計中進行選擇,或透過堆疊梯形形狀手動製作漏斗設計,以將漏斗新增至 PowerPoint 投影片。內建漏斗圖功能位於 PowerPoint 2016 及更高版本的「圖表」功能表下,可讓您透過直接在工具中輸入資料來建立漏斗圖。
如何使用PowerPoint製作流程圖?
使用 PowerPoint,將流程圖新增到投影片中。然後,選擇“插入”選項卡。從“工藝”部分的下拉選項中選擇一個工藝流程圖,例如“強調工藝”或“基本彎曲工藝”。
使用 Word 或 PowerPoint 在流程圖中建立漏斗圖會更容易嗎?
Word 非常適合形狀數量有限的簡單流程圖,只要它們都符合 Word 的頁面限制即可。 PowerPoint 中的投影片限制與 Word 中的頁面限制相當;但是,對於更大的流程圖,您可以利用 PowerPoint 的超連結功能將流程圖分佈在多張投影片上。
結論
因此,我們得出結論: PowerPoint 可以建立心智圖 就像漏斗圖一樣。此外,我們發現有兩個功能可以幫助我們:添加形狀和 SmartArt 功能。然而,一些用戶發現它非常預設且令人生畏。這就是為什麼 MinOnMind 在這裡為您提供幫助,因為它提供了繪製漏斗圖所需的一切。事實上,製作漏斗圖的可能性是可能的。










