在 Google Sheets 上製作漏斗圖 [詳細指南]
漏斗圖或漏斗圖是一種視覺化工具,用於表示流程中的各個階段。它甚至可以視覺化各個階段的使用者或資料流。另外,它類似於漏斗,因為它通常頂部較長,底部較窄。需要建立漏斗圖的原因有很多。它可用於視覺化資料流、識別低效率、傳達見解等。因此,我們可以看出漏斗圖在表示資料方面可以發揮重要作用。因此,如果您有興趣了解創建卓越且富有創意的漏斗圖的最佳方法,您可以閱讀這篇文章。本次討論的全部內容都是關於如何製作一個 Google 試算表上的漏斗圖。開始閱讀並了解更多。
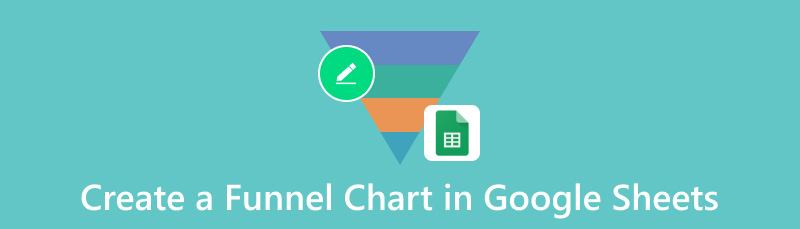
- 第 1 部分:在 Google 試算表中建立漏斗圖
- 第 2 部分:使用 Google Sheets 製作漏斗圖的優點和缺點
- 第 3 部分:建立漏斗圖的 Google 試算表的最佳替代方案
- 第 4 部分:有關在 Google 試算表上建立漏斗圖的常見問題解答
第 1 部分:在 Google 試算表中建立漏斗圖
谷歌表格 是一款基於雲端的電子表格軟體,您可以在 Google 上使用。該工具可以幫助您建立和插入您想要表示的資料。此外,該工具可以幫助您創建優秀的漏斗圖。那麼,該軟體可以提供您在圖表製作過程後達到您想要的結果所需的所有功能。由於您要建立漏斗圖,因此該工具可以提供堆積長條圖功能。透過此功能,您可以更好地視覺化列中的所有資料。此外,它還有「幫助列」部分,可幫助您獲得最終輸出。這裡的另一個好處是您可以更改條形顏色。因此,如果您想建立彩色漏斗圖,您可以這樣做。因此,我們可以說 Google Sheets 是創建令人驚嘆的漏斗圖的最佳工具之一。
但是,使用 Google 試算表有一些缺點。製作漏斗圖的過程並不那麼簡單,尤其是對於初學者來說。嗯,使用者介面很混亂,功能也很難導航。我們建議在使用該工具製作圖表時向專業人士尋求指導。此外,您也可以查看我們下面提供的步驟,以了解如何在 Google 試算表中製作漏斗圖。
轉到瀏覽器並打開您的 谷歌 帳戶。如果您還沒有帳戶,您可以建立帳戶。之後,請前往 Google Apps 部分並開啟 Google 試算表。點擊空白電子表格開始該過程。
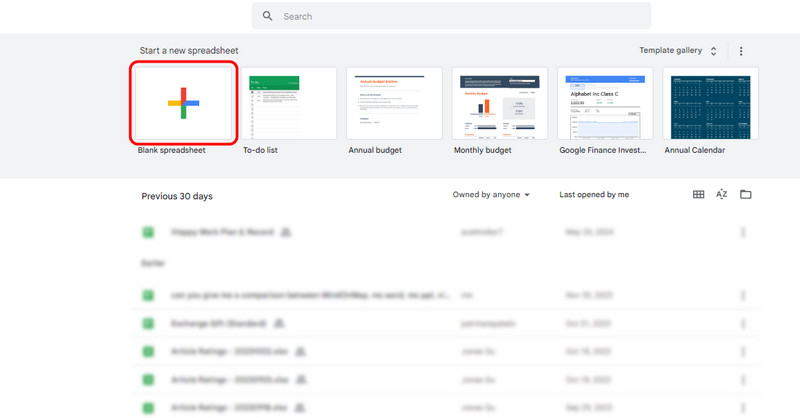
進入該工具的主介面後,您可以開始插入圖表所需的所有資料。
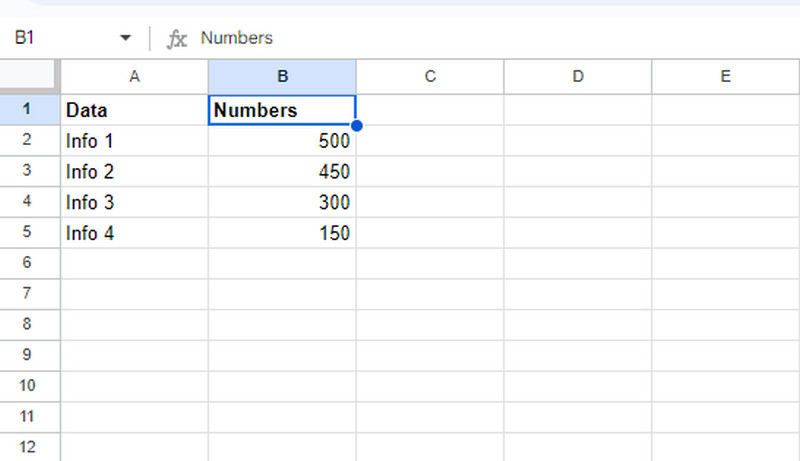
您可以透過在左側插入另一列來建立輔助列。之後,在「幫助程式」欄位下插入此公式 =(max($C$2:$C$5)-C2)/2。它決定了數據的最大值。
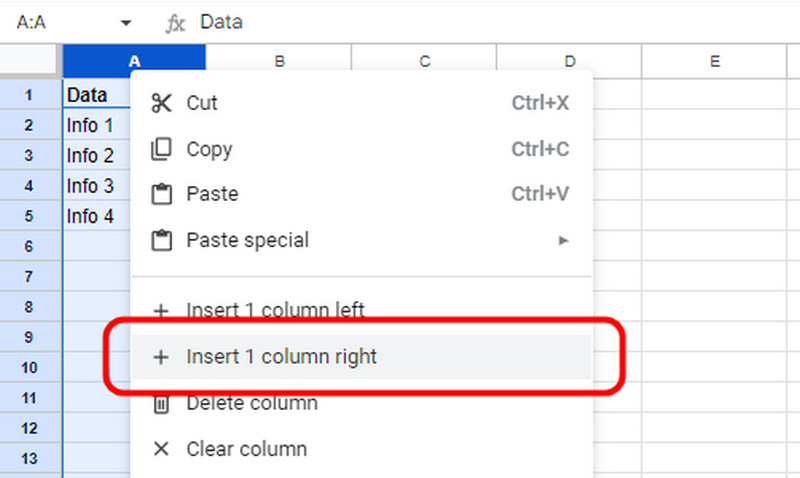
之後,請轉到“插入”>“圖表”部分。然後,使用堆積長條圖。之後,您將在 Google 試算表上看到該圖表。
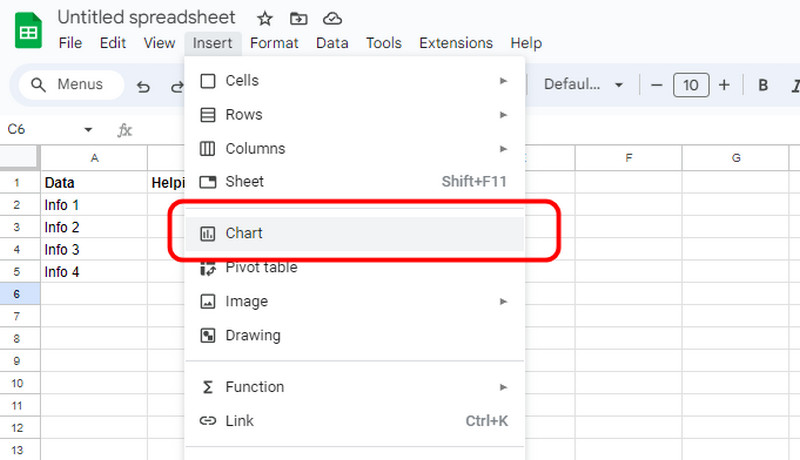
現在,您必須編輯圖表。轉到“編輯”部分,然後選擇“自訂”下的“系列”選項。然後,轉到輔助列操作並將其不透明度設為 0%。這樣,您就可以看到最終的漏斗圖。
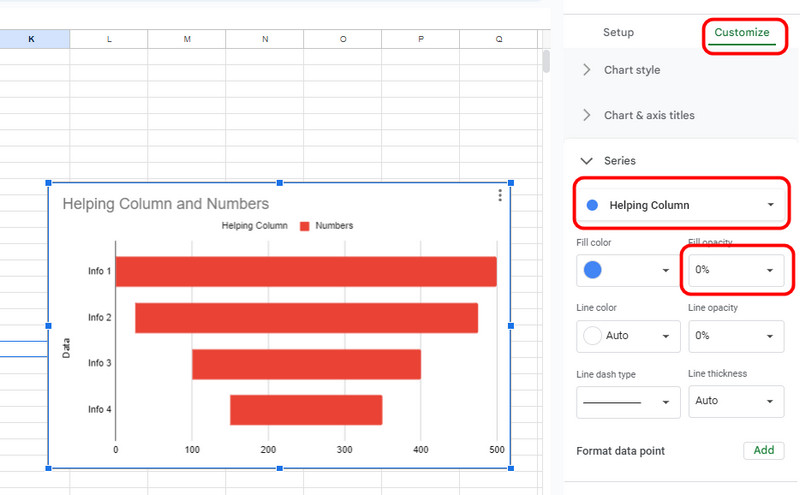
若要儲存漏斗圖,請前往「檔案」>「下載」選項。然後,您可以開始在電腦上下載檔案。而且你也可以 在 Google 試算表中製作組織架構圖.
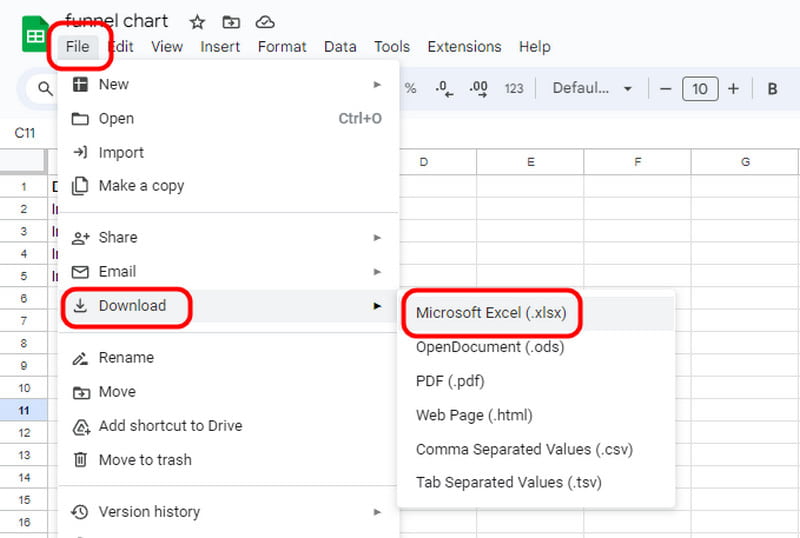
第 2 部分:使用 Google Sheets 製作漏斗圖的優點和缺點
如果您想詳細了解在建立漏斗圖時使用 Google 試算表的優缺點,請參閱以下資訊。
優點
- 該工具是免費且可訪問的。
- 這有利於協作目的。
- -Google表格可以與其他Google服務整合。
缺點
- 圖表建立過程很複雜,因為其功能很難定位。
- - 此工具需要網路連線才能正常運作。
- -由於工具不提供漏斗圖模板,因此您必須編輯堆積長條圖模板。
我的經驗
嗯,在使用了創建漏斗圖的工具之後,我可以說它很有趣。因為我可以很好地視覺化數據,所以我可以讓我的圖表提供非常豐富的資訊。因此,我建議使用此工具來建立漏斗圖。我唯一不喜歡這裡的是這個過程有點複雜。因此,對於一些初學者來說,在使用 Google 表格建立圖表時最好尋找教學。
第 3 部分:建立漏斗圖的 Google 試算表的最佳替代方案
如果您認為 Google 試算表在建立漏斗圖方面難以導航,請使用 MindOnMap 作為您的替代方案。它是另一個線上工具,可以幫助您輕鬆即時地建立圖表。關於介面,我們可以看出這個介面更易於理解且更易於導航。另外,它還可以提供各種形狀、線條和您需要的其他元素。因此,MindOnMap 是另一個可靠的工具,您可以使用它來實現您想要的結果。除此之外。您可以以不同的格式儲存最終圖表,例如 JPG、SVG、PNG、PDF 等。您也可以將其保存在您的 MindOnMap 帳戶中以便長期保存。因此,如果您想了解如何使用此工具建立漏斗圖,請查看下面的教學。
在瀏覽器上造訪 MindOnMap。然後,點擊“線上建立”以進入下一個網頁。
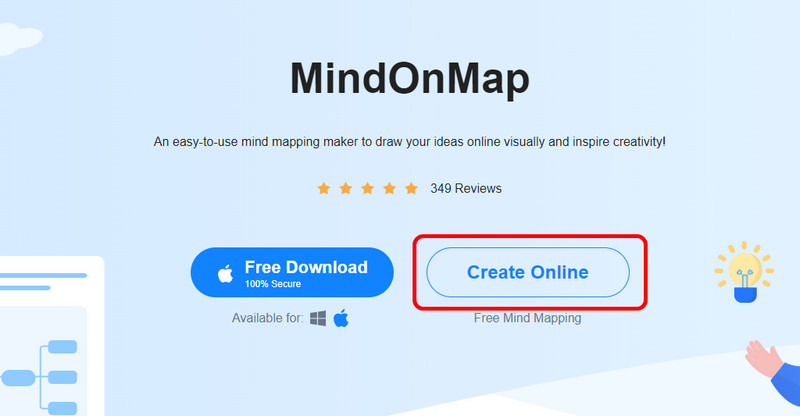
然後,轉到“新建”部分並點擊“流程圖”功能。然後,您可以開始建立漏斗圖。
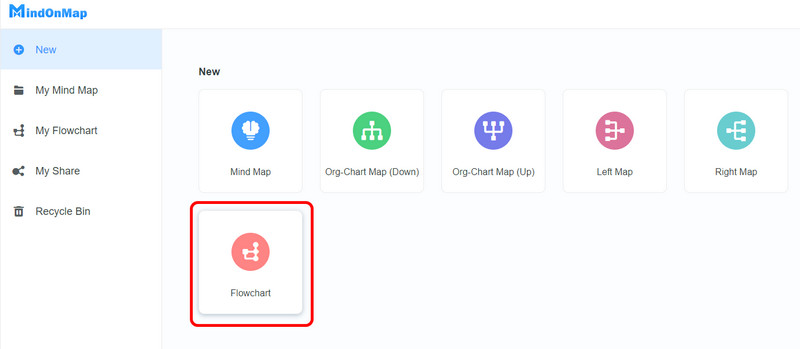
轉到常規部分以使用漏斗圖所需的形狀。之後,您可以使用頂部介面中的“填滿顏色”功能為形狀添加顏色。點擊該功能並選擇您喜歡的顏色。
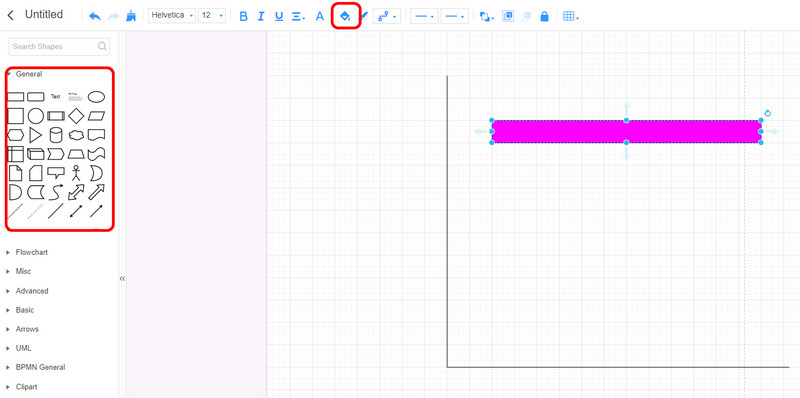
建立漏斗圖後,您可以勾選「儲存」按鈕來儲存它。您也可以按一下「匯出」將漏斗圖儲存為 JPG、PNG、SVG、PDF 等格式。更重要的是,MindOnMap 也是很棒的 甘特圖製作工具.
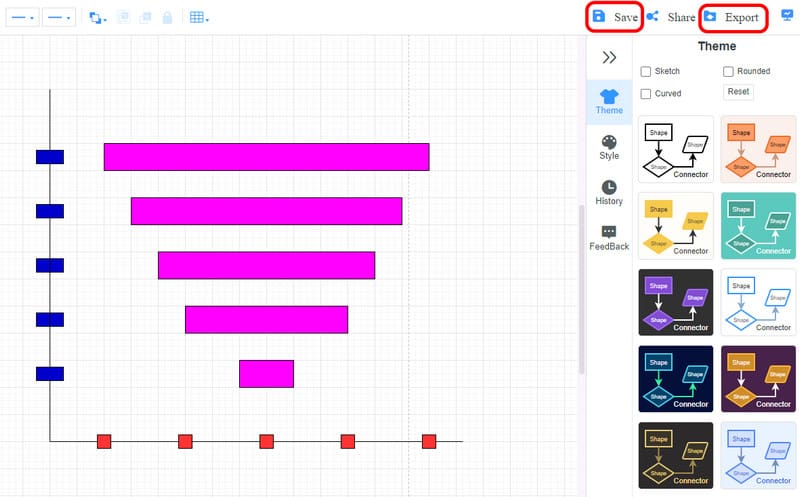
第 4 部分:有關在 Google 試算表上建立漏斗圖的常見問題解答
如何在 Google 試算表中製作 Google 圖表?
如果您想使用 Google Sheets 製作圖表,首先要做的就是在電子表格中插入所需的所有資料。之後,導航至“插入”部分並選擇“圖表”選項。之後,您可以開始選擇您喜歡的圖表。
如何製作一個簡單的漏斗?
如果你想製作一個簡單的漏斗,你可以使用像MindOnMap這樣的簡單工具。在主介面中,使用“常規”部分中所需的各種形狀。然後,您可以使用頂部介面中的“填充顏色”選項添加顏色。建立漏斗後,按一下「儲存」按鈕將圖表儲存到您的帳戶中。
有 Google Sheets 漏斗圖範本嗎?
-不幸的是,該工具無法提供漏斗圖模板。然而,最有效的方法是編輯堆積長條圖模板。您可以使用此範本有效地建立漏斗圖。
結論
如果您想了解建立專案的最佳方法,請造訪這篇文章 Google 試算表上的漏斗圖。該工具將確保您可以毫無困難地獲得最終結果。另外,如果您正在尋找最佳的 Google Sheets 替代品,請使用 MindOnMap。該工具使用起來更簡單,並且可以提供實現最佳漏斗圖所需的所有功能。










