具有易於使用功能的頂級流程圖製作者
有時,以圖形方式可視化某事物比口頭描述它更容易。流程圖使用符號和文本來清楚地解釋一個過程。此外,流程圖提供了流程的快速概覽。
此外, 流程圖 是提高效率的寶貴工具。它是簡單的插圖,展示了一個過程將如何工作,以便其他人能夠理解它。他們還可以使用它來定義和分析流程,並逐步創建流程圖片,然後您可以對其進行規範化或改進。特別是,它是流程中步驟如何連接的簡單圖形描述。因此,它們與解釋方法如何工作和記錄特定工作如何完成有關。
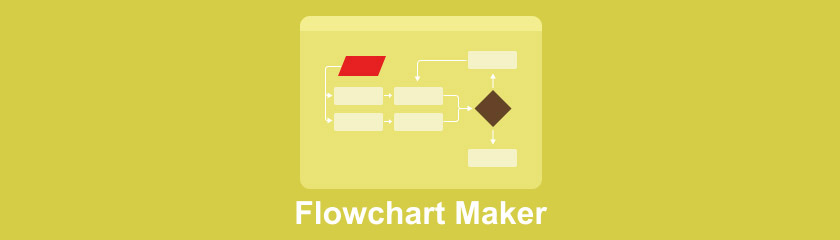
作為 MindOnMap 編輯團隊的主要作者之一,我總是在帖子中提供真實且經過驗證的資訊。在寫作之前我通常會做以下事情:
- 選擇流程圖製作器這個主題後,我總是在Google和論壇上進行大量研究,列出使用者最關心的流程圖製作器。
- 然後我使用本文中提到的所有製作流程圖的軟體,並花費數小時甚至數天的時間逐一測試它們。有時我需要為其中一些付費。
- 考慮到這些流程圖製作器的主要功能和局限性,我總結出這些工具最適合哪些用例。
- 另外,我也會查看使用者對這些流程圖創建者的評論,以使我的評論更加客觀。
第 1 部分。什麼是流程圖
流程圖以邏輯順序描繪了流程的個人步驟。它是一種基本工具,可適用於多種用途,用於描述廣泛的流程,包括製造、管理和服務流程以及項目計劃。此外,流程圖是指示算法的圖形表示。程序員經常將其用作解決問題的工具。
在這些情況下,流程圖很有幫助,因為它們使流程易於理解。他們用幾個詞和簡單的符號來確定每個階段會發生什麼以及它如何影響其他決策和行動。
第 2 部分。製作流程圖的步驟
您多久考慮過簡化公司的流程,但不確定從哪裡開始?當你清楚地知道一個過程時,也許你一直在努力理解它。
在這些情況下,流程圖很有幫助,因為它們使流程易於理解。他們只需幾句話和簡單的符號就可以了解每個階段發生的事情以及它如何影響其他決策和行動。
以下是創建流程圖的步驟。
定義你的目標和工作範圍
你想達到什麼目標?您是否正在以正確的起點和終點研究正確的事物以實現您的目標?在你的研究中勤奮,同時保持你的圖表足夠簡單,以便與你的目標受眾進行交流。
將任務組織成時間線
與參與者交談、觀察過程和審查現有文檔都可能是其中的一部分。您可以在記事本中記下樓梯或開始繪製粗略圖表。
根據它們的類型和形狀組織它們
流程、決策、數據、輸入和輸出都是示例。
製作自己的圖表
手動過程或在程序的幫助下。
確保您的流程圖合適
您正在帶領參與該過程的人員完成這些步驟。檢查程序以確保您沒有忽略任何對您的目標至關重要的事情。
第 3 部分。頂級流程圖製作者
1. 如何在 Microsoft Word 中製作流程圖
Microsoft Word,一個著名的 流程圖創建者,可以創建和組織各種類型的流程圖。通過組合多個部分,您可以創建您的個性化圖表。您還可以使用它的 SmartArt 工具來創建帶有形狀和其他符號的流程圖。您可以閱讀以下說明 在 Word 中創建流程圖 完全理解創建一個的過程。
在 Microsoft Word 中創建新的空白文檔
首先,打開 Word 並創建一個新文檔。
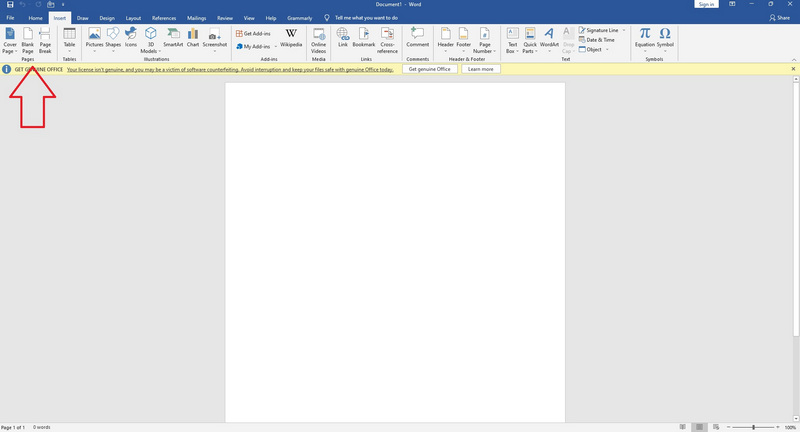
選擇並添加您喜歡的形狀
您有兩個選項可以開始在 Word 中向流程圖添加形狀。首先從功能區的“插入”選項卡中選擇 SmartArt 或形狀。畫廊內。 SmartArt 圖形是預先製作的形狀集合。 “形狀”工具為您提供了基本的形狀對象選擇,以插入和編輯到您的文檔中。
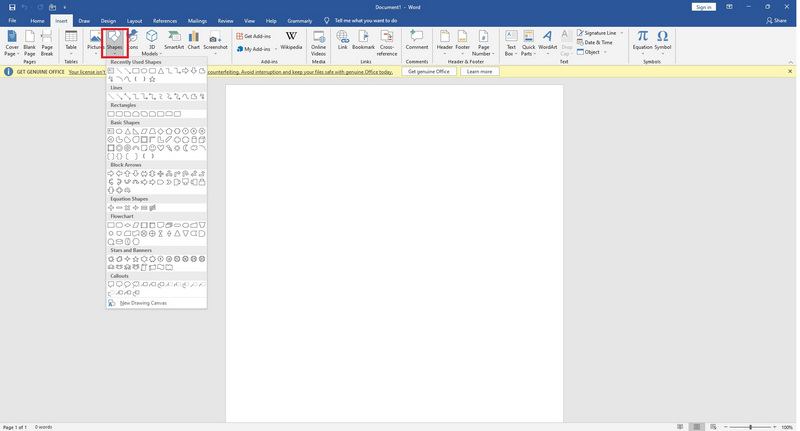
文本/信息添加
但是,您必須考慮在 Word 中包含有關製作流程圖的說明。通過單擊填充文本開始使用 SmartArt 設計輸入文本。根據您在形狀內放置多少文本,形狀和字體將自動調整以適應。此外,要將文本添加到形狀,請雙擊表單並開始輸入。您還可以使用選擇所需形狀時出現的工具箱更改您輸入的閱讀器。
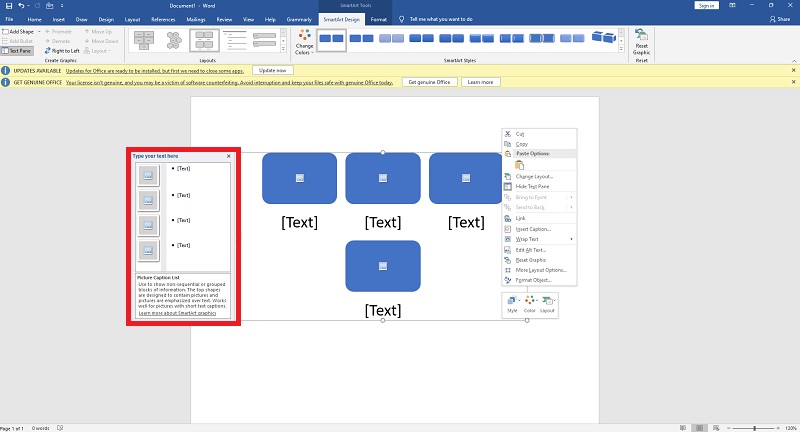
應添加行
創建 Word 流程圖的下一步是添加行。此形狀指示流程圖的方向。為了獲得出色的流程圖,它們應該包含在邏輯順序中。轉到“插入”>“形狀”,選擇您的線條樣式,然後單擊頁面以將線條添加到您的項目中。
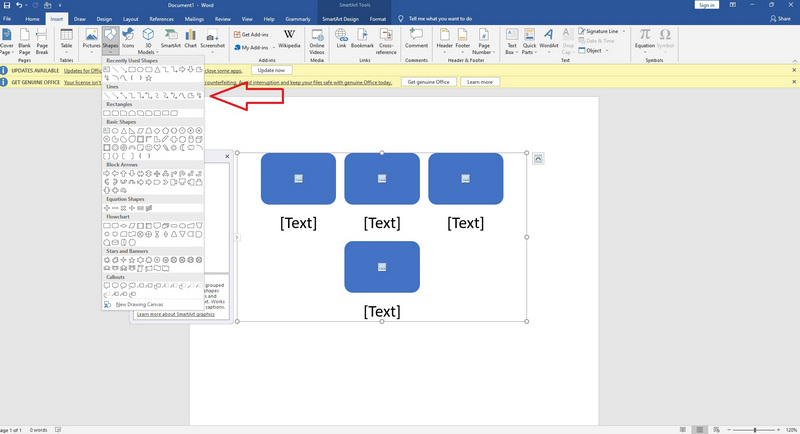
然後可以手動驗證和組織最終安排,如果您願意,您還可以使用它的 SmartArt 來獲得更多選項並使您的任務更易於訪問。
2. 如何在 Microsoft PowerPoint 中製作流程圖
Microsoft PowerPoint 是許多學生、教師和專業人士的首選軟件程序,這是有充分理由的。另一方面,PowerPoint 在創建流程圖時受到嚴重限制;它不是為這項任務而設計的。可以通過兩種方式僅使用 PowerPoint 製作流程圖:SmartArt 或形狀庫。本教程將介紹這兩種方法以及每種方法的一些優點和缺點。
這裡有一個基礎教程 使用PowerPoint製作流程圖 為了更好地理解。
在 SmartArt 下拉菜單中,選擇流程圖
瀏覽到要在 MS PowerPoint 中添加流程圖的幻燈片。要打開包含各種圖表類型的下拉列表,請轉到插入 > SmartArt。要查看不同的流程圖選項,請將鼠標懸停在“流程”上。單擊這些圖表之一以將其插入。
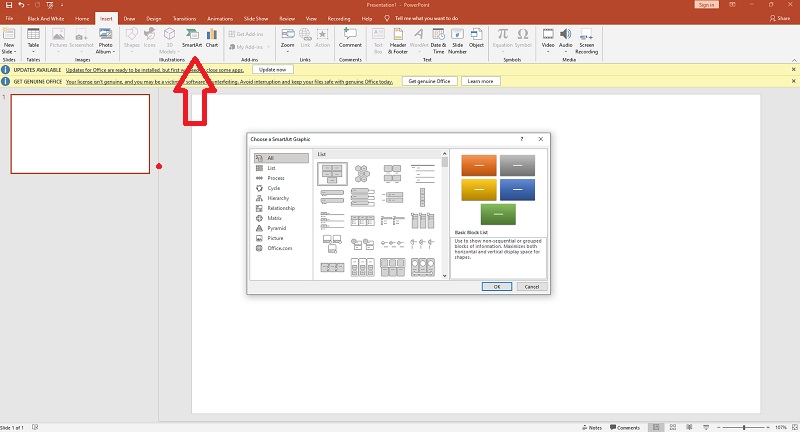
使用文本和形狀製作流程圖
通過單擊 SmartArt 圖形中形狀的中心,可以向其添加文本。

讓您的流程圖獨一無二
選擇 SmartArt 圖形後,工具欄上會出現兩個選項卡: SmartArt 設計和格式 單擊前者可更改圖表類型。從一組基本的配色方案和形狀中進行選擇。另一方面,格式選項卡支持更詳細的自定義,例如更改單個形狀、文本、顏色和字體的顏色。
3. 如何在 Microsoft Excel 中製作流程圖
Excel 電子表格包含大量有價值但複雜的數據。流程圖可以幫助您可視化電子表格中各個數據點之間的關係,並使它們更易於理解。
本教程將清楚地展示如何 在Excel中製作流程圖.
製作網格
將網格放入 Excel 將使創建流程圖和圖表更容易一些,但這不是必需的,特別是如果您已經熟悉該程序。格式化網格時,您可以更改列寬以匹配默認行高,從而使添加的形狀更加均勻和成比例。
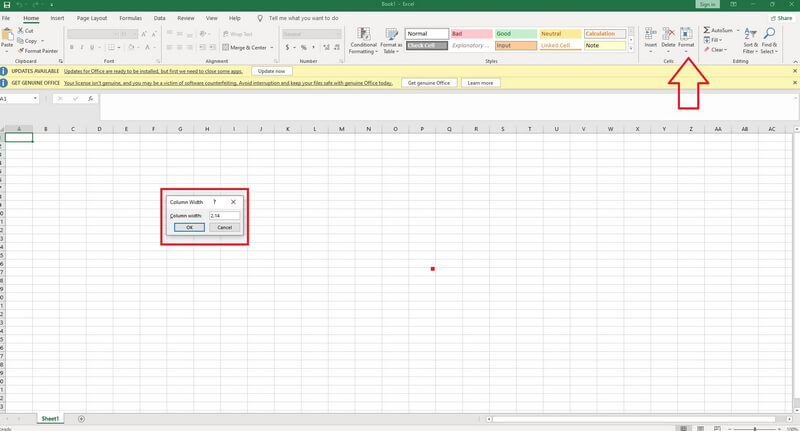
應添加形狀
在 Excel 中,您可以使用“插入”選項卡中的 SmartArt 或“形狀”將形狀添加到流程圖中。 SmartArt 圖形是包含樣式和邏輯的預製形狀組。唯一可以添加到電子表格並根據需要進行編輯的稱為形狀。請參閱我們的流程圖符號和符號指南,以更加熟悉最常用的形狀。
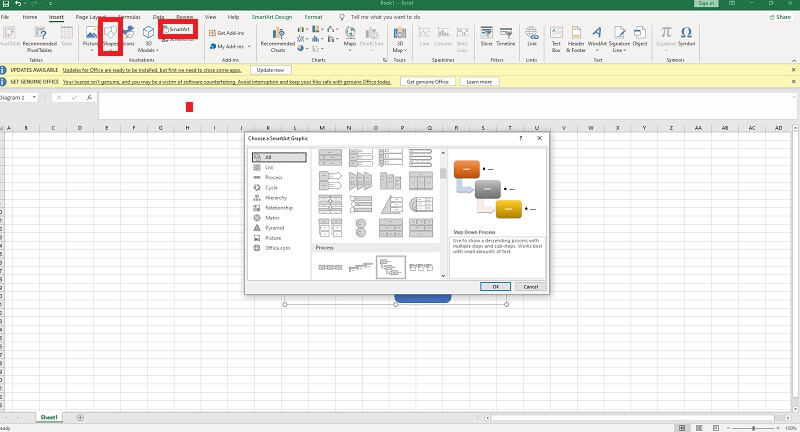
添加文字
要將文本添加到流程圖,請單擊要使用的流程圖符號並開始輸入。 SmartArt 的文本框和字體大小將根據您添加的文本量自動調整大小。從功能區主菜單或形狀旁邊的對話框中選擇字體選項以編輯文本。
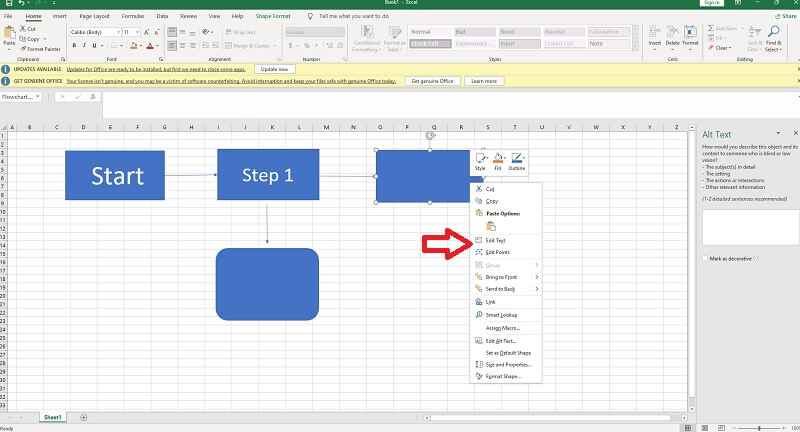
流程圖應該格式化
將流程圖形狀、文本和線條添加到 Excel 工作表後,頂部的功能區將為您提供更多顏色、樣式和格式選項。使用“插入”選項卡,您可以更改線條和形狀的線條粗細、字體樣式、顏色和透明度。
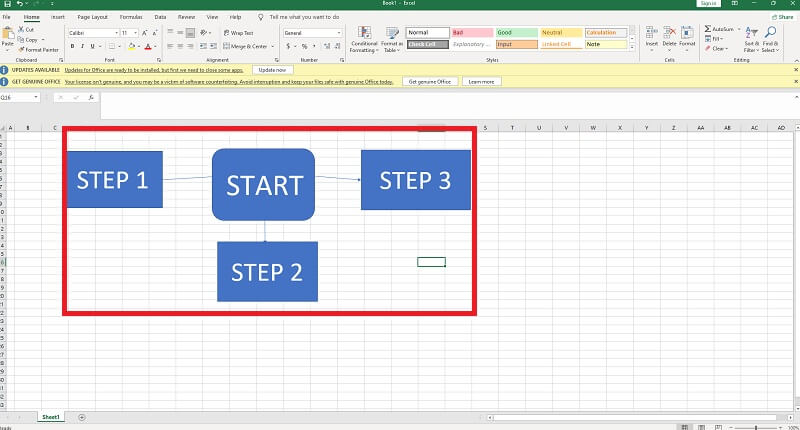
4. 如何在 Google Docs 中製作流程圖
學生使用 Google Docs 和世界各地的本地專業人士實時共享內容和協作。另一方面,文本並不總是傳達想法或信息。此外,流程圖和其他視覺效果增加了對文本繁重的文檔的興趣,並幫助讀者快速理解您的信息,因此您可以理解為什麼要在這些文檔中包含一個。
以下是主要步驟 在 Google 文檔中製作流程圖.
打開您的 Google 文檔
打開您的 Google 文檔並選擇您希望流程圖出現在文檔中的位置。
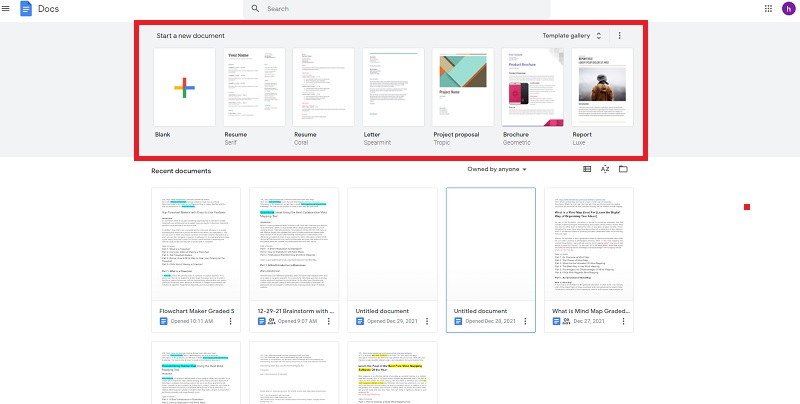
選擇插入
圖表菜單選項可能在此處可見。圖表菜單用於創建其他圖表,如餅圖和條形圖,盡可能多地去那裡創建流程圖。
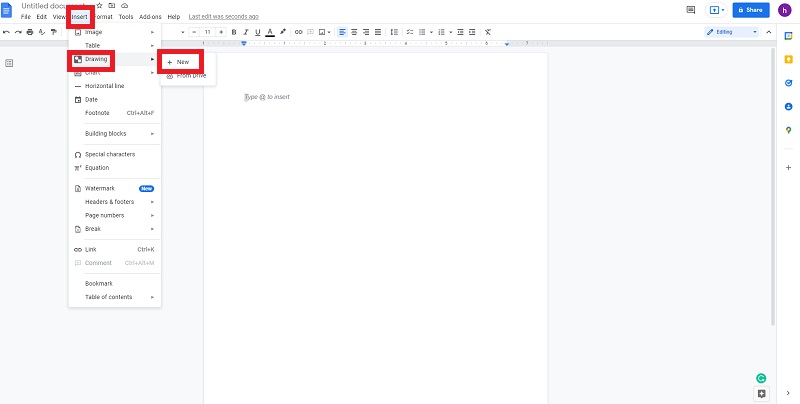
轉到圖紙
添加線條、形狀和文本。使用菜單和其他元素製作流程圖。如果您想在那里工作,請轉到 Google 繪圖頁面(那裡有更多工具,包括流程圖模板)。
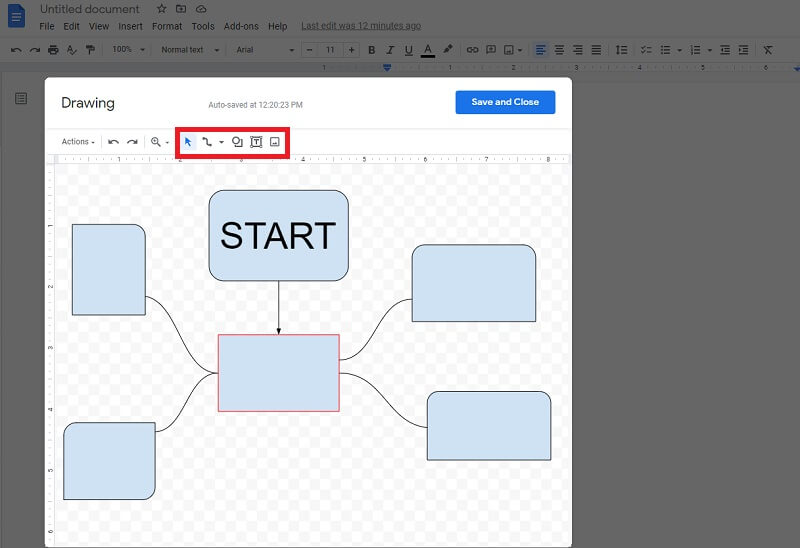
保存並關閉
要將其導入您的文檔,請選擇保存並關閉。如果您需要圖紙來創建流程圖,請在“插入”>“圖紙”>“從驅動器”菜單中查找它。
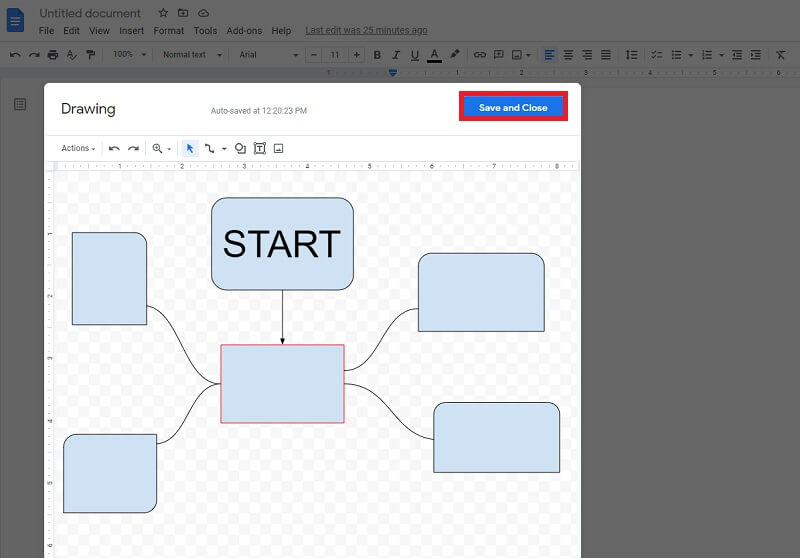
獎勵:如何使用思維導圖清除您對流程圖的思考
一般來說,製作一個 流程圖 網上做起來不難也不復雜。使用正確的程序更容易完成這項工作。話雖如此,這裡有一份詳細的指導指南,可幫助您使用最好的思維導圖工具之一創建流程圖, MindOnMap.
訪問網絡
您可以通過訪問獲得該程序 MindOnMap的官方網站。
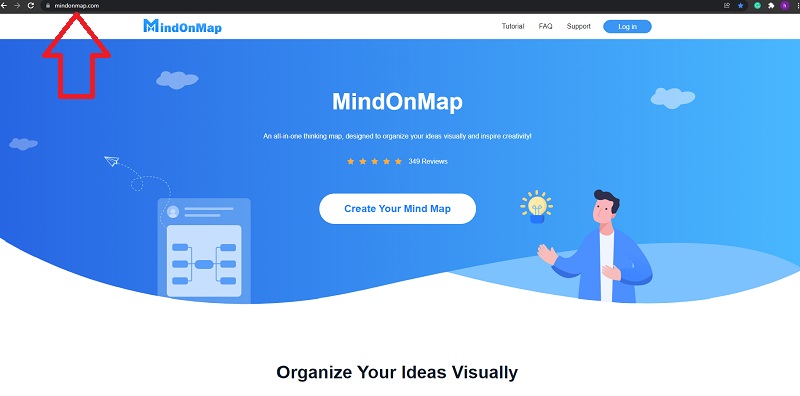
登錄 MindOnMap
首先,創建您的思維導圖並使用您的 Gmail 帳戶登錄。
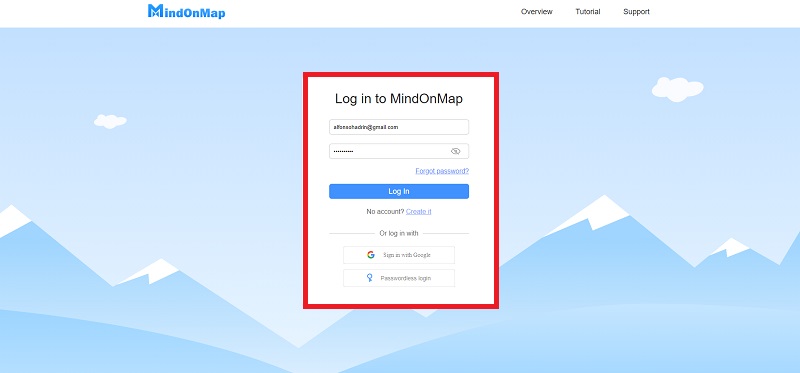
選擇您的模板
登錄後,您可以開始處理您的思維導圖並選擇要使用的地圖。 (組織圖表、左圖、右圖、樹圖、魚骨圖、思維導圖)。
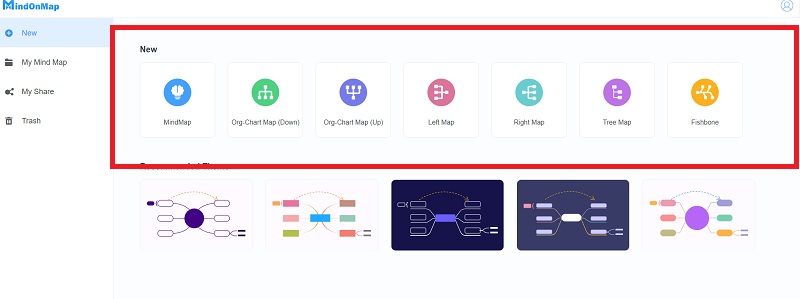
製作流程圖
下定決心後,單擊以根據需要添加節點和空閒節點,以使思維導圖更加精確和靈活。您還可以將圖像和鏈接添加到您的思維導圖中,並從各種推薦的主題、樣式和圖標中進行選擇。
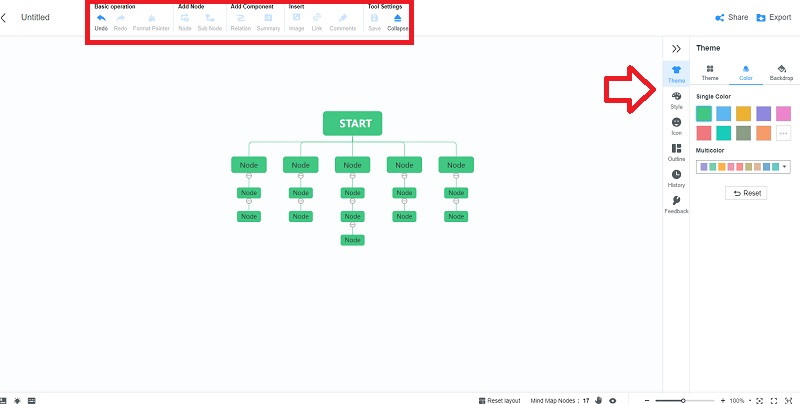
分享和導出您的流程圖
您可以共享思維導圖並將其導出為圖像、Word 文檔、PDF 文件和其他格式。
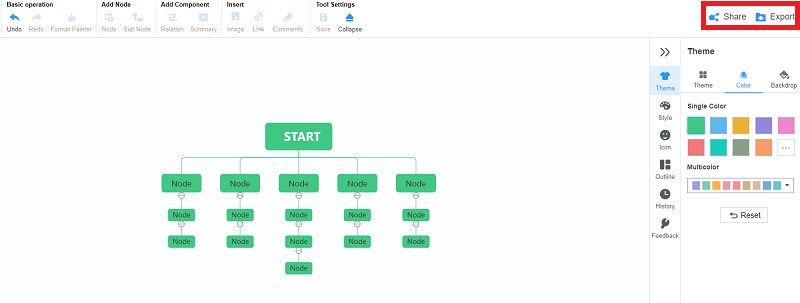
第 4 部分。有關製作流程圖的常見問題解答
流程圖如何幫助解決問題?
它是給定問題的解決方案圖,但它也提供了解決問題的必要步驟的細分。流程圖可以幫助您識別關鍵階段,同時在設計和規劃時提供更全面的畫面。
使用流程圖有什麼好處?
當一個程序具有邏輯複雜性時,它表明做了什麼。正確編程需要此密鑰。它是設計和規劃新系統的重要工具。它指定了每個級別所扮演的角色。
還可以使用流程圖嗎?
如今,很少繪製傳統的流程圖。年輕一代沒有意識到流程圖是他們習慣於解決一個不再適用的問題,因為它已被技術取代。
結論
流程圖在分析以截止日期為導向的研究和技術時很有幫助,因為該圖表顯示了工作需要更高效率的區域以及一項任務的完成取決於另一項任務的完成的區域。此外,當一個項目需要多個團隊時,分析時間安排的流程圖很方便,並且溝通對於項目的完成至關重要。了解每個過程需要多長時間可以讓團隊成員更好地利用他們的工作日。這篇文章還推薦了最好的在線流程圖製作工具: MindOnMap.











