如何在 Excel 中創建組織結構圖的綜合指南
在你面前 在 Excel 中創建組織結構圖,您必須對您首先製作的內容有足夠的了解。組織結構圖不僅是組織中員工或成員的迂迴圖,而且還不止於此。在組織結構圖中,不僅是成員的姓名和角色,還包括他們在公司中的指揮鍊和複雜的關係。此外,如果您想查看組織或部門結構的概覽,則必須查看其組織結構圖。假設您不知道並因此詢問負責製作組織結構圖的人員是誰。對於這種情況,您應該知道這是 HR 的職責。
因此,要回答您關於如何在 Excel 中製作組織結構圖的問題,以下是您需要考慮的兩種方法。請注意,以下教程適用於 Microsoft Excel 的桌面版本,因此如果您的計算機上已有該程序,那就太好了。
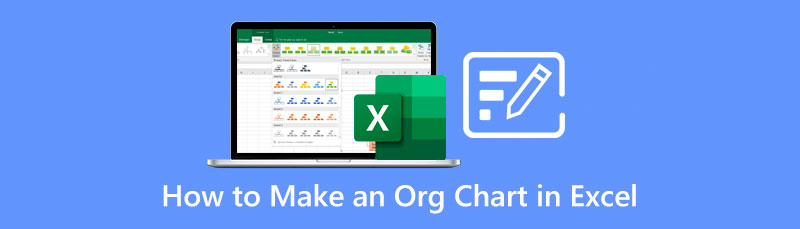
第 1 部分。 如何在 Microsoft Excel 中製作組織結構圖
Excel 是微軟最好的辦公套件之一。雖然這個領先的電子表格程序可以幫助您進行數據可視化和分析,但它也是創建圖表、圖表甚至思維導圖的合適設備。 Excel 以及 Microsoft 的其他套件都注入了 SmartArt 功能,允許用戶輕鬆創建插圖圖表。同時,Excel 本身也可以在不使用上述功能的情況下幫助您製作圖表。這是因為它帶有奇妙的元素,例如形狀、圖片和 3D 模型,這在創建圖表時意義重大。
因此,要回答有關如何在 Excel 中製作組織結構圖的問題,以下是您需要考慮的兩種方法。請注意,以下教程適用於 Microsoft Excel 的桌面版本,因此如果您的計算機設備上已有該程序,那就太好了。
方法 1. 使用 SmartArt 創建組織結構圖
啟動這個 組織結構圖製作者 在您的計算機設備上打開一張空白紙。到達電子表格界面後,轉到 插入 選項卡和頂部的其他功能區選項卡。然後,單擊 插圖 選擇並找到 智能藝術 那裡的特色。
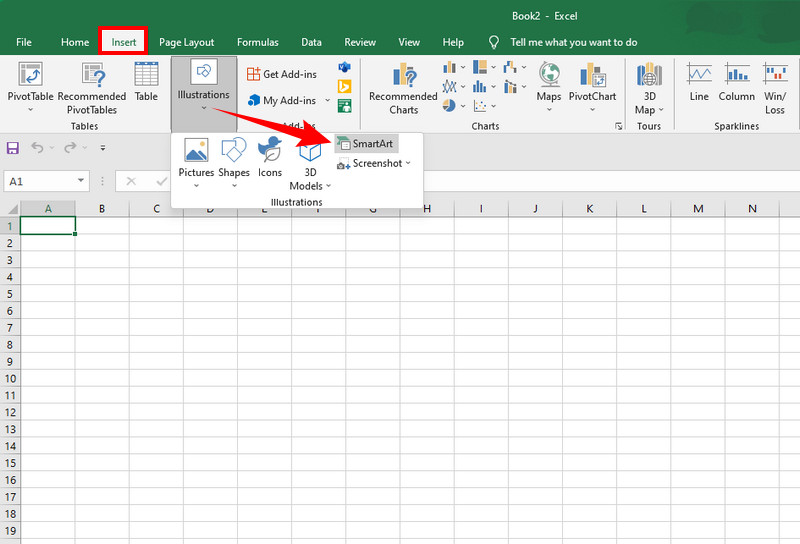
現在是時候選擇您的模板了。看到 SmartArt 功能的窗口後,單擊 等級制度 選項。然後,在右側的 Excel 中選擇您想要在此處構建組織結構圖的模板。之後,單擊 好的 按鈕將模板帶到電子表格中。請記住,選擇佈局應適合您將包含在組織結構圖中的成員數量。
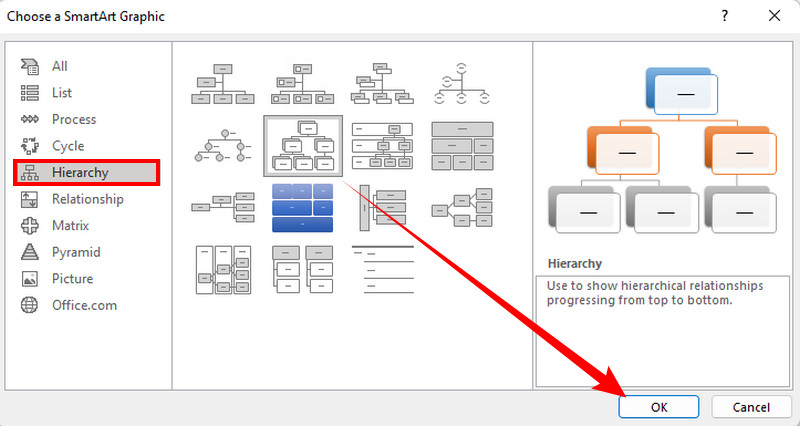
開始給盒子貼標籤。現在模板已經存在,您可以開始標記框或我們稱之為圖表層次結構的節點。從最上面的節點開始,應該填寫組織負責人的信息。然後繼續到中間部分為後續成員,直到你到達底部。
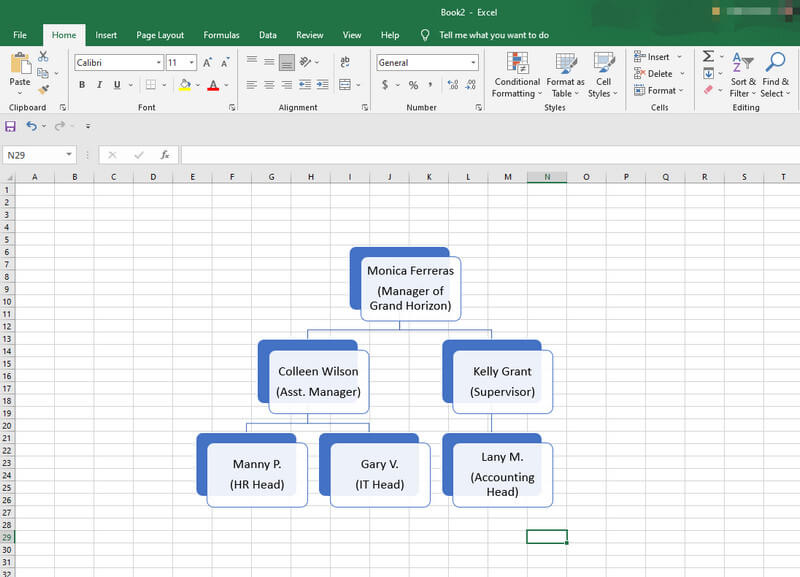
這一次,有時間自定義組織結構圖。為此,請右鍵單擊圖表以打開編輯工具。從那裡,您可以更改圖表的樣式、佈局和顏色。之後,隨時單擊保存圖表 文件 > 保存.
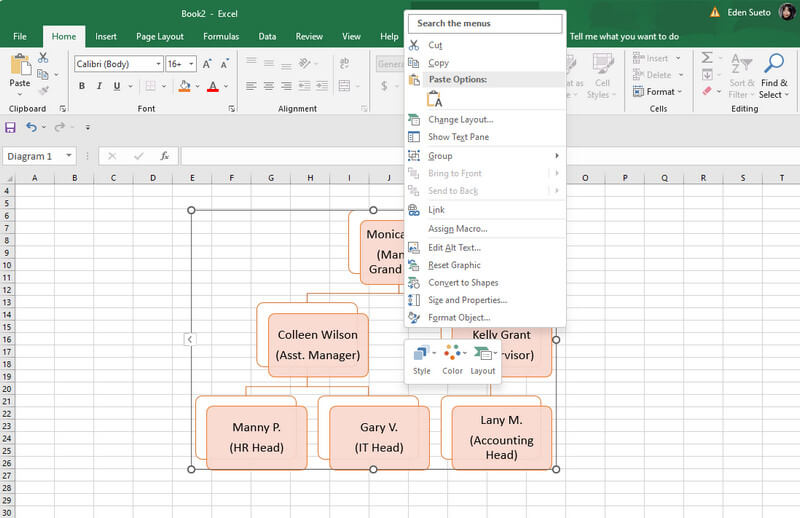
方法 1. 通過 Shapes 在 Excel 中創建組織結構圖
在空白電子表格上,單擊 文件 標籤。然後,伸手去拿 插圖 並選擇 形狀 在選擇之中。
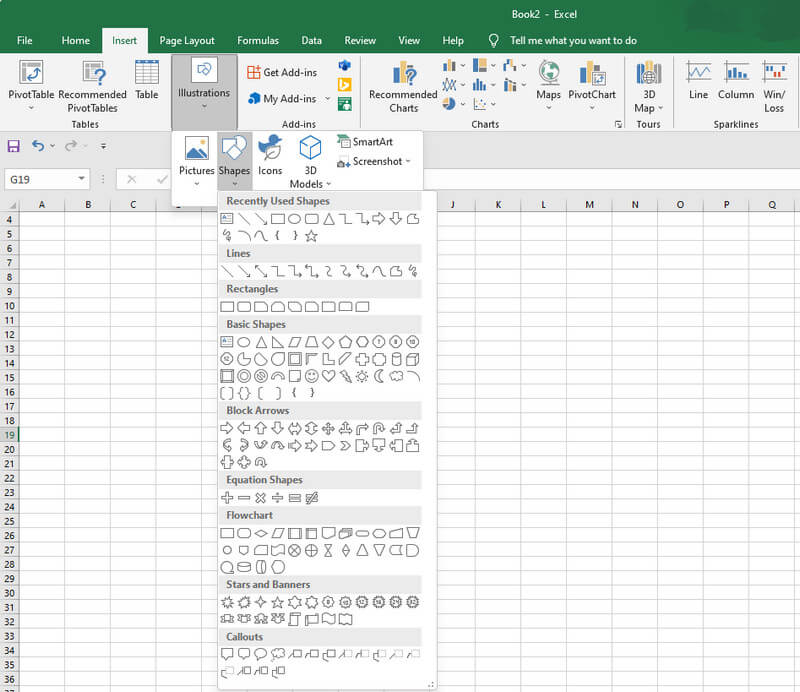
您可以通過從選擇中選擇形狀和箭頭來手動開始構建組織結構圖。這裡的好處是,每次添加元素時,您還可以根據自己的喜好對其進行編輯。之後,您現在可以自由地標記組織結構圖並以通常的方式保存它。

第 2 部分。 Excel 的最佳替代組織圖表製作工具
如果您想使用在線方式,那麼在 Excel 中在線構建組織結構圖並不像您想像的那樣易於訪問。出於這個原因,我們向您展示了最易於訪問、最方便且百分百免費的在線組織結構圖製作工具, MindOnMap.是的,它是一個思維導圖製作者,但它也是圖表、時間線和圖表的最佳製作者。此外,這個奇妙的程序為您提供主題、模板、形狀、顏色、圖標、字體、輪廓、樣式等方面的許多選擇。此外,它還可以讓您與隊友協作,因為它具有協作功能,可讓您實時共享圖表。最重要的是,它是一個基於雲的程序,這意味著您可以將圖表項目保留很長時間,這與在 Excel 中製作組織結構圖不同。
還有更多,與其他免費在線程序不同,MindOnMap 不包含任何廣告。這意味著您不會被打擾,因此不會按時完成您的項目。更不用說它的用戶友好界面,您一定會喜歡它,而不會懷疑它是否適合您,因為它適合所有級別的用戶,甚至是第一次使用組織結構圖的人。因此,如果這些信息讓您感到興奮,那麼您現在可以繼續閱讀有關如何使用它的完整教程。
如何使用 MinOnMap 創建組織結構圖
使用您擁有的任何設備啟動任何瀏覽器,然後訪問 www.mindonmap.com.然後,使用您的 Gmail 帳戶進行一次性免費註冊。
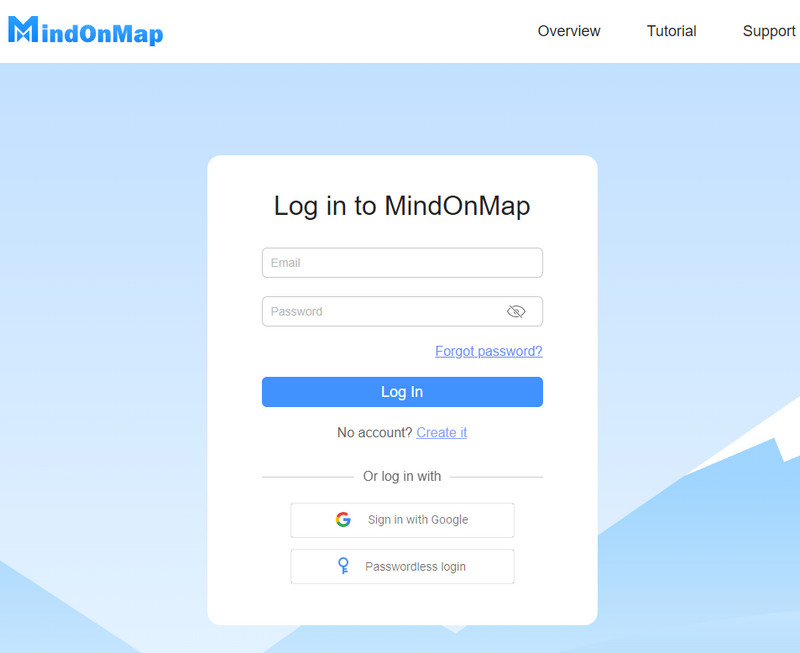
登錄成功後,進入 新的 選項。然後,選擇組織結構圖的佈局。否則,您也可以從推薦的主題中選擇一個。
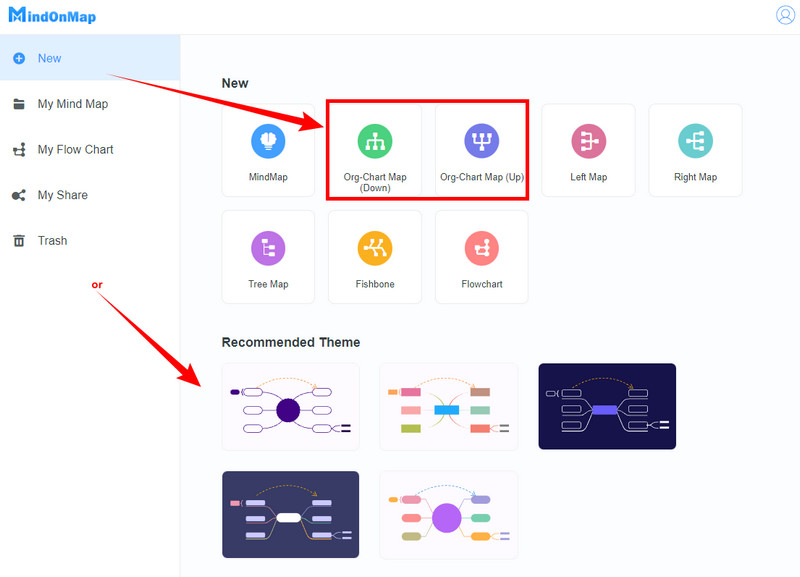
現在在主畫布上,它會顯示一個節點,它是主節點。您現在可以通過按 進入 添加節點的鍵和 標籤 添加子節點的鍵。然後,開始使用相應的信息標記您的節點。
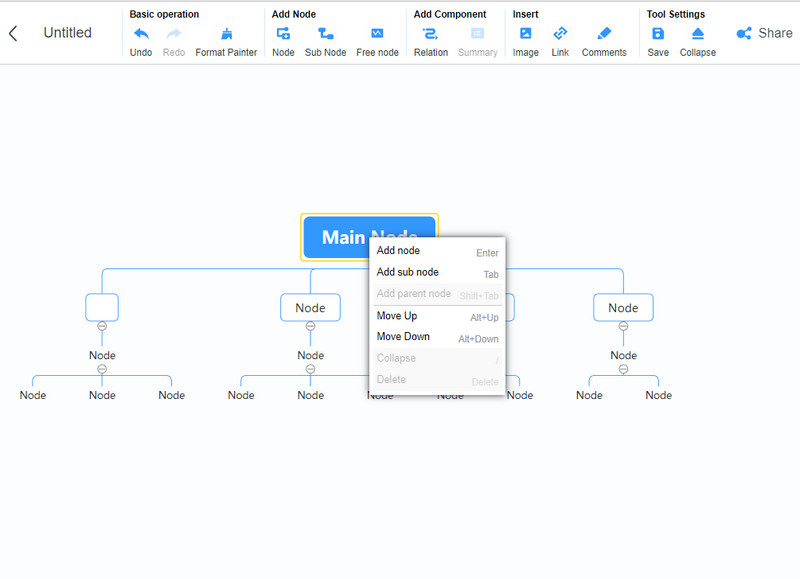
通過訪問自定義您的組織圖 菜單 旁邊的選項。您可以在此處應用背景、節點顏色、樣式等。此外,您可以自由訪問頂部的其他功能區選項卡,以將其他組件添加到圖表中。否則,打 出口 選擇快速下載您的組織結構圖。
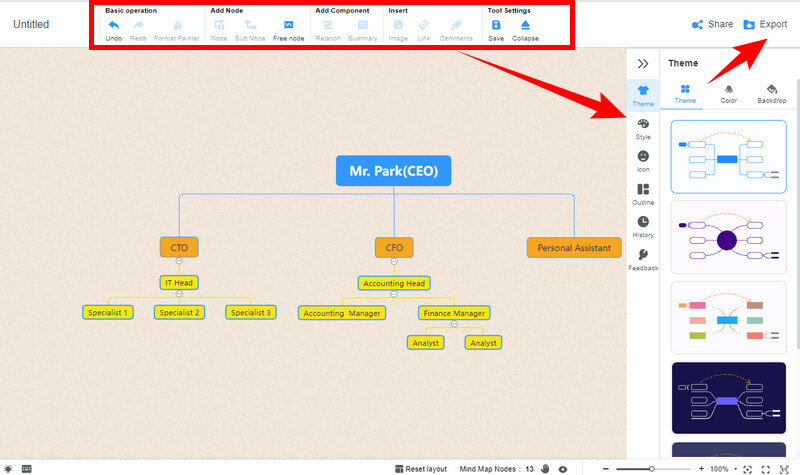
如果您想以專業的方式使用 MindOnMap 創建組織結構圖,那麼您可以使用它的流程圖功能。請按照以下步驟使用此功能。
登錄後直接進入 我的流程圖 選項。然後,打 新的 標籤開始。
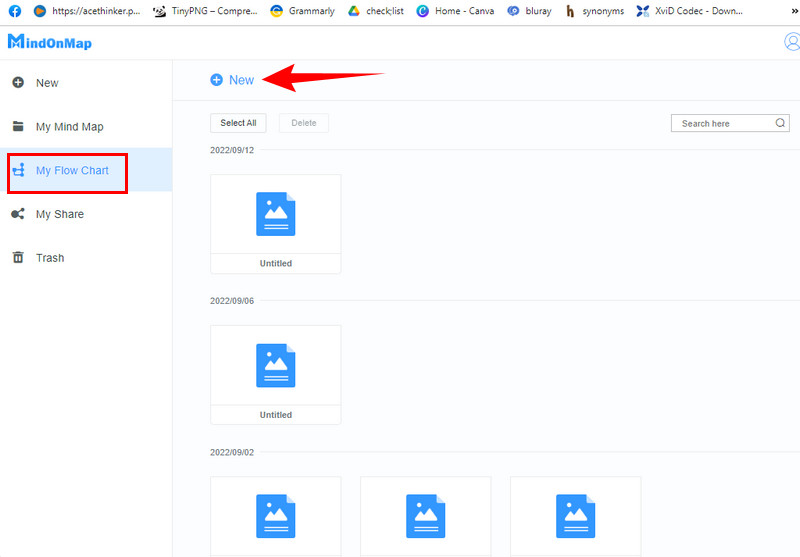
到達主畫布後,您可以開始處理 組織結構圖 已經。首先,您可能想選擇最好的 主題 在右側的多個選項中為您的圖表。然後,首先向畫布添加一些元素來構建圖表。
最後,點擊 節省 屏幕右上角的圖標以下載您的圖表。
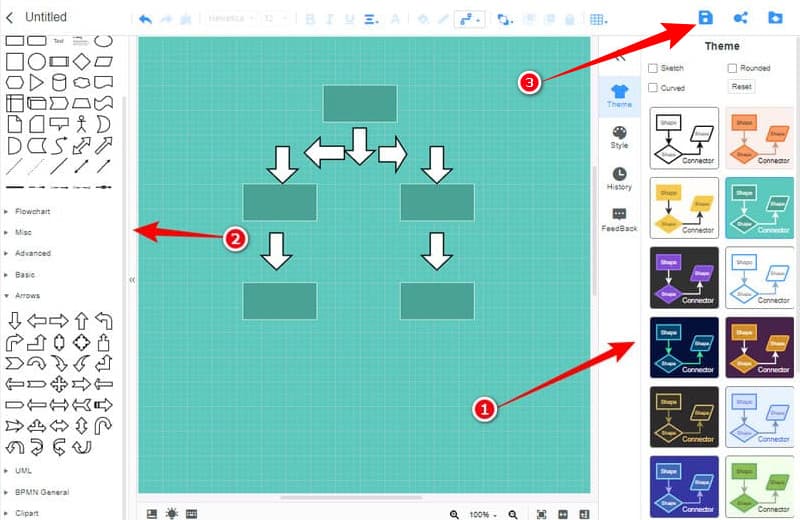
第 3 部分。有關創建組織結構圖的常見問題解答
我可以將 Excel 轉換為 PowerPoint 組織結構圖嗎?
是的,如果您使用的是 Excel 加載項。此插件將使您能夠以 PPT 格式導出組織結構圖。你也可以使用 PowerPoint製作組織結構圖.
我可以使用 Excel 以 JPEG 格式導出組織結構圖嗎?
不可以。Excel 沒有將圖表保存為 JPEG 格式的選項。因此,如果要生成 JPEG 組織結構圖,請使用 MindOnMap.
我可以使用 Excel 在線免費創建組織結構圖嗎?
是的。 Excel 提供免費試用版供您免費創建組織結構圖。
結論
不可否認,如今製作組織結構圖的方法更易於訪問和多樣化,無論您使用的是 MindOnMap 還是 Excel 等在線應用程序。誰會想到你可以 在 Excel 中創建組織結構圖?但我們不能否認,在線工具如 MindOnMap 會很方便,因為它們加載了許多模板。











