如何使用演練指南在 Excel 中創建魚骨圖
單獨創建魚骨圖已經很困難了,而且如果你使用 Excel,這個過程也很有挑戰性。無論出於何種原因,您都需要 在 Excel 中創建魚骨圖,我們在這里為您提供指導。當您閱讀完整篇文章時,我們向您保證,您將能夠掌握創建因果段圖的過程。與此相關的是掌握使用 Microsoft 最流行的工具之一。帶著這個意圖,讓我們通過繼續閱讀這篇文章的以下部分來進行新的學習。
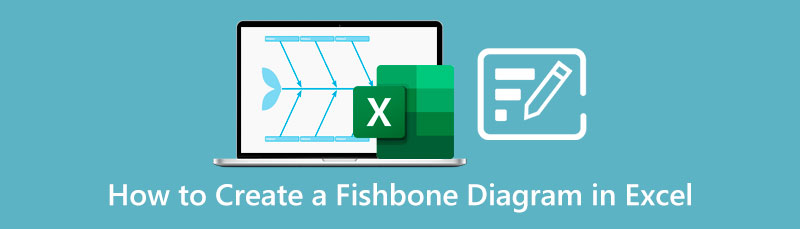
第 1 部分。 如何使用 Excel 的最佳替代品創建魚骨圖
如上所述,在Excel中製作魚骨圖並不像你想像的那麼簡單。因此,我們為您提供了一個更簡單的解決方案。和 MindOnMap,在線圖表製作者,您可以像專業人士一樣創建魚骨圖。這是因為 MindOnMap 是一個基本但引人注目的思維導圖製造商,它還致力於以一種無憂的方式製作圖表和流程圖。除了它的高速公路外,它還是一個圖表製作工具,您無需花費一分錢即可使用,無需擔心煩人的廣告。
這是您應該選擇它而不是 Excel 的另一個原因。在 MindOnMap 中,您無需安裝任何軟件即可享受其為您製作的項目提供的雲存儲。與 Excel 一樣,MindOnMap 也具有重要的元素,例如形狀、箭頭、連接器、圖標、字體樣式、輪廓、結構、主題等等!
如何在 Excel 的最佳替代方案中製作魚骨圖
啟動網站
首先,在瀏覽器中輸入 MindOnmap 的官方鏈接進行訪問。然後,打 創建你的思維導圖 中心的選項卡為登錄程序讓路。要登錄,您只需要使用您的電子郵件,然後您就可以開始了。
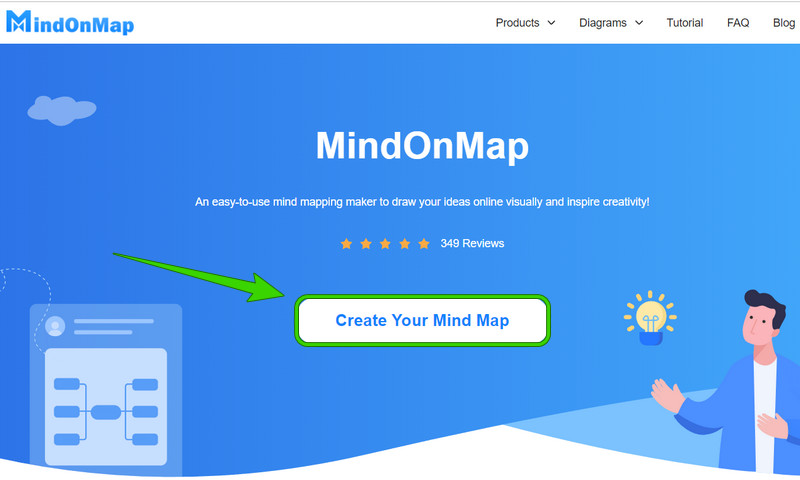
訪問魚骨模板
接下來是點擊 新的 免費程序主頁上的選項。然後,將鼠標懸停在頁面右側的模板和主題上,然後單擊 魚骨 選擇。下面的過程將幫助您了解如何在此 Excel 替代方案中繪製魚骨圖。
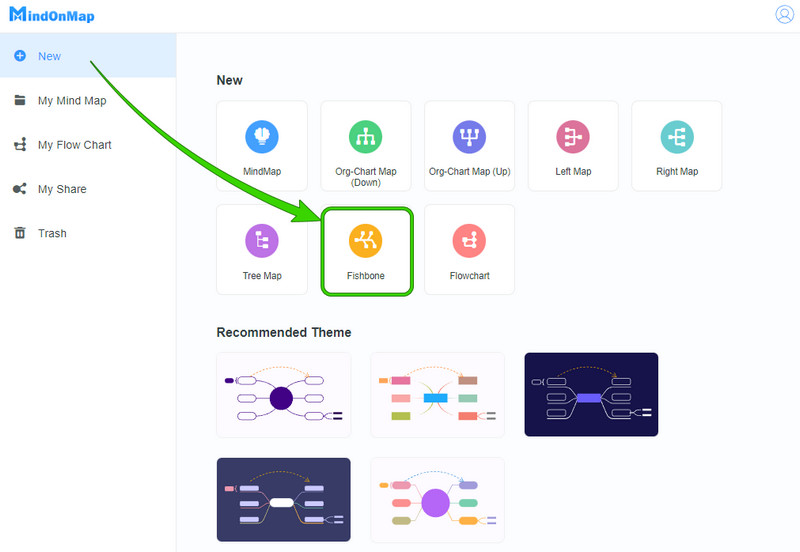
製作魚骨圖
選擇模板後,該工具將引導您進入其畫布,您可以在其中開始處理魚骨。最初,您只會看到一個節點。所以要將其變成圖表,請按 進入 連續按鍵盤,直到達到魚骨的確切節點數。同時,隨著您的擴展,您已經可以開始將信息放在圖表上。
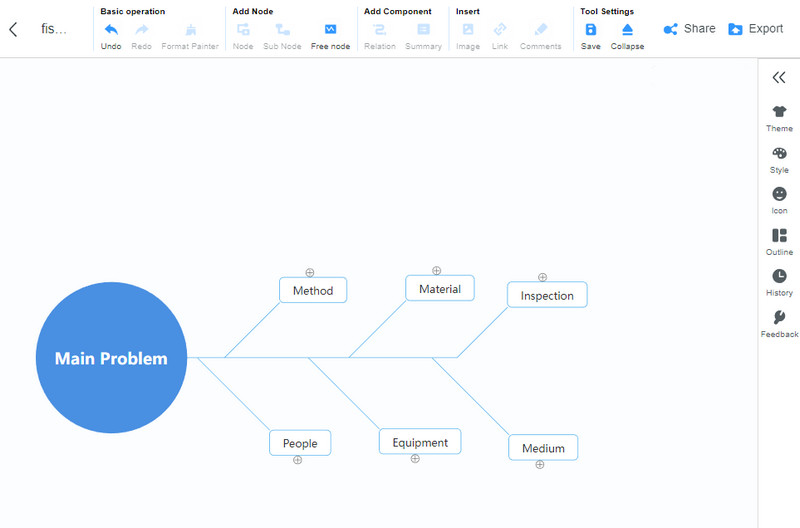
自定義魚骨
您現在可以根據您想要的外觀自定義魚骨。為了幫助您進行自定義,請瀏覽 菜單 右邊的工具。您可以編輯魚骨圖的主題、樣式、形狀和顏色。此外,如果您想在魚骨上添加支持圖像,只需單擊 圖片 在 插入 絲帶上的部分。
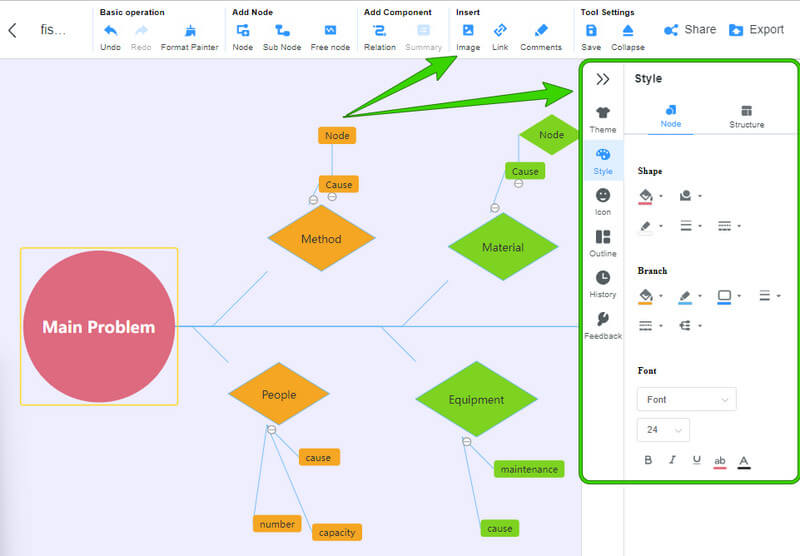
保存魚骨圖
要保存,請按 CTRL+S 鍵盤上的鍵。否則,如果您想將圖表保存在您的設備上,請點擊 出口 按鈕,然後選擇一種格式。
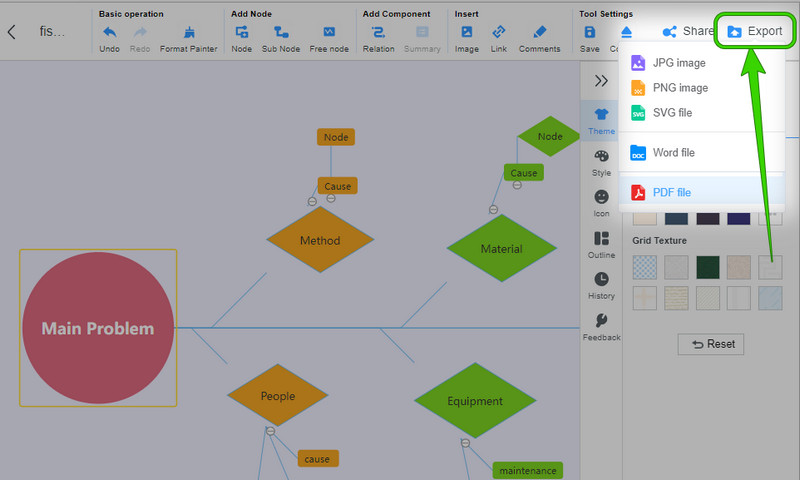
第 2 部分。在 Excel 中創建魚骨圖的完整說明
在我們繼續學習如何在 Excel 中製作魚骨圖之前,讓我們先快速了解一下該軟件。 Excel 是 Microsoft Office 套裝的組件之一,其功能是按行和列組織數據。這 魚骨圖製作工具 通常用於公司業務功能的財務分析。另一方面,多年來,Excel 已成為一個多功能程序。它為學術項目注入了可行的工具,如思維導圖、流程圖和圖表。
事實上,它添加了沉浸式插圖,其中包含上述學術項目中必不可少的形狀、3D 和 SmartArt 選項。然而,正如我們不斷提到的,在魚骨圖中使用 Excel 並不容易,因為它沒有用於上述圖表的現成模板。這意味著您需要為魚骨圖創建徒手設計。你也可以使用 Excel製作思維導圖.
如何在Excel中徒手做魚骨圖
訪問形狀庫
最初,啟動您的 Excel 程序並將自己帶到一個空白電子表格。現在去打 插入 選項卡,然後單擊 插圖 選擇。從顯示的選項中,單擊 形狀 標籤。
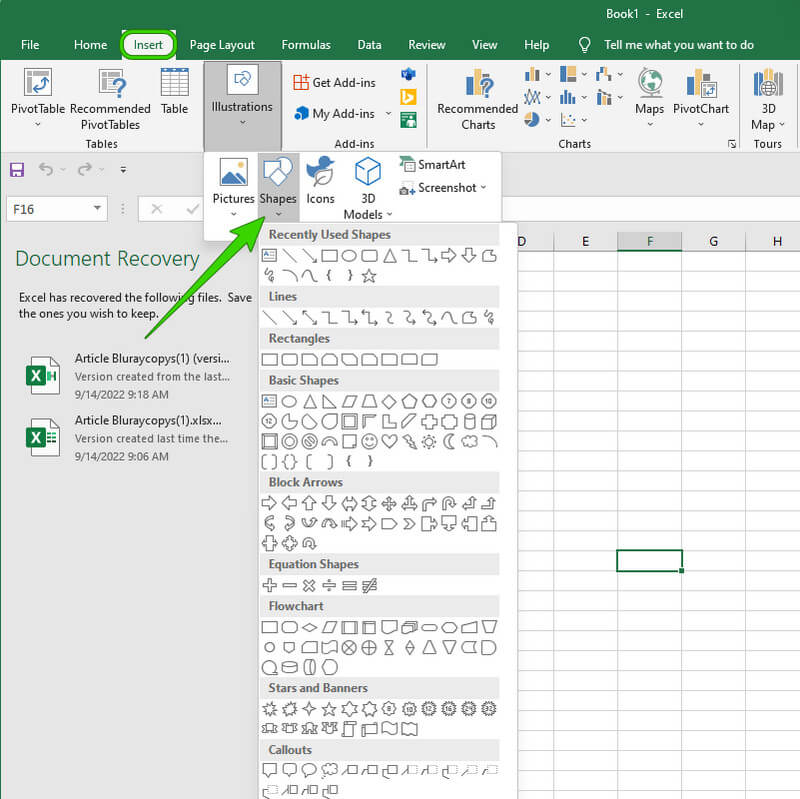
在魚骨上工作
選擇要用於魚骨圖的元素。請注意,每當您將元素添加到圖表時,您都需要重複訪問形狀庫。此外,當您添加元素時,會顯示自定義選項供您優化。
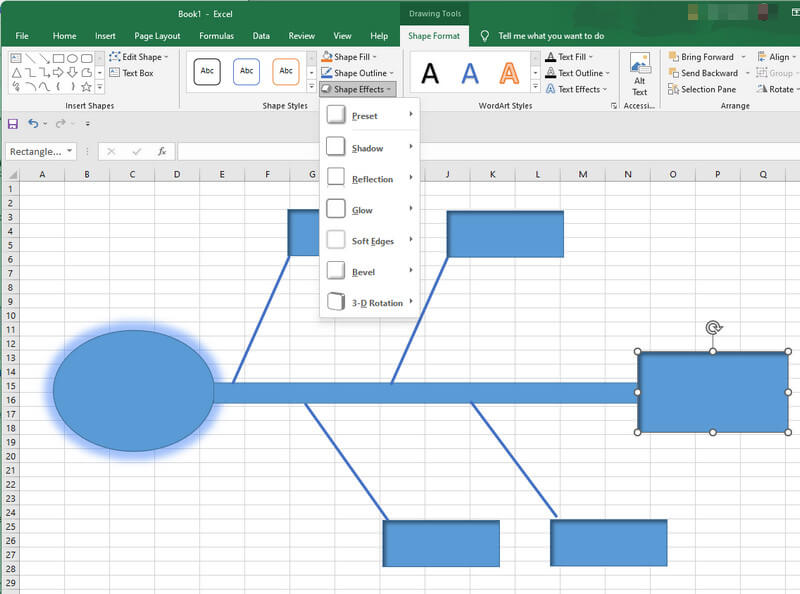
保存魚骨圖
最後,您現在可以保存圖表。如何?前往 文件 附近的標籤 插入 標籤。然後,打 另存為 新菜單集上的選項,然後繼續將其保存在您的設備上。
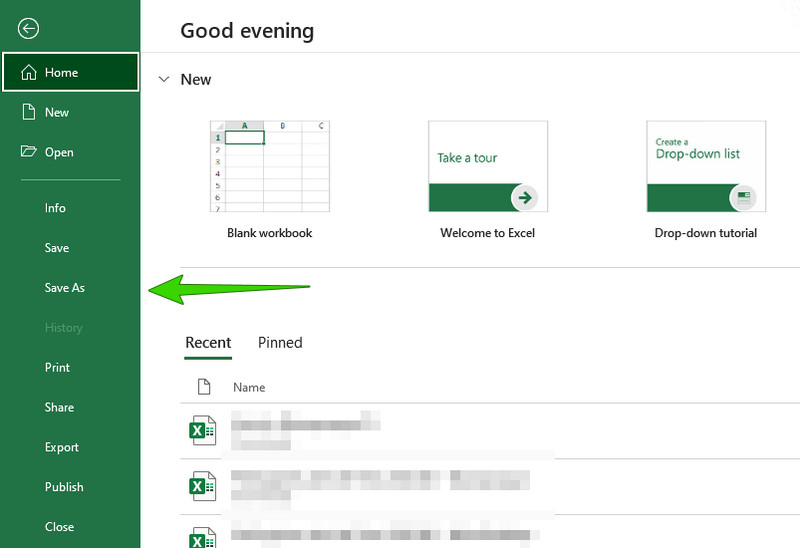
第 3 部分。有關在 Excel 中製作魚骨圖的常見問題解答
我可以分享 Excel 中的魚骨圖嗎?
是的。 Excel 允許您將文件共享到雲和通過電子郵件。單擊保存文件後轉到發布部分以查看共享選項。
Excel 可以在桌面上免費使用嗎?
不可以。Excel 和 Microsoft Office 套件的其他組件不是免費獲取的。但是,您可以在安裝後使用該工具的免費試用版。
我可以使用 Microsoft Excel 以 PDF 格式導出魚骨圖嗎?
是的。通過單擊文件選項卡,然後單擊另存為對話框,您將能夠看到導出文件的 PDF 選項。
結論
您剛剛看到了快速而全面的過程 如何在Excel中製作魚骨圖.在這個工具中開發一個漂亮且有說服力的魚骨圖需要時間和耐心。這是我們向您介紹的主要原因 MindOnMap,一個超級友好的替代方案,具有更簡單的導航過程,可幫助您減輕任務。










