如何在 Visio 中製作思維導圖 |請參閱指南、提示和更好的學習選擇
這些只是我們經常收到的數千個查詢中的一小部分。而這一次,我們將打破沉默,為您提供您必須知道的最全面的指南,以便您使用 Visio 創建一個有說服力和詼諧的思維導圖。眾所周知,思維導圖是學習複雜信息的最佳方式,它可以將復雜信息分解成更小的想法,幫助學習者記住細節。出於這個原因,越來越多的人使用當今網絡上可用的不同思維導圖工具嘗試並信任這種方法,其中之一就是 Visio。
Visio 是一款非常受歡迎的軟件,因為它是 Microsoft 專門用於製作圖表和矢量圖形製作的工具。此外, 使用 Visio 進行思維導圖 將允許您訪問其精美的模板、模板和預設,這些對於構建創意和有說服力的地圖非常有用。因此,現在讓我們繼續期待已久的部分,您將在其中學習如何在思維導圖中使用它的最直接步驟。
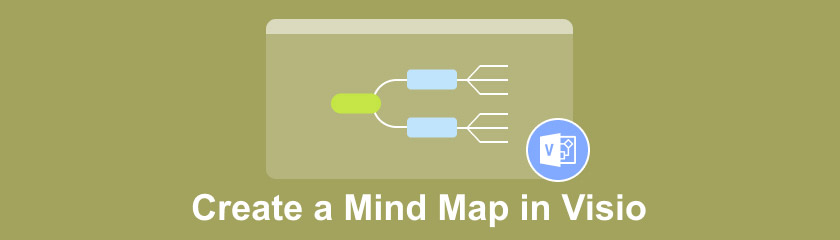
第 1 部分。如何使用 Visio 創建思維導圖
Visio 為用戶提供了極好的工具。它是 Microsoft 家族的一部分,因此界面看起來與該幫派的其他成員非常相似,特別是 Word。但是,每個程序仍然存在分歧,Visio 也是如此。除了您可以從中創建的精美圖表之外,地圖只是該工具的傑作之一。因此,讓我們開始看看這個出色的軟件如何通過以下詳細步驟為您帶來出色的結果。
打開軟件
首先,您需要在您的計算機設備上下載並安裝 Visio。您現在應該知道該軟件非常昂貴,因此請明智地在計劃 1 和 2 之間進行選擇。另一方面,在此期間,您仍然可以免費訂閱 1 個月。安裝該工具後,啟動它。
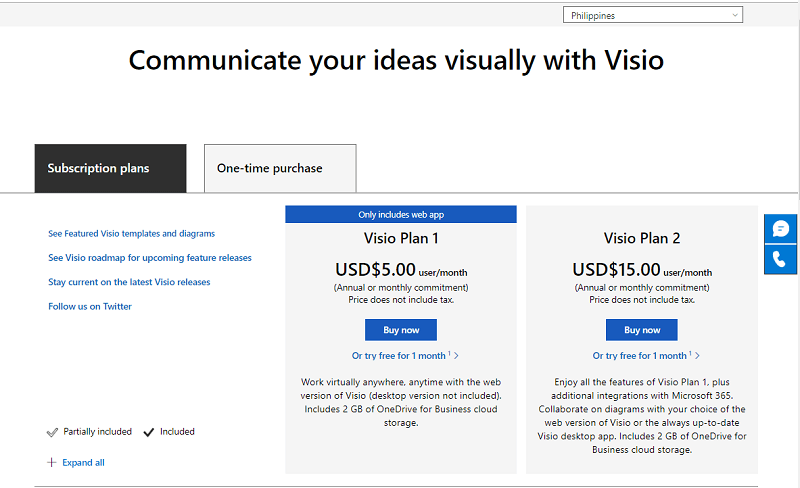
在 Visio 中開始地圖之旅
在界面上,點擊 新的 標籤開始。然後從給定的選項中,選擇 思維導圖.否則,您可以先製作一個 頭腦風暴圖,這是 Visio 中的基本思維導圖。
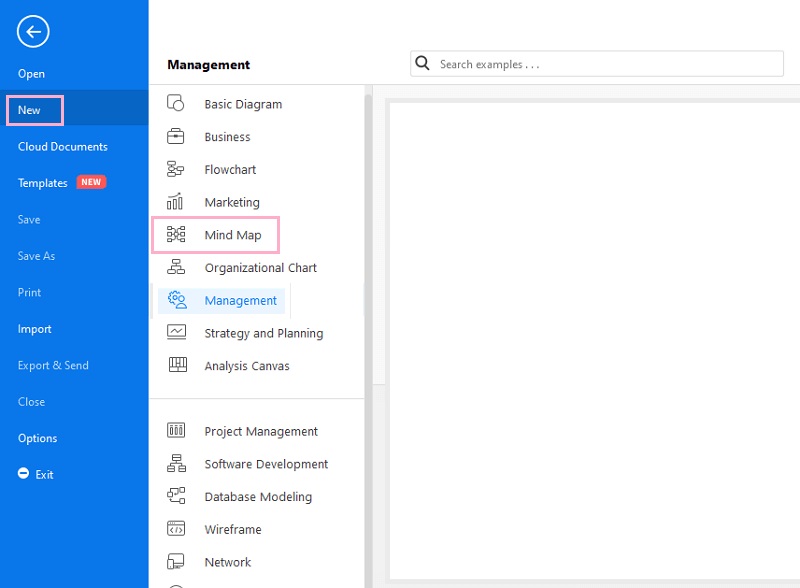
立即自定義地圖
當您到達工具的主畫佈時,開始自定義您的地圖。看,當您選擇要使用的模板時,您已經有了地圖的基礎。開始添加設計、形狀和其他圖標,通過單擊 插入, 設計, 或者 頭腦風暴 畫布頂部的絲帶。
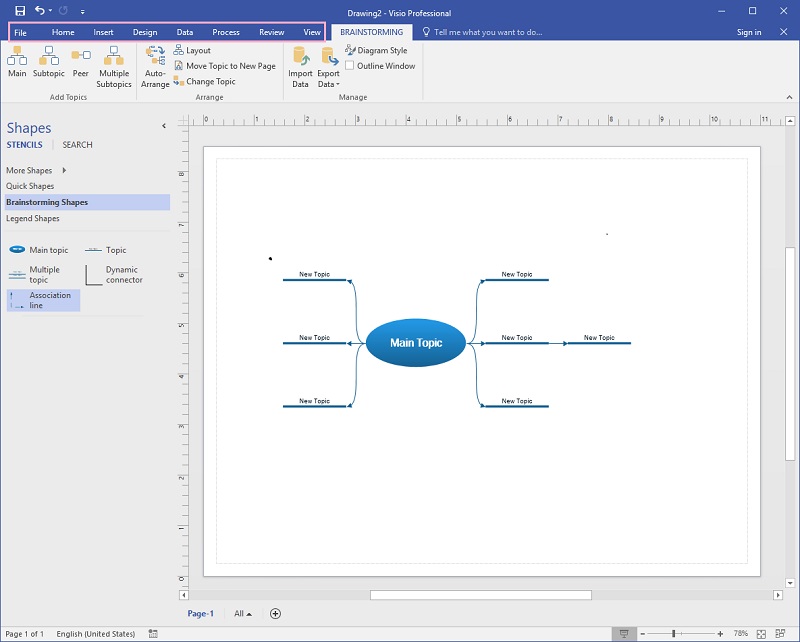
保存 Visio 地圖
當您認為您已完成地圖所需的一切時,您終於可以保存它了。為此,請訪問 文件,然後選擇 節省.
第 2 部分。免費製作思維導圖的最快方法
如果您選擇使用免費但快速高效的工具,請切換到 MindOnMap 然後。此外,這個強大的基於 Web 的工具能夠為您提供在地圖環境中創建傑作所需的精美預設、模板、主題、圖標、形狀和其他選項。此外,由於它是一個在線工具,因此您無需下載任何內容即可使用它。除了直觀易懂的界面外 視覺映射 軟件, MindOnMap,同樣,頂峰。
更重要的是,這個出色的地圖工具還允許用戶與他人共享他們的地圖,從而進行一些協作。更不用說您可以在導出地圖時使用的各種格式,這些地圖也可以打印出來。沒有什麼你需要的 MindOnMap 沒有,因此,為了讓您越來越深入地了解此工具,請查看以下步驟和提示,以便您使用此最佳工具獲得創意思維導圖。
訪問網站
在您的瀏覽器上,訪問該工具的官方網站,與 Visio 不同的是,此映射工具只要求您在點擊時使用您的電子郵件帳戶登錄 創建你的思維導圖 標籤。無需下載任何內容。
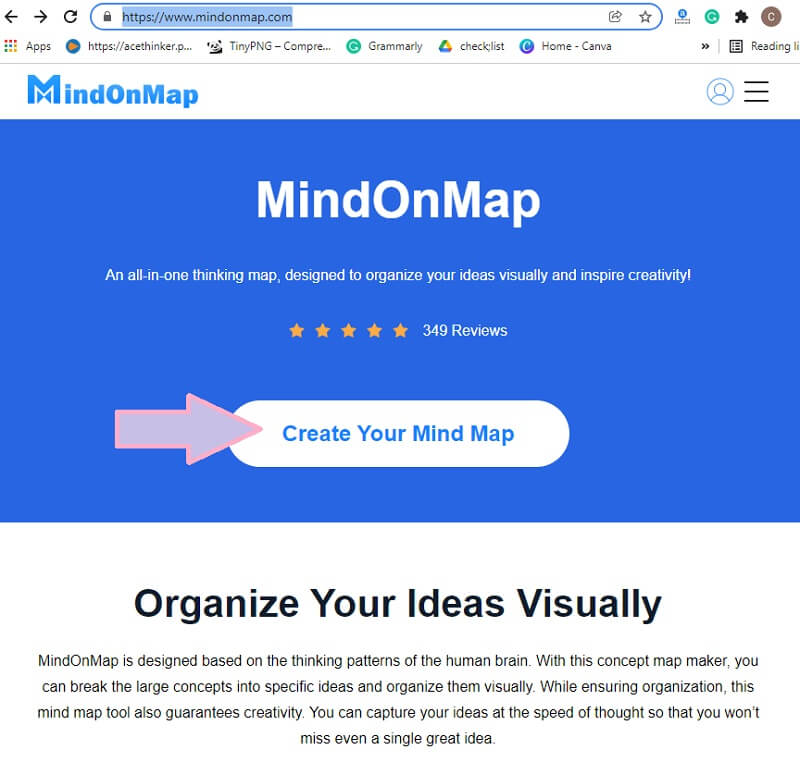
選擇佈局
完成訪問後,單擊 新的 並開始選擇要用於地圖的模板或主題。否則,要從頭開始創建地圖,請選擇 思維導圖 選項。
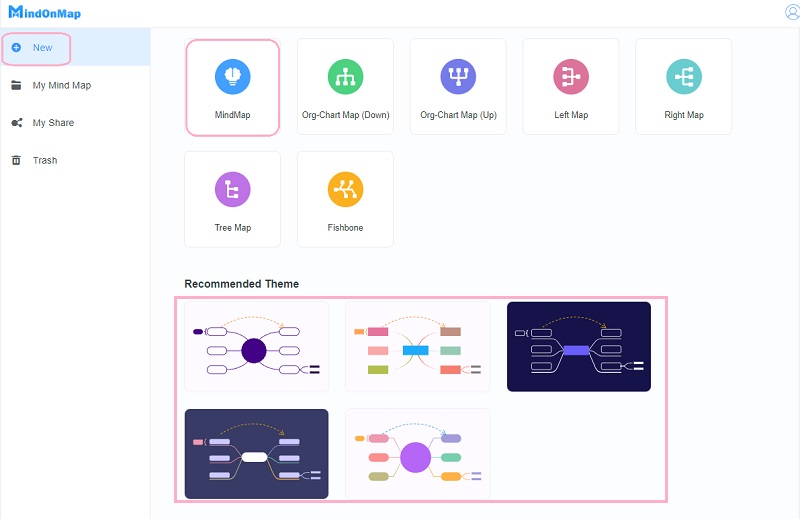
自定義地圖
在主畫布上,開始自定義您的地圖。正如您在下圖中的節點中看到的那樣,此工具提供了您可以使用的快捷方式,這與 Visio 映射軟件不同。繼續,開始在主節點和子節點上放置標籤。此外,您可以添加各種圖標和圖像並更改地圖的形狀和顏色。如何?請參閱下面的提示。
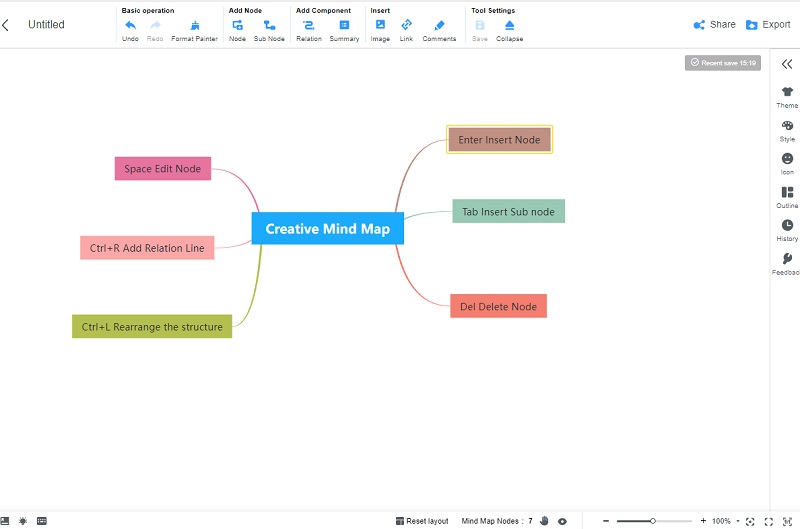
提示 1. 改變形狀和顏色
去 風格,並瀏覽給定的選項。要更改形狀,請單擊要自定義的節點,然後在點擊時選擇您喜歡的特定形式 形狀 象徵。如果您單擊旁邊的圖標,更改顏色也將在此部分完成 形狀 象徵。
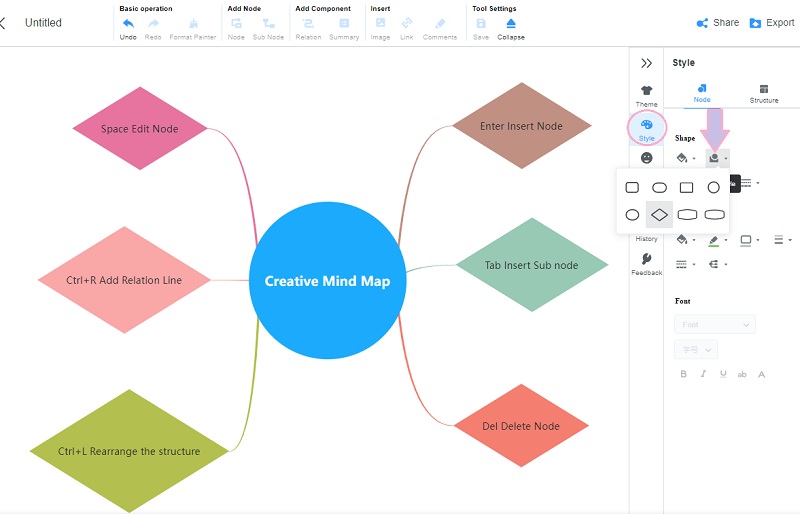
提示 2. 添加圖像和圖標
為了使您的思維導圖在視覺上更聰明,請在其上放置一些各種圖標或圖像。如何?要添加圖像,請單擊節點,然後轉到 插入 然後 圖片.然後上傳您喜歡的照片。對於不同的數字,請訪問 圖標 並從中選擇 優先, 旗幟, 進步, 和 象徵 選項。
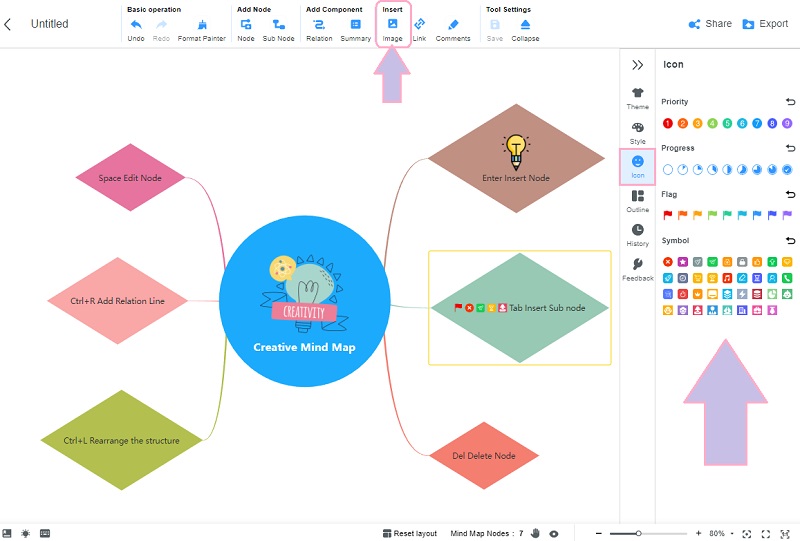
保存地圖
當您到達最終地圖時,就該進行保存了。點擊 出口 選項卡位於界面的右上角。然後,在您喜歡的格式選項中進行選擇。隨後,您的文件副本將自動下載到您的設備。
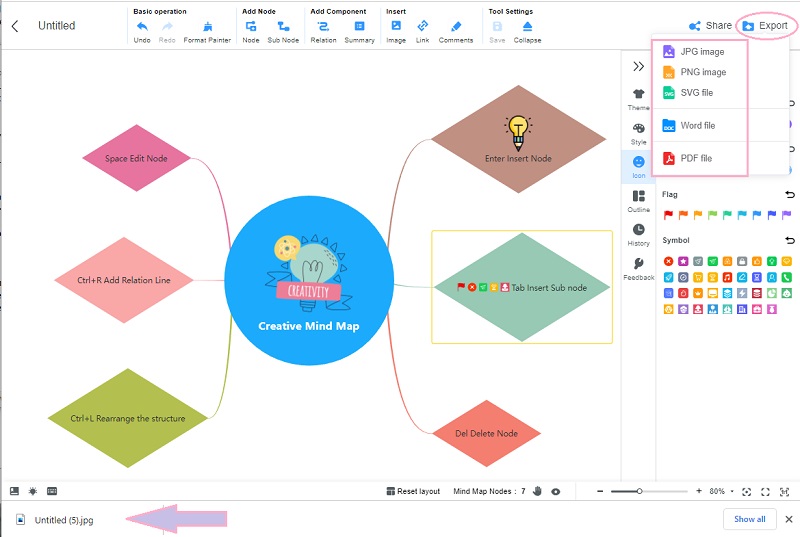
第 3 部分。關於思維導圖的常見問題解答
我可以在 Visio 中免費創建關係圖嗎?
Visio 是一個付費程序。因此,它為用戶提供一個月的免費試用期,您可以在免費試用期內無限制地創建任何關係圖和圖表。
思維導圖的優缺點是什麼?
思維導圖在當今的學習和頭腦風暴中起著非常重要的作用。它的創建是為了幫助學生輕鬆記憶,除此之外,許多人還想出了使用它的好處。要了解思維導圖的優缺點,請點擊閱讀 思維導圖有什麼用.
我可以製作價值流圖 Visio 嗎?
是的。您可以使用 Visio 創建價值流圖,因為它是該工具的特色模板之一。
結論
總之,你應該知道如何 使用 Visio 製作思維導圖 目前為止。此外,您已經看到並了解了 Visio 的更好替代方案 MindOnMap,如果您想要免費的更強大和更高效的最小映射工具。始終遵循我們為您提供的提示和指南,以便隨時繪製出豐富多彩、創新且聰明的思維導圖。










