6 個免費的氣泡圖模板和示例
氣泡圖是在創造想法或集思廣益時處理複雜問題的最簡單方法之一。這張地圖讓你描述的主要主題通常位於地圖的中心。另一方面,創建氣泡圖並不總是那麼容易,儘管它很容易。那是因為重複相同的模板會讓你厭倦。為此,您需要查看 氣泡圖模板和示例 我們在這篇文章中為您準備了。這樣,您將看到可以在下一次氣泡頭腦風暴會議中使用的氣泡圖的不同變體。因此,事不宜遲,讓我們通過閱讀下面的全部內容開始吧。
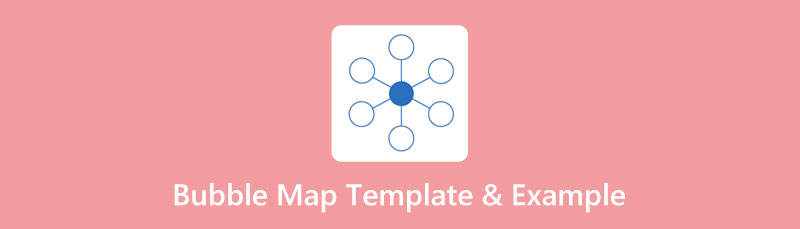
第 1 部分。獎勵:在線最佳氣泡圖製作工具:強烈推薦
很高興看到不同的氣泡圖模板,但使用最好的氣泡圖製作工具更好。在這一點上,我們想向您介紹我們強烈建議您使用的東西, MindOnMap.這是一個思維導圖程序,具有出色的工具,您可以應用它來達到創建雙氣泡圖示例的最佳效果。與之相伴的是賦予地圖生命力和創造力的奢華主題、可以將其變成專業級地圖的樣式,以及用於完善您的插圖的更多選項。此外,它還可以讓您享受其流程圖製作工具,其中包含眾多元素選項。所以,是的,它是一個綜合性的地圖繪製工具,您可以將其作為伴侶使用。
更令人欽佩的是它是一個免費工具,沒有任何廣告。這意味著只要您有互聯網,您就可以隨時享受它。每個已經體驗過 MindOnMap 的人總是說它比你正在尋找的要多。所以,讓我們看看他們為什麼這麼說,因為我們給出了使用它製作免費氣泡圖模板的分步過程。
如何在MindOnMap中製作氣泡圖
步驟 1. 免費註冊
首先,您需要使用您的電子郵件帳戶進行註冊。如何?到達該工具的官方網站後,您必須單擊 創建你的思維導圖 標籤。然後,點擊 使用谷歌登錄.
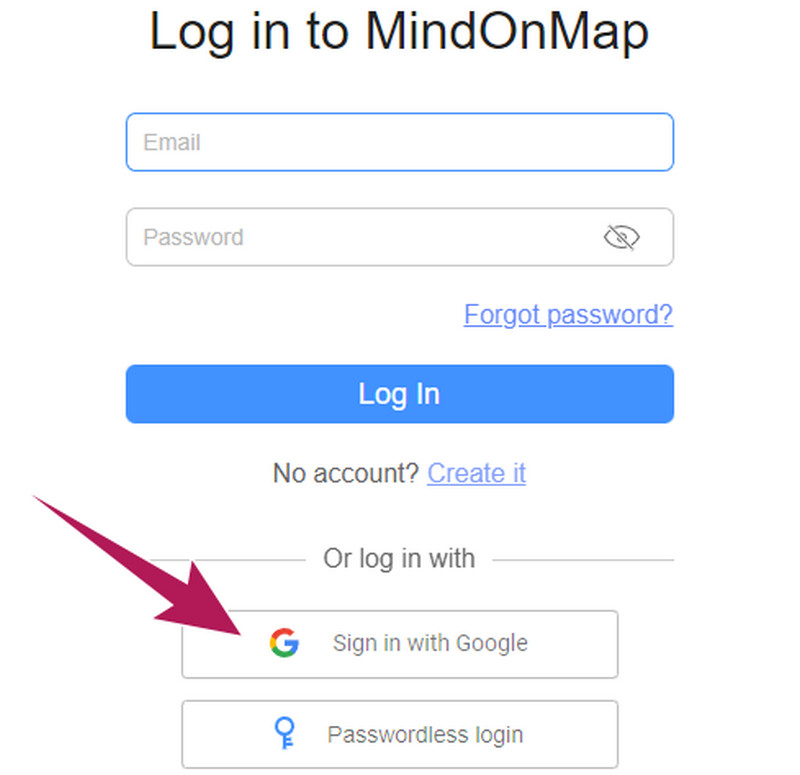
步驟 2. 選擇佈局
登錄後,您可以查找要使用的佈局。打 新的 選項卡以查看佈局選項。
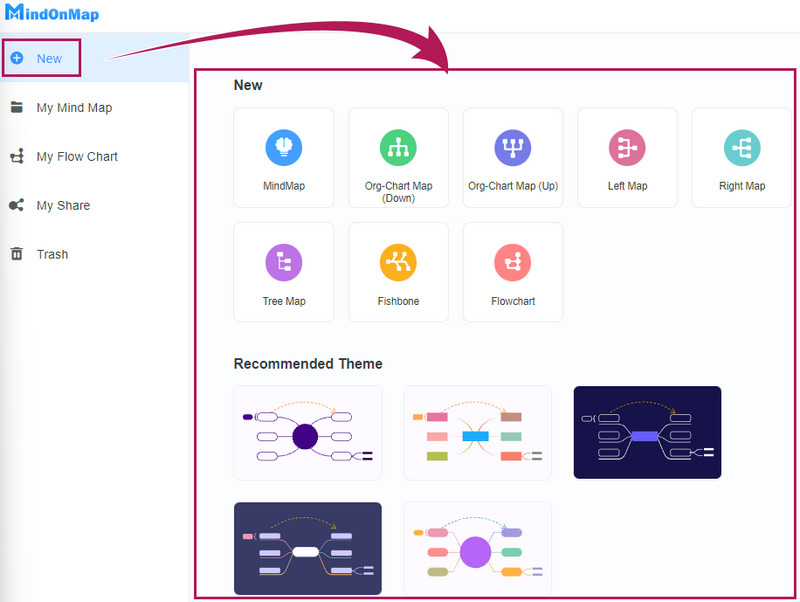
步驟 3. 設計氣泡圖
到達主畫布後,您可以開始製作氣泡圖。然後,您可以通過訪問界面右側的菜單,使用各種選項來設計地圖。此外,如果您想將圖像添加到您的氣泡圖中以進行書寫,請訪問 插入 > 圖像 > 插入圖像 從色帶中選擇。
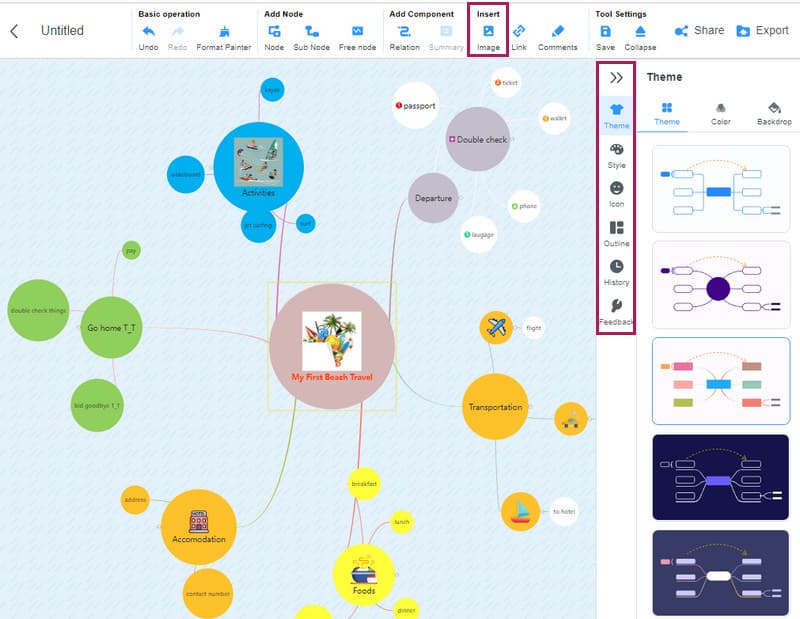
第 4 步。保存氣泡圖
最後,您現在可以通過單擊 出口 按鈕。單擊它後,該工具將讓您決定要使用的格式。然後,它會快速將地圖下載到您的設備上。
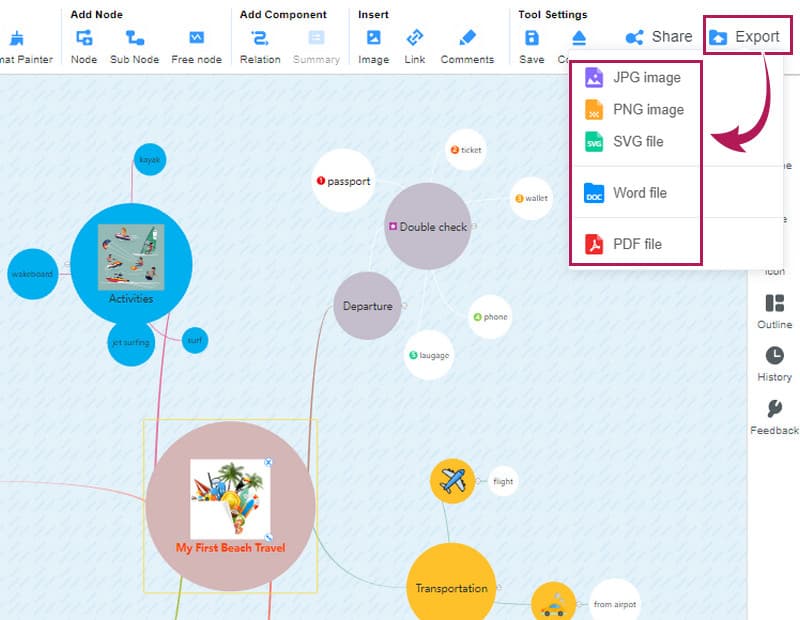
第 2 部分。3 種類型的氣泡圖模板
氣泡圖模板分為三種基本類型。而這三個就是我們下面要和大家探討的。
1.氣泡圖
這 氣泡圖 是這件事的主要模板類型。它包含一個名詞形式的主題,周圍環繞著描述該問題的信息。氣泡圖模板用於描述主題以使其更易於理解。
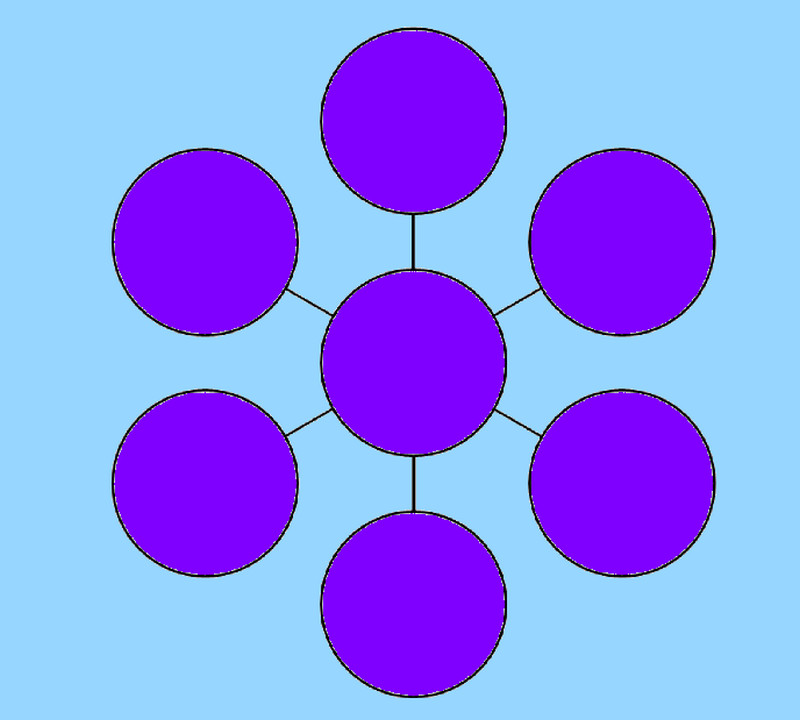
2.雙氣泡圖
接下來,我們有雙泡貼圖。該模板直觀地說明了兩個主題或我們所說的實體之間的相似性和對比。因此,如果您需要比較兩個想法或名詞,則需要使用此類模板。此外,正如您在下面給定的照片中看到的那樣,兩個實體之間的相似之處在於處於合併位置的實體。同時,在這張雙氣泡圖模板的另一面說明了兩個實體的差異或獨特屬性。
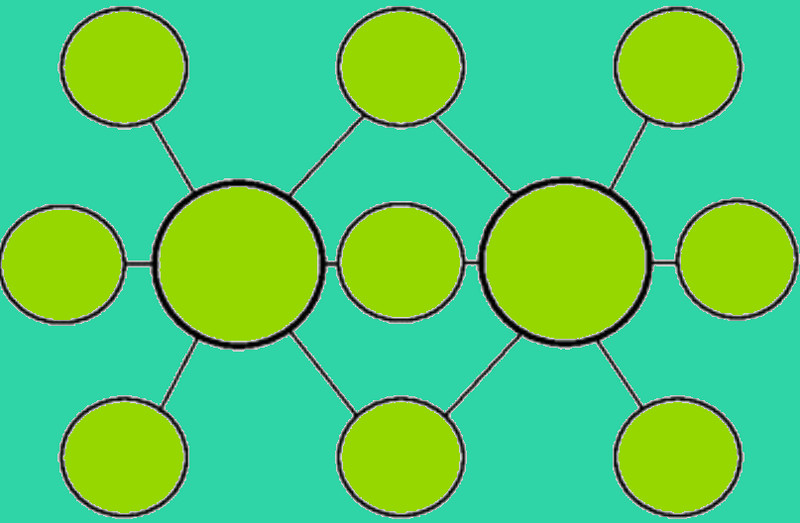
3. 三泡泡圖
當然,還有這張三重氣泡圖作為第三種模板。這種模闆說明了地圖中三個中心主題的共同因素。下面的模板示例顯示了重疊的實體及其信息。
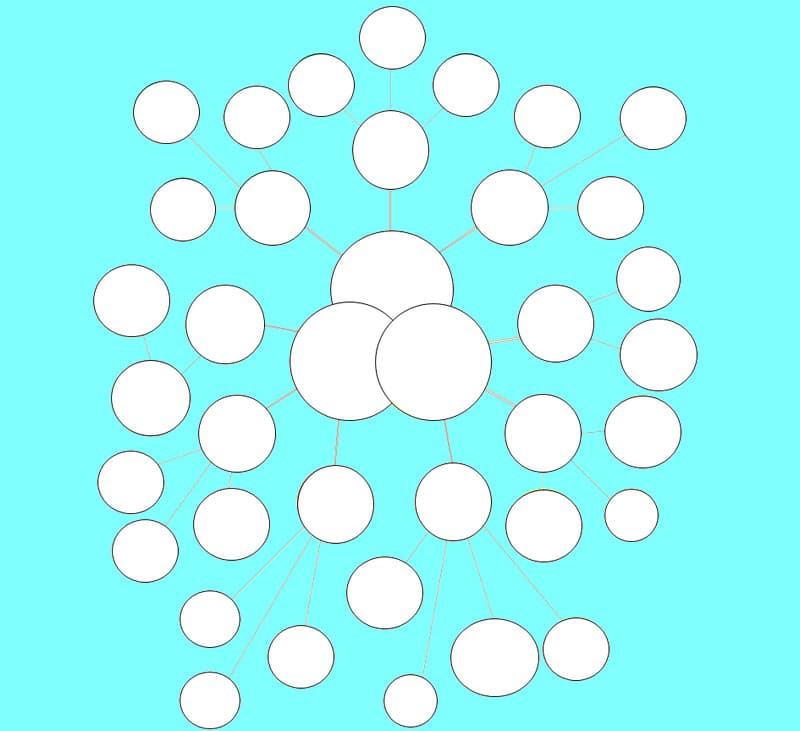
第 3 部分。3 個氣泡圖示例
為了徹底可視化上述三種模板,這裡是每個示例。
1.科學泡泡圖
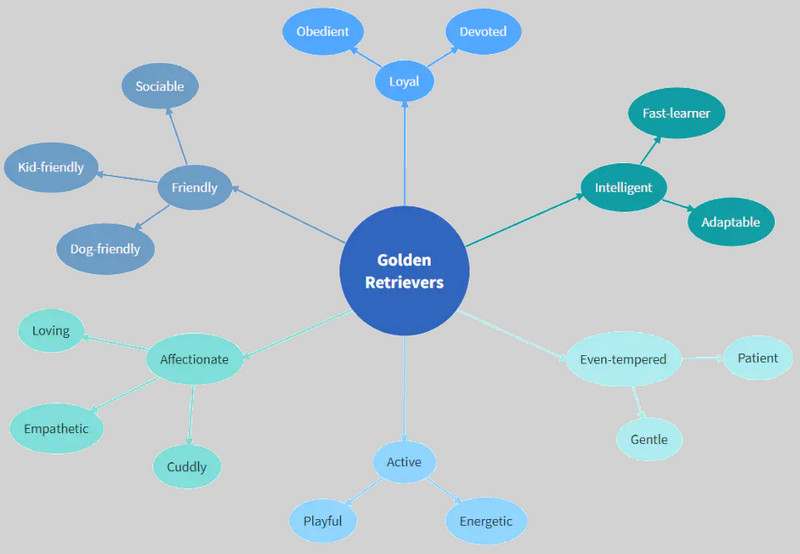
此示例描述了地球科學的研究。它顯示了該字段中的各種元素。
2. 動詞氣泡圖
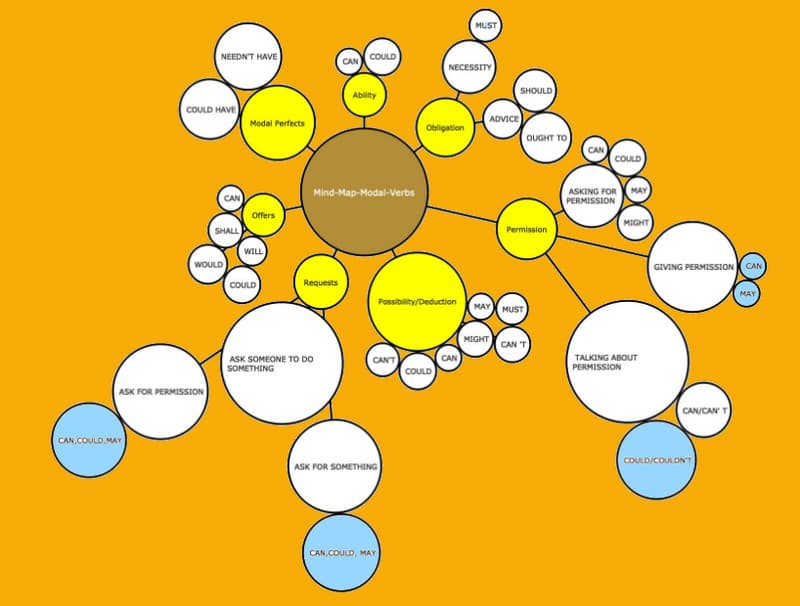
下一個示例顯示了具體的動詞、情態動詞。此示例是理解主題概念的最佳方式。同樣,使用情態動詞表達能力、許可和可能性可能會增加句子的含義。
3. 基礎設施氣泡圖
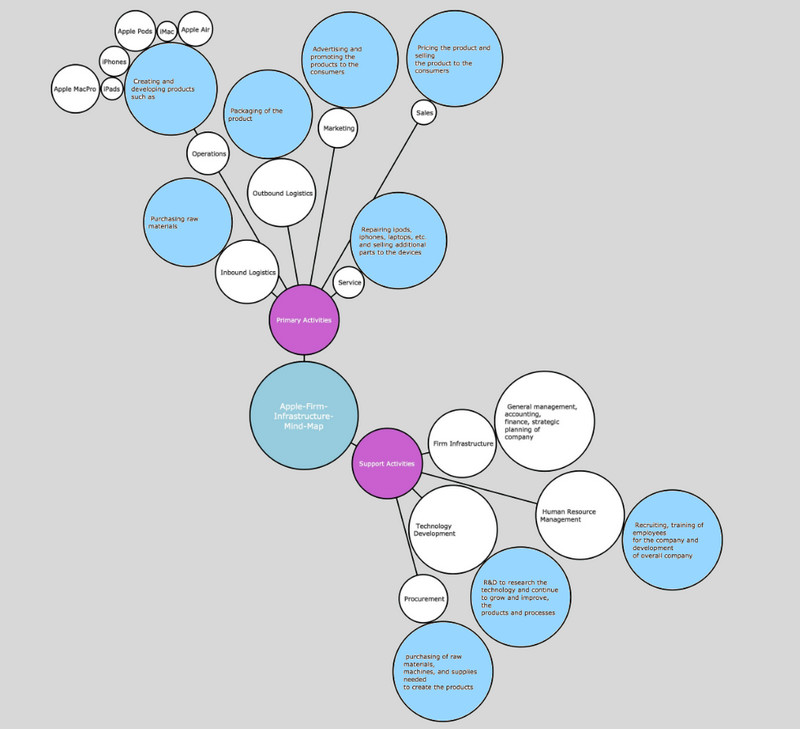
最後,我們有這個關於公司基礎設施的樣本。正如您在圖像中看到的,該地圖分為支持和主要部分,擴展到他們的入站、出站、服務、物流、營銷、銷售和運營。
Part 4. 氣泡圖常見問題解答
我的氣泡貼圖可以使用方形嗎?
不是。氣泡圖因其類似氣泡的形狀而得名。因此,您不能使用圓形或橢圓形以外的圖形。
如何使用 Google Docs 製作氣泡圖?
首先,您需要啟動一個新的空白文檔。然後,點擊 插入 菜單並選擇 繪畫 選項,然後是 新的 選擇。之後,Google 文檔會將您重定向到繪圖窗口,您可以在其中創建氣泡圖。將提供基本形狀和元素,您需要單擊並逐一發布,直到完成整個地圖。你也可以 使用 Google Docs 製作概念圖.
MS Word 中有氣泡圖模板嗎?
是的。幸運的是,MS Word 為您提供了一個免費的氣泡圖模板。泡泡圖模板可以在軟件的SmartArt功能中找到,在插圖選項中點擊 插入 標籤。但是,該模板不可編輯,這將限制您最大程度地擴展氣泡圖。
結論
你有它, 氣泡圖模板和示例.製作氣泡圖並不像其他思維導圖和圖表那樣具有挑戰性,只要您有樣本可循即可。另一方面,如果您想要更流暢地創建地圖、圖表和圖表,請使用 敏東地圖.










