氣泡圖:創建氣泡圖的含義、示例和詳細指南
雙氣泡圖,寫作氣泡圖,頭腦風暴氣泡圖,所有這些你都將在本文中學習。看,這些地圖有它們的用途。你不能只是製作思維導圖並將其變成氣泡圖,也不能將地圖命名為氣泡,實際上它是蜘蛛圖。這些只是當今網絡上大量報導和問題中的一小部分,因為其他人不知道這些地圖的真正含義。因此,在本文結束時,您將正確識別 氣泡圖.
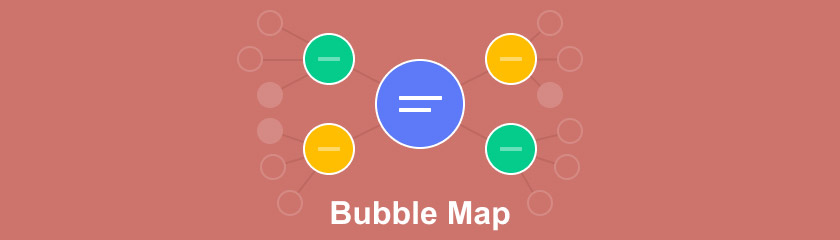
第 1 部分。氣泡圖的含義
氣泡圖是一個概念或正在處理的想法的有組織的想法的視覺圖像。與其他類型不同,該地圖顯示了三個維度的數據,這些數據關聯了醫學、經濟和社會等關係,其中每個維度都有一組值。顯然,收集到的數據以氣泡形式呈現,這就是他們這麼稱呼它們的原因。那麼雙氣泡圖呢?嗯,當然,這也與氣泡圖具有相同的含義。只是如果您碰巧需要處理兩個主要想法,需要確定它們的元素和對比度,那麼您將需要創建一個雙氣泡圖。
第 2 部分。不同類型的氣泡圖
有不同類型的氣泡圖。這部分將涉及三個類:寫作氣泡圖、頭腦風暴氣泡圖和雙氣泡圖。隨著我們的繼續,您將看到這三者之間的不同之處以及各自的外觀。
1. 什麼是寫作氣泡圖
您可以在不同類型的寫作(例如論文寫作)上使用氣泡圖。此外,通過氣泡圖,您將能夠在寫作時看到概念、聯繫、要點和擴展的想法,無論是短文還是長文。您如何創建用於撰寫論文的氣泡圖?首先,你只需要在頭腦風暴時開始支持從最重要到最不重要的主要論點的想法和次要觀點。然後,一旦完成大綱,是時候將想法以段落的形式表達了。
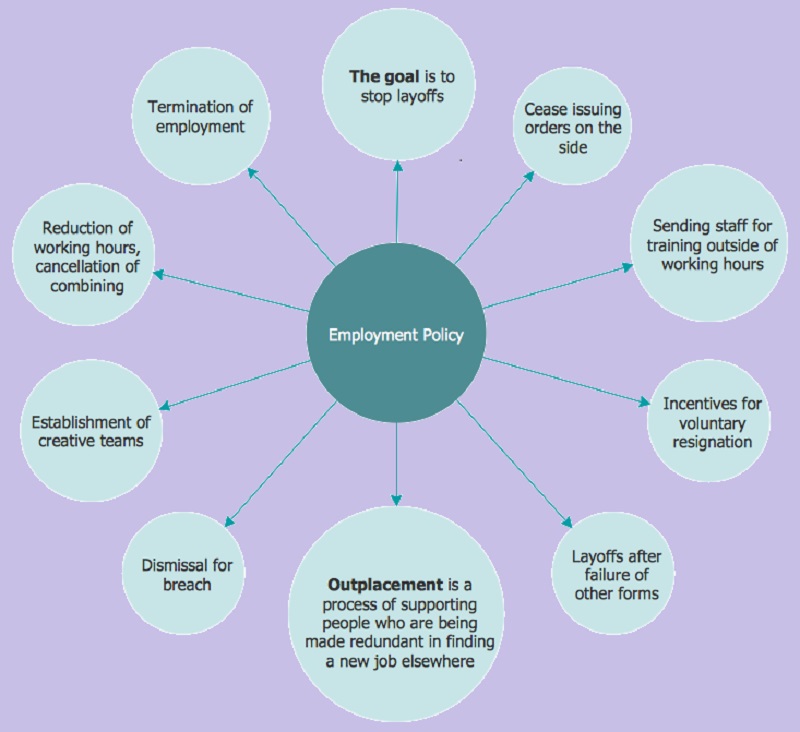
2.頭腦風暴氣泡圖
頭腦風暴 氣泡圖 是你能做的最簡單、最容易,而且可能是混亂的氣泡圖。但多虧了這項技術,你可以隨時清理混亂,不像在一張紙上做。此外,這種方法是單獨完成的,但最好與團隊合作,以便您能夠拿出完整的知識圖譜。因此,在製作頭腦風暴氣泡圖時,您必須從主要想法開始,並為您腦海中出現的每個支持性陳述添加一個氣泡。
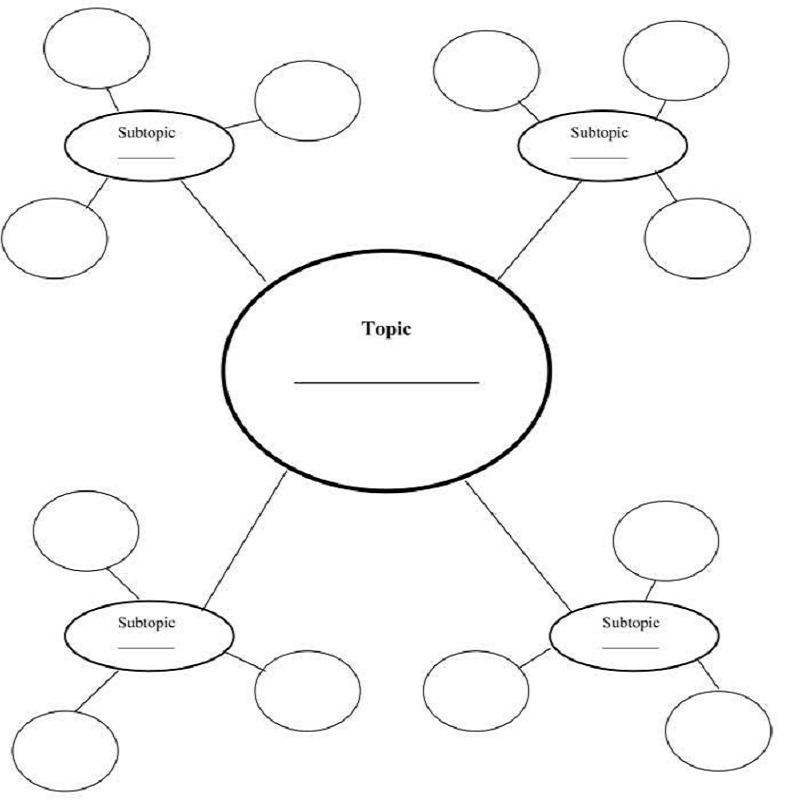
3.雙氣泡圖
如前所述,雙氣泡圖示例用於確定兩個主題的相似性、對比和元素。換句話說,通過使用雙泡思維,您將能夠在一個視覺表示中比較兩個主題。展望未來,在創建這種地圖時,您應該將需要區分的主題寫在兩個平行的圓圈中。然後,根據它們的元素展開它們,看看它們的對比和相似之處。有時,類似的想法可以寫在連體氣泡中,就像下面的示例一樣。
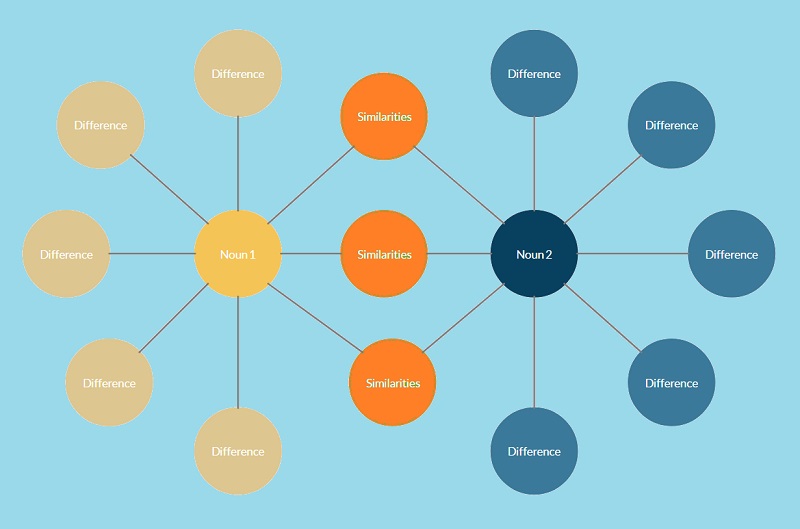
第 3 部分。 如何以 4 種美妙的方式製作氣泡圖
1. 在 MindOnMap 上創造卓越
這 MindOnMap 是創建精美思維導圖、圖表、概念圖、氣泡圖等的理想工具。此外,這款出色的多平台網絡工具將改變您製作地圖的視角。為什麼?因為它是一種工具,可以讓您立即創建項目,具有直觀且易於使用的界面。此外,它還提供了許多令人難以置信的預設和功能,可幫助您獲得藝術而優雅的項目——難怪許多用戶轉向 MindOnMap 已經。想像一下,在沒有繁瑣的感覺的情況下獲得出色的輸出!
更重要的是?這個令人難以置信的軟件產生可打印的 氣泡圖 有史以來最順暢的出口流程!嗯,這些確實是地圖行業中每個人都在尋找的東西。所以,不用多說,讓我們看看如何使用這個宏偉的氣泡圖令人印象深刻的詳細步驟 MindOnMap.
登錄
首先,進入官方網站後,您必須使用您的電子郵件帳戶登錄,點擊 創建你的思維導圖 標籤。
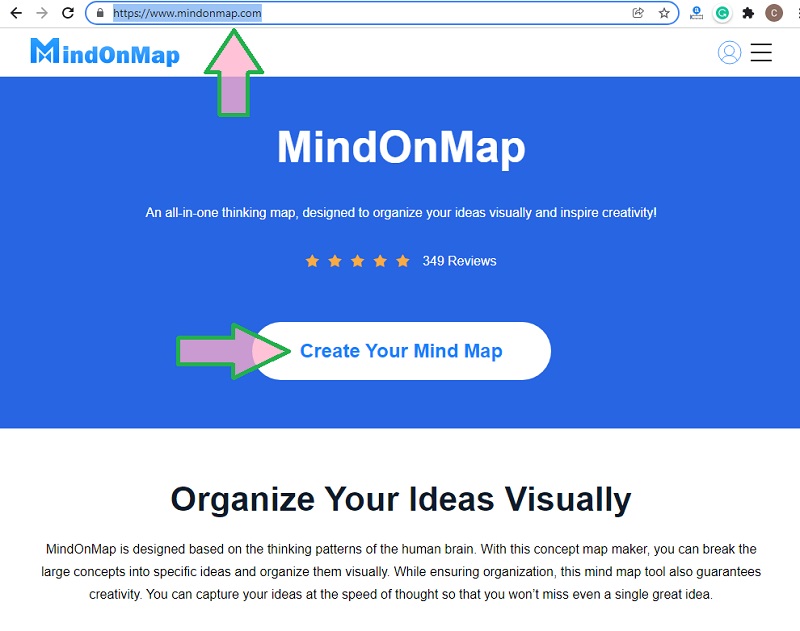
選擇要使用的模板
在界面上,點擊 新的 標籤。然後,選擇適合您的氣泡圖的模板或主題。如果節點看起來不是氣泡狀的,請不要擔心,因為我們可以隨時更改它們的形狀。
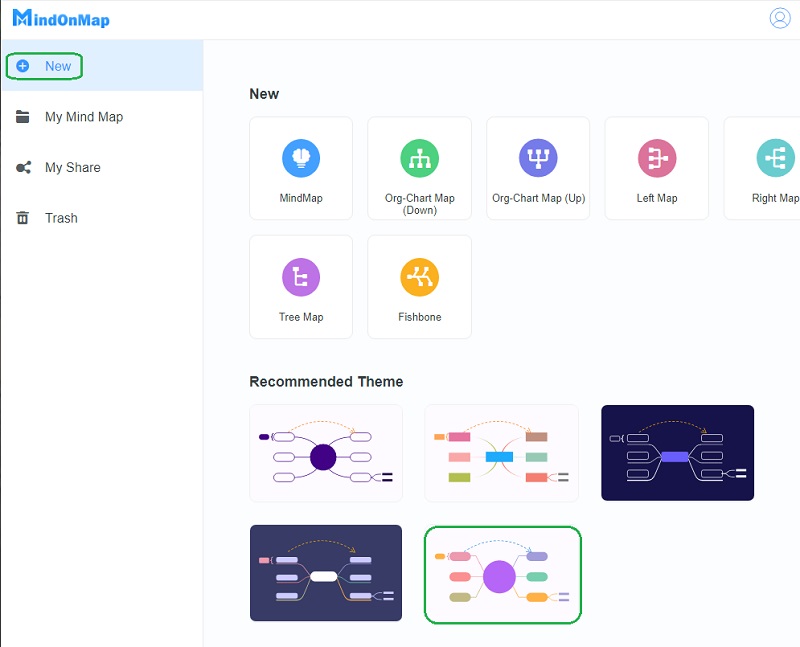
自定義節點
在主畫布上,讓我們更改節點的形狀,使它們看起來像一個氣泡。為此,請單擊特定節點,然後轉到 菜單 欄並單擊 風格.然後,根據 形狀, 在圖上的各種形狀中選擇圓形 形狀樣式 圖標。
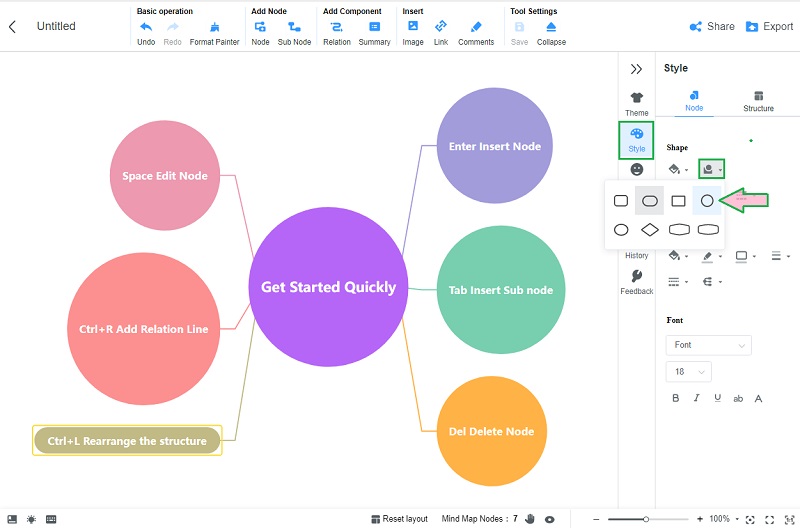
標記並展開節點
現在是時候為所有節點命名了。轉到中央節點並單擊板上的 ENTER 以展開節點。這將為您提供氣泡圖的外觀。此外,要擴大子節點,請單擊每個子節點,然後按 標籤.隨後,在畫布的左上角為您的項目命名。
保存地圖
最後,您可以保存地圖並將其轉換為您喜歡的文件格式。只需點擊 出口 旁邊的按鈕 分享,然後選擇您想要的格式。請注意,除了為您的設備製作副本外,此利益相關者映射工具還將您的地圖作為您的圖庫保存在您的登錄帳戶中。
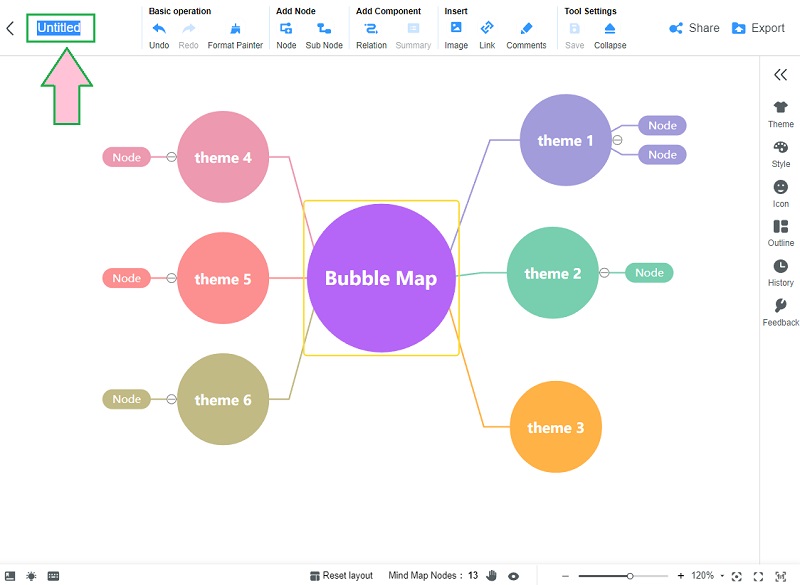
導出和打印
此映射工具的最佳功能之一是它如何導出項目。通過單擊 出口 選項卡在左上角,您將能夠生成 JPG、PNG、SVG、PDF 和 WORD 文件。然後,要直接打印項目,請右鍵單擊鼠標,然後選擇 打印 選擇之間。
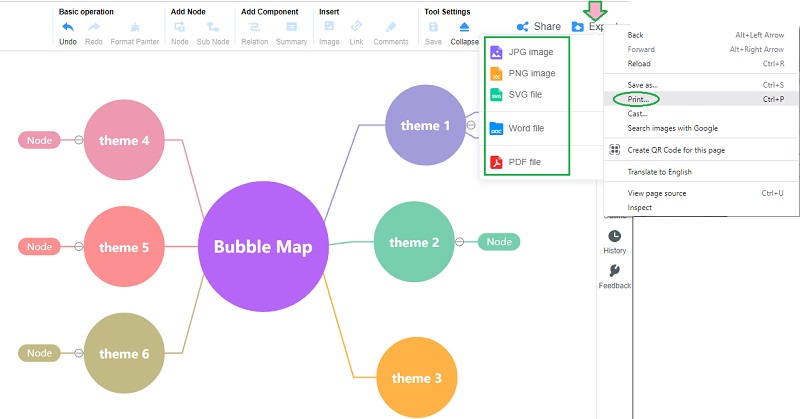
優點
- 沒有什麼可下載的。
- 它可以免費使用。
- 它提供了大量奇妙的功能。
- 它產生可打印的氣泡圖。
- 將您的地圖保存為圖像。
- 可以與同行共享以進行協作。
缺點
- 依賴互聯網。
2. 看看 Bubbl.us 的說服工作
Bubbl.us 是一個基本的在線地圖,無需下載即可在移動設備上享受。此外,如果您正在尋找一個簡單而強大的地圖來製作有說服力的地圖,那麼這個地圖工具就是為您準備的。 Bubbl.us 讓同行協作變得像一、二、三一樣簡單!因此,如果您更喜歡多功能軟件,這個 Bubbl.us 可能不符合您的標準,因為它僅提供足夠的功能和工具來使您能夠製作簡單的地圖。另一方面,讓我們看看這個氣泡圖創建者如何按照以下步驟創建有說服力的地圖。
在官方網站上,使用您的電子郵件帳戶登錄。然後,等到你到達它的主界面並點擊開始製作地圖 新思維導圖 標籤。
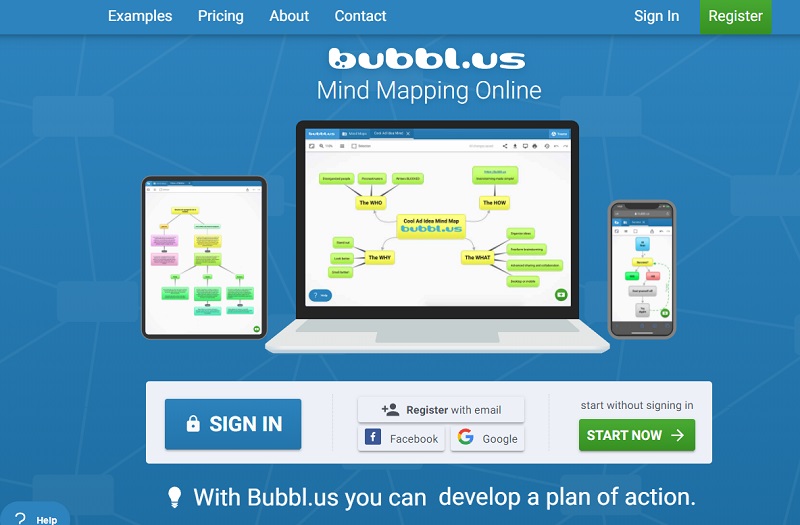
在主畫布上,單擊中心節點以查看可用於擴展和編輯地圖的預設。然後,前往 佈局 並選擇擁有一個 圓圈 佈局。此外,要開發地圖,請通過單擊添加節點 加 在中心節點下方簽名,然後開始製作氣泡圖。否則,點擊主節點並點擊 CTRL+ENTER 在你的板上。
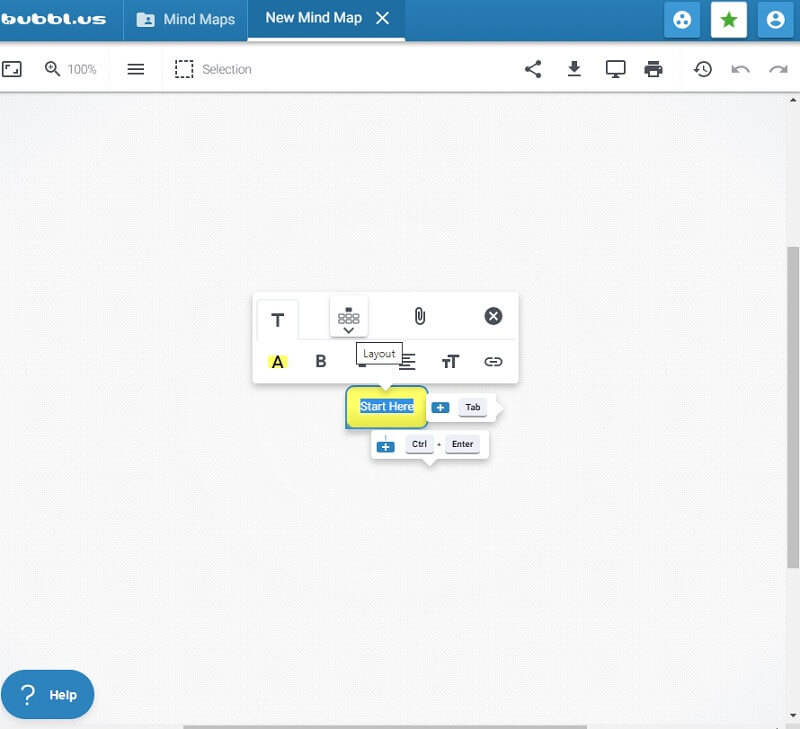
只需雙擊每個節點即可標記節點。最後,您可以選擇保存、共享、打印或將項目置於演示模式,方法是單擊畫布右上角顯示的功能區中的一個。
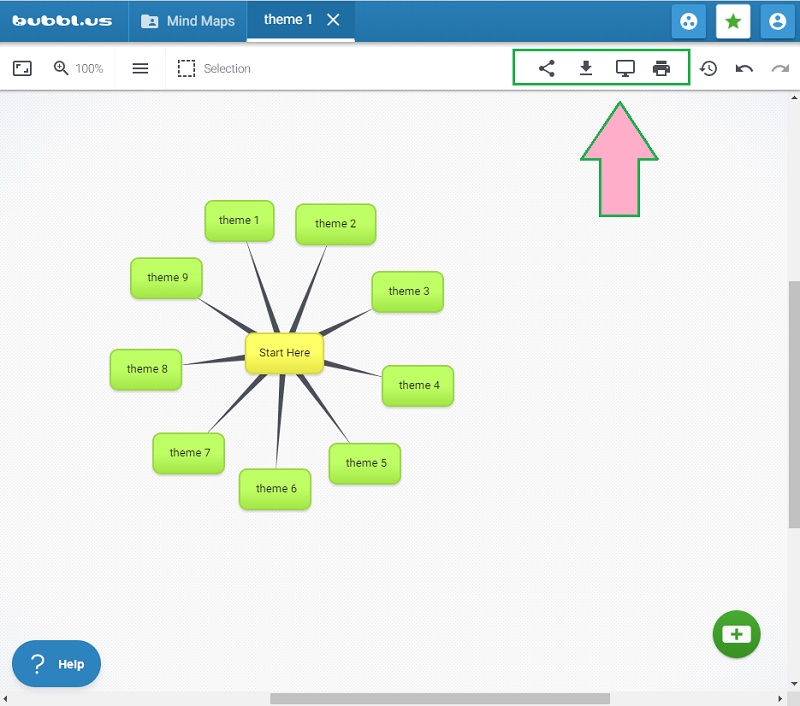
優點
- 簡潔明了的界面。
- 可以在社交媒體網站上分享項目。
- 將地圖保存在圖像中。
缺點
- 沒有強大的功能和工具。
- 免費試用版只能製作三張地圖。
- 依賴互聯網。
3. 試試宏偉的 Lucidchart
最後一個是這個宏偉的氣泡圖製造商 Lucidchart。為什麼會被貼上華麗的標籤?好吧,這個在線工具提供了漂亮的功能和工具,您可以在其免費試用版上試用。此外,您可以在移動設備上訪問此版本的在線工具,就像前兩個工具一樣。因此,由於它是免費版本,因此您總共只能製作三個可編輯的地圖。出於這個原因,很多人都缺乏這個版本,所以他們選擇利用它的高級版本。所以,現在去它的官方網站,嘗試自己製作 氣泡圖 按照下面的簡化步驟。
在其官方網站上,登錄您的電子郵件並在其提供的計劃中進行選擇。在此期間,您可能需要選擇其免費試用版。然後,去點擊新標籤。
在其主界面上,您將看到大量可以使用的形狀。選擇圓形,然後將其拖到畫布上以實現我們的目標。相同的過程適用於要將節點連接到的連接器。
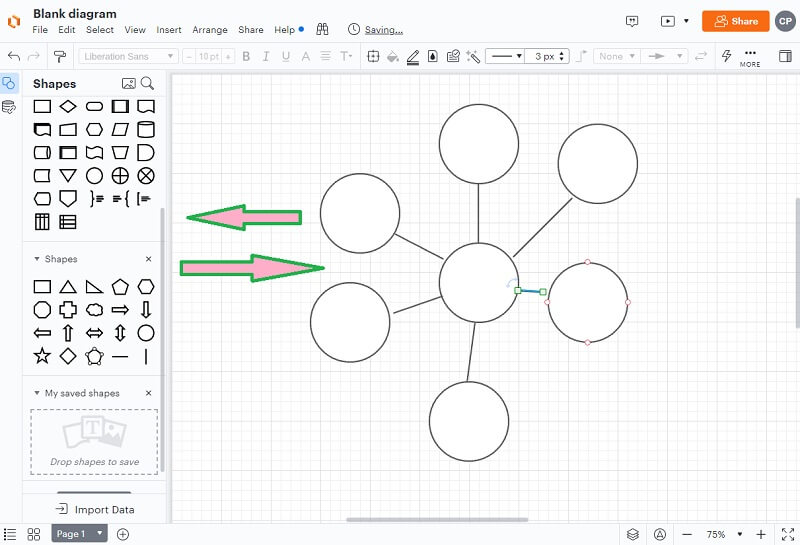
通過導航這個 word/excel 相似的氣泡圖製作工具來調整顏色、圖像和其他美化。然後,要保存地圖,請轉到 文件 並選擇 出口 它使用各種格式。此外,您還可以打印它以及您可以執行的其他選項。
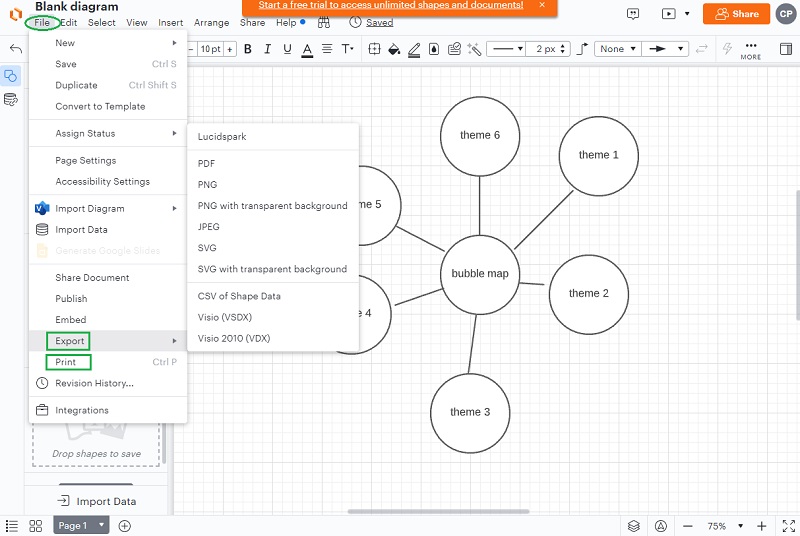
優點
- 易於理解的界面。
- 它提供了多種預設和功能。
- 以各種格式導出項目。
缺點
- 與互聯網一起工作。
- 免費試用僅提供三張地圖。
- 免費試用的有限佈局和模板。
第 4 部分。關於氣泡圖的常見問題解答
我可以使用氣泡圖作為組織者嗎?
是的。氣泡圖是使用形容詞描述細節的圖形組織者。
如何在Word中繪製雙氣泡圖?
Microsoft Word 可用於製作創意地圖。但是,在創建氣泡圖時,您將手動繪製它或將兩個六邊形徑向模板夾在頁面上
我可以使用 Powerpoint 製作氣泡圖嗎?
是的。 Powerpoint 與 Word 和 Excel 一樣,也可以製作不同類型的地圖和圖表。
結論
現在您知道在氣泡版本中創建地圖的深刻含義了。通過遵循和使用類似的工具 MindOnMap,在這篇文章中寫下他們的指導方針,您將創建一個有說服力、創造性和非凡的 氣泡圖.











