了解如何建立資訊圖表的最簡單方法
如何製作資訊圖 容易?好吧,您一定很感激,因為我們將介紹一個出色的工具,只需遵循簡單的步驟即可建立資訊圖表。此外,我們還將分享您在手術過程中可以享受的各種功能。因此,如果您想了解創建資訊圖表的所有可理解的過程,請閱讀這篇文章並按照所有給定的步驟進行操作。
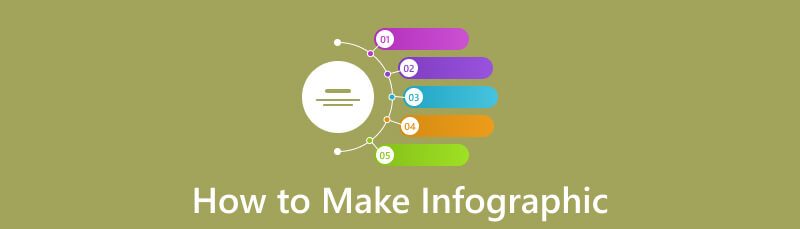
- 第 1 部分:如何在 MindOnMap 中製作資訊圖
- 第 2 部分:如何在 Word 中建立資訊圖
- 第 3 部分:如何在 PowerPoint 中建立資訊圖
- 第 4 部分:Canva 資訊圖表教程
- 第 5 部分:有關如何製作資訊圖表的常見問題解答
第 1 部分:如何在 MindOnMap 上製作資訊圖
創建資訊圖是一項具有挑戰性的任務。它需要不同的元素才能獲得結果。此外,在建立資訊圖表時最好始終考慮正確的工具。在這種情況下,我們想介紹一下 MindOnMap 作為一名優秀的資訊圖表製作者。該工具能夠更有效地創建資訊圖表。這是因為它可以提供易於理解的佈局,對於熟練和非專業用戶來說都是完美且可行的。它還可以提供方便所有用戶的有用功能。它包括不同的字體樣式和設計、主題、表格、顏色、形狀等。透過這些功能,它將確保您獲得令人驚嘆且易於理解的資訊圖表。此外,該工具允許您透過添加連結來插入圖像,使其成為出色的資訊圖表製作工具。
除此之外,MindOnMap 還提供了一種製作資訊圖表的無憂方法。只需至少五個簡單步驟即可完成最終輸出。此外,該工具還可以透過多種方式保存您的資訊圖表。如果您想保留最終輸出,可以將其保存在您的 MindOnMap 帳戶中。如果您想下載資訊圖,您可以這樣做。它允許您將資訊圖表儲存為 JPG、PNG、PDF 和其他格式。此外,該工具可在線上和線下平台上使用。您可以在 Windows 和 Mac 電腦上下載其離線版本。如果您喜歡在線上建立資訊圖,則可以使用基於網路的版本並開始該過程。
若要了解如何使用 MidnOnMap 建立資訊圖,請查看以下簡單流程。
第一步是造訪以下網站: MindOnMap。然後,軟體會詢問您的帳戶。您可以建立帳戶或使用您的 Google 帳戶。之後,您可以選擇是否要使用資訊圖表建立器的離線或線上版本。

對於第二步,按一下 新的 左側介面的部分。當出現各種選項時,導覽至 流程圖 特徵。點擊後,您將看到MindOnMap的主介面。然後,您可以繼續下一個過程。
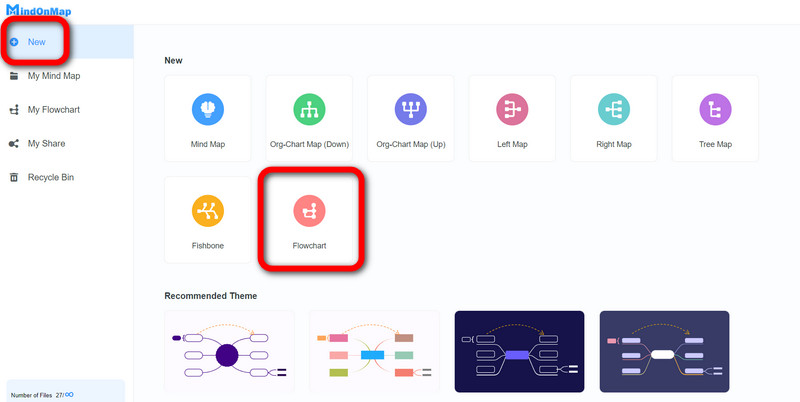
從主介面,您可以開始建立資訊圖表。前往 常見問題 選項並將所需的元素拖曳到普通畫布上。之後,您還可以變更所選形狀的大小。
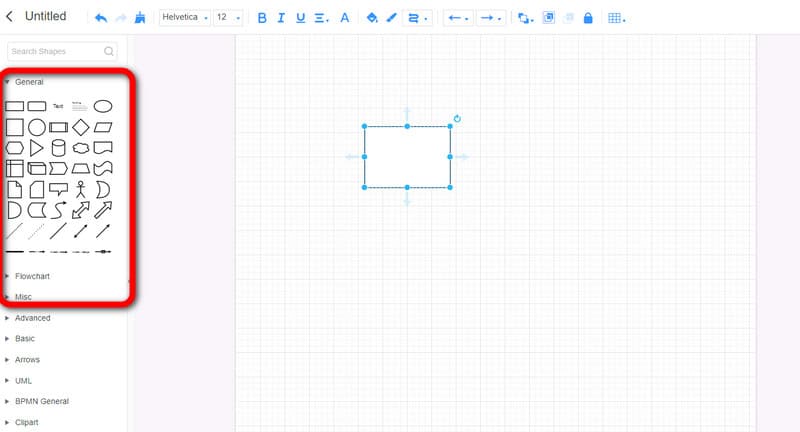
要在形狀中新增文本,您可以雙擊形狀並插入文字。您可以從以下位置調整文字大小 字體大小 功能。您還可以利用 填色 為每個形狀添加各種顏色的選項。這些功能都在頂部介面。
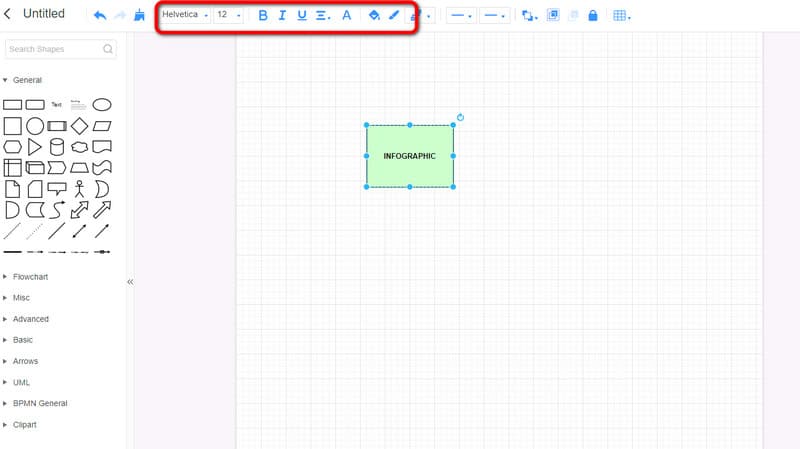
建立資訊圖表後,您可以開始儲存過程。您可以按 節省 將資訊圖表儲存到您的 MindOnMap 帳戶上的選項。此外,您可以使用以下命令將輸出下載到電腦上 出口 按鈕。最後,您可以使用共享資訊圖表的鏈接 分享 選項。
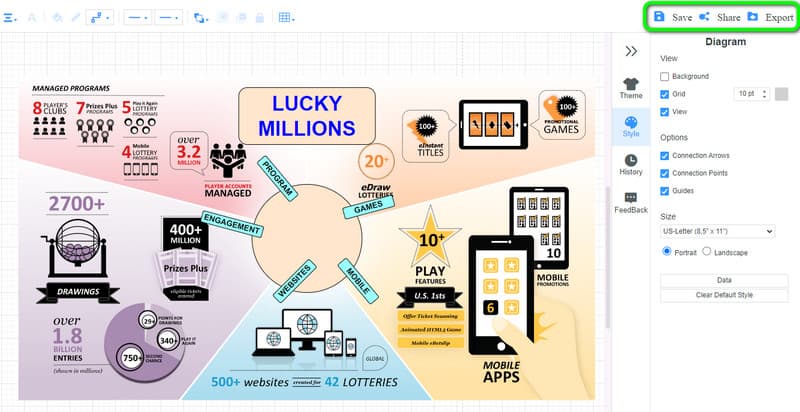
第 2 部分:如何在 Word 中建立資訊圖
微軟Word 也是另一個用於在電腦上建立資訊圖表的離線程式。如果您還不知道,該程式不僅是可靠的創建書面內容的優秀平台。 MS Word 還能夠利用其各種功能製作資訊圖表。對於其他信息,Microsoft Word 能夠提供各種形狀、設計、字體樣式、表格等。透過這些功能和元素,您可以製作一個對使用者有幫助的易於理解的資訊圖表。你可以使用 用Word製作甘特圖。此外,該程式還提供即時範本。這些模板可能很有幫助,特別是對於那些不想在創建過程中遇到任何麻煩的用戶。但是,在使用該程式時,您必須了解一些問題。 Microsoft Word 並不是那麼容易使用。有些功能很難導航。因此,建議在使用該程式時尋求專業人士的指導。此外,您必須購買訂閱計劃才能存取該程序,這是昂貴的。
下載 微軟Word 在您的電腦上並開始安裝程序。之後,啟動程式即可查看其主介面。您可以打開一個空白頁並開始該過程。
為了簡化程序,您可以使用程式中的免費範本。前往 插入 部分並單擊 智能藝術 選項。之後,您可以為資訊圖表選擇所需的範本。然後,將您需要的所有數據附加到資訊圖表上。
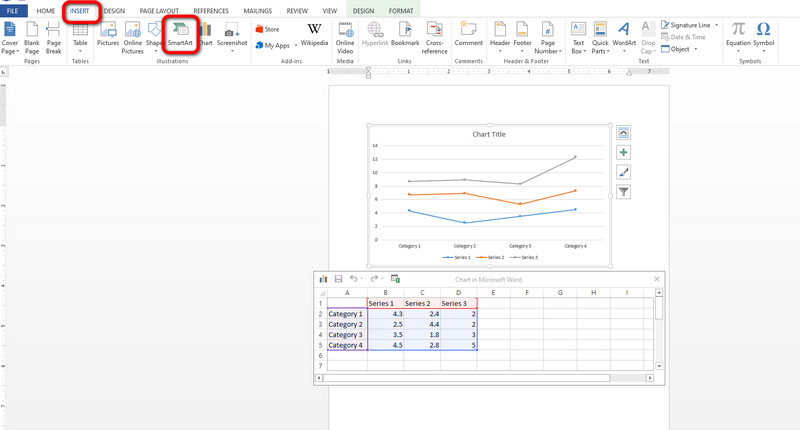
如果您想手動建立資訊圖,您可以前往 插入 選項並單擊 形狀 功能。然後,右鍵單擊形狀並選擇 添加文字 函數從形狀插入資料。
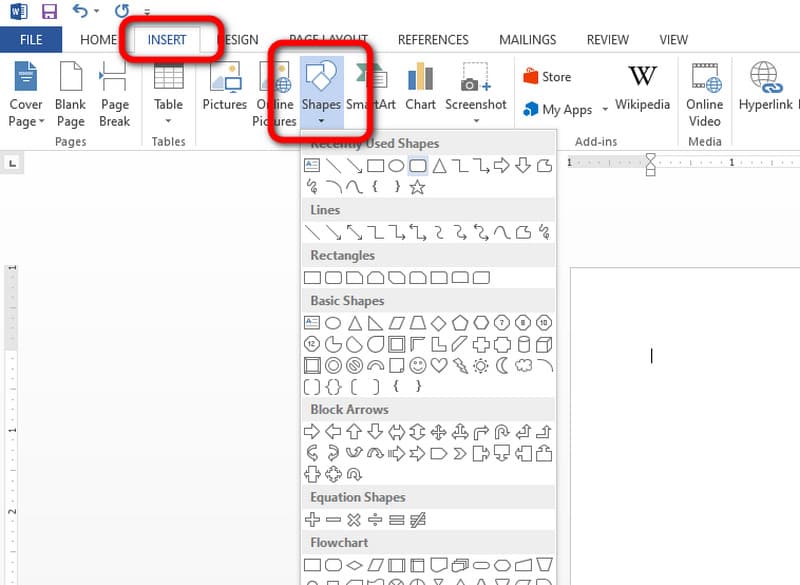
建立完資訊圖表後,請前往 文件 頂部介面上的按鈕。然後,選擇“另存為”選項並開始將最終輸出保存在電腦上。
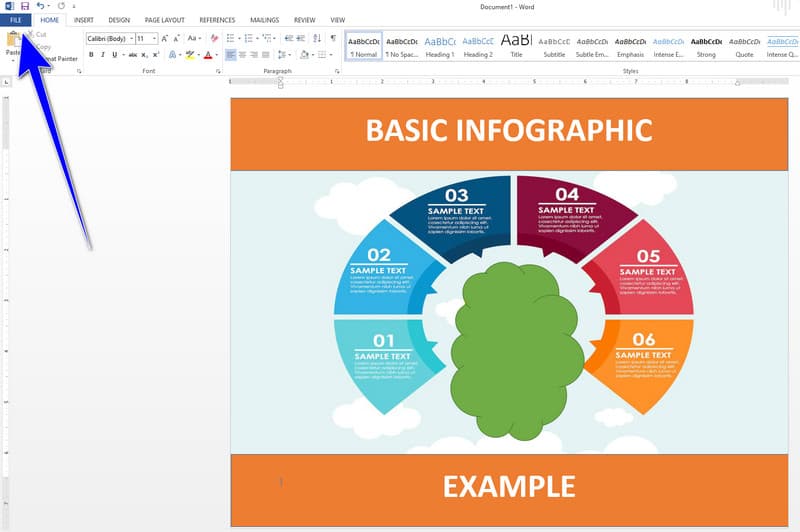
第 3 部分:如何在 PowerPoint 中建立資訊圖
微軟PowerPoint 事實證明,它是無需網路連線即可製作資訊圖表的寶貴工具。它提供了一系列功能來增強資訊圖表建立過程,允許使用者合併所需的元素。這些是形狀、曲線、箭頭、文字等等。此外,直接從程式插入影像的選項增加了其多功能性。因此,您可以看出 MS PowerPoint 是最好用的資訊圖表製作工具之一。儘管有這些優點,但該程式的主介面令人困惑,而且其成本和運行時間可能是顯著的缺點。但如果您想了解如何在 PowerPoint 中建立資訊圖,請依照下列方法操作。
下載並安裝後開啟空白簡報 微軟PowerPoint 在你的電腦。
在介面的頂部,點擊 插入 選項。然後,打 形狀 顯示程式中提供的所有形狀。選擇您想要的資訊圖形狀。您也可以使用滑鼠左鍵單擊形狀兩次來插入文字。
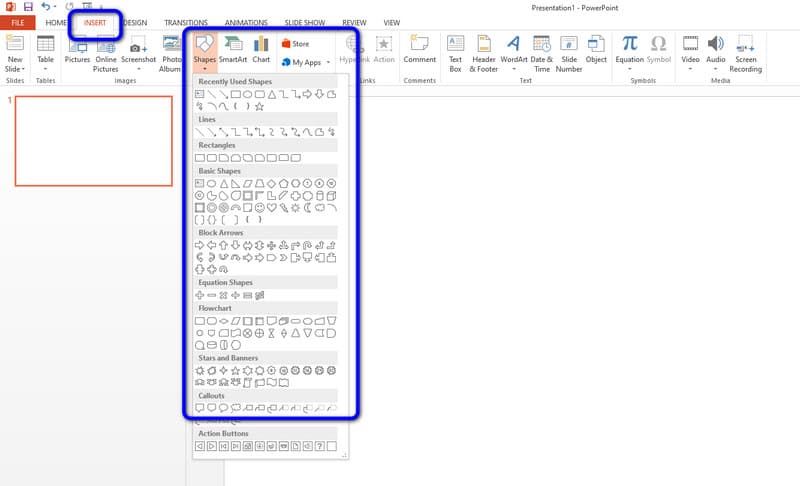
建立資訊圖表後,您可以透過點擊 文件 按鈕。您也可以將輸出儲存為您喜歡的文件格式。
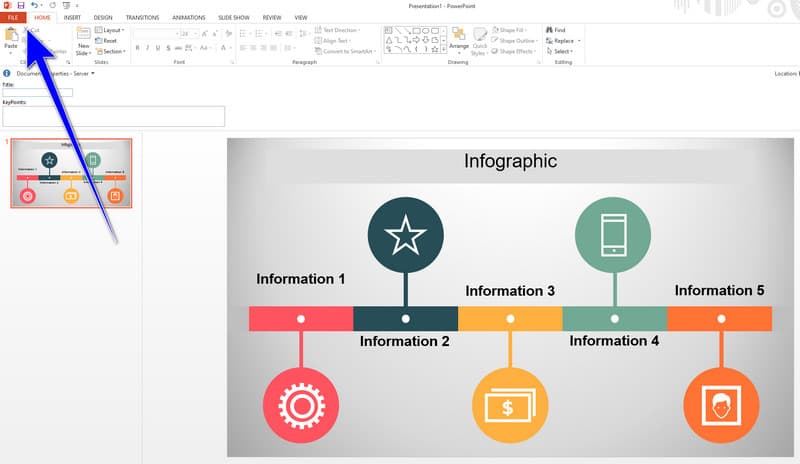
按此了解如何製作 有 PowerPoint 的決策樹.
第 4 部分:Canva 資訊圖表教程
帆布 作為一個靈活的線上平台而脫穎而出,使用戶能夠創建多樣化的視覺內容,包括資訊圖表。其使用者友善的介面具有拖放功能,可滿足具有不同設計專業知識的個人的需求。為了簡化流程,您還可以搜尋資訊圖表範本。該工具可以提供各種模板供您免費使用。然而,在使用該工具時,強大的網路連線至關重要,並且存取高級功能需要選擇付費版本。因此,Canva 是線上資訊圖表產生器中的一個值得注意的選擇。
開啟瀏覽器並導航至官方網站 帆布。您還可以使用該工具的免費版本來方便地存取它。
您可以從該工具索取免費的資訊圖表範本。當出現各種模板時,選擇您喜歡的模板。
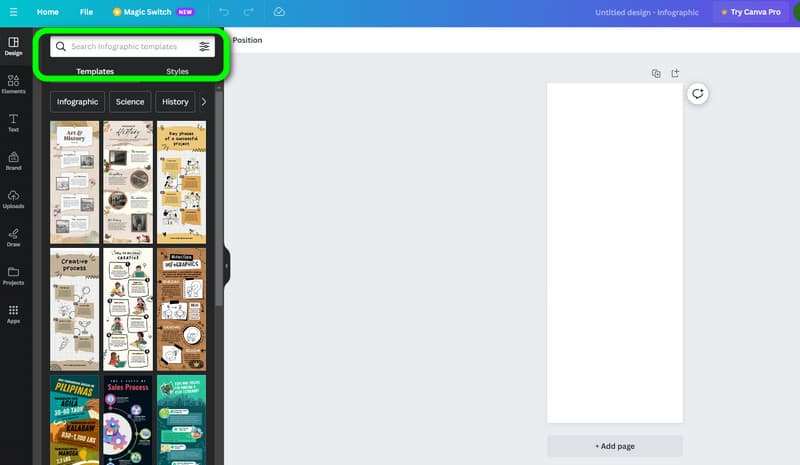
然後,您可以開始編輯範本並插入資訊圖表所需的所有資料。
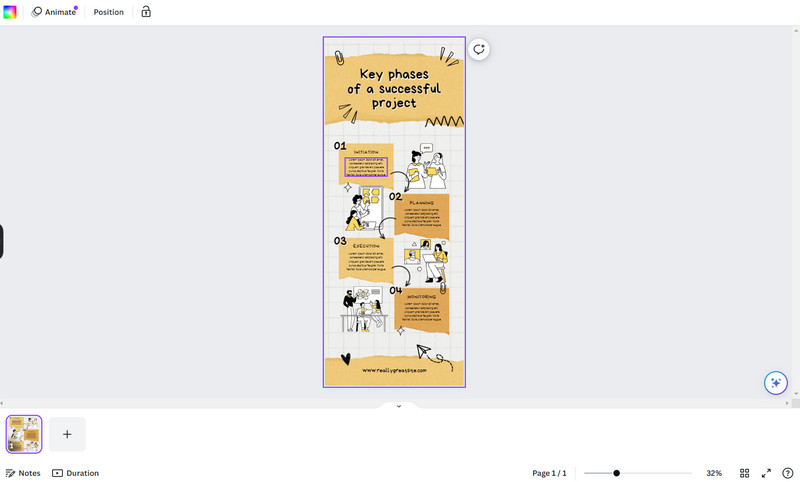
使用 Canva 建立資訊圖表後,繼續進行儲存程序。點選 分享 > 下載 按鈕取得並下載最終的資訊圖表。
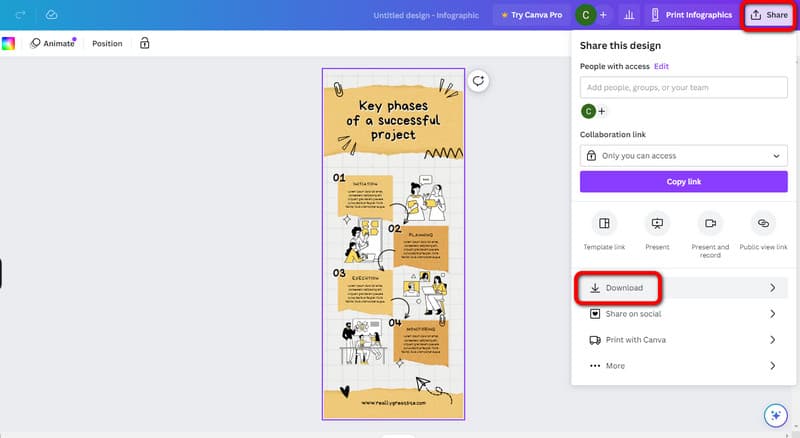
第 5 部分:有關如何製作資訊圖表的常見問題解答
製作資訊圖表的 5 個簡單步驟是什麼?
首先是定義你的目的和受眾。您必須了解資訊圖表中的目標和可能的受眾。第二個是收集您將放在資訊圖表中的資訊。之後,第三步是選擇適合您技能的設計工具。您可以使用圖形、圖表、圖像等。第四個是元素的排列。最好創建一個可以吸引觀眾的引人入勝的佈局。最後,進行回顧與完善。確保您的資訊圖表組織良好、設計精良且資訊豐富。
你能在 Google 文件中製作資訊圖表嗎?
絕對是的。 Google Docs 能夠使用其功能建立資訊圖表。您可以插入圖像、表格、文字等。
資訊圖表有哪 3 種類型?
這些是資訊性、統計性和時間軸資訊圖。資訊以有組織的格式顯示資料、事實和資訊。統計資訊圖表側重於數字。最後,時間軸資訊圖是關於事件的時間順序的。
結論
現在你知道了 如何製作資訊圖 使用各種資訊圖表創建者。這樣,您就可以對該過程有一個了解。然而,有些程式由於介面複雜,操作起來比較困難。如果是這種情況,請使用 MindOnMap。與其他工具相比,它具有更簡單的用戶介面並提供您所需的所有功能。它還可以在離線和線上平台上使用,從而使所有用戶都可以更輕鬆地使用它。










