如何在 Word 中制作甘特图 [使用替代方法]
创建甘特图是必不可少的,尤其是当您想要跟踪和管理计划、项目、任务、日程表等时。但是,如果您不知道要使用哪些工具或程序,请阅读本文。我们会给你无与伦比的方法 如何使用 Microsoft Word 制作甘特图.您还将了解您需要知道的一切,例如它的优点和缺点。此外,除了 Microsoft Word 之外,本文还将提供您可以使用的另一种出色工具。这样,您在创建图表时将有另一个选择。由于您已获得有关讨论的提示,请阅读本文以获取更多详细信息。
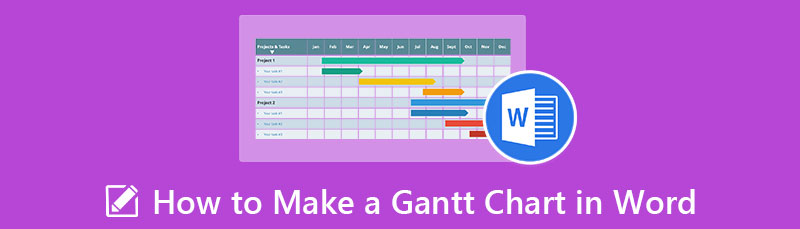
- 第 1 部分。在 Word 中创建甘特图的有效方法
- 第 2 部分。在 Word 中创建甘特图的优缺点
- 第 3 部分。奖金:最受推荐的甘特图制作工具
- 第 4 部分。有关如何在 Word 中制作甘特图的常见问题解答
第 1 部分。在 Word 中创建甘特图的有效方法
可用于创建甘特图的有效程序之一是使用 微软Word.此离线程序在创建图表、图表、地图、插图等时非常有用。 Microsoft Word 提供了许多选项来使您的图表更具吸引力。您可以更改颜色、字体样式、形状等。此外, 甘特图创建者 有一个堆积条形图。这样,您就不需要手动创建图表。然而,在这个程序中创建甘特图太复杂了。它有很多你需要做的程序,让非专业用户感到困惑。此外,该程序还提供许多难以理解的选项。此外,您需要获得 Microsoft 帐户或购买该程序才能从该图表制作器中获得另一个出色的功能。但购买它是昂贵的。使用以下步骤了解如何使用 Microsoft Word 创建甘特图。
为了给你的甘特图额外的空间,打开一个新的 Word 文档并将页面方向从纵向更改为 景观.选择 方向 来自 布局选项卡 在 Word 功能区上。

导航到 插入 选项卡并选择 图表 选项。之后,所有图表都会出现在屏幕上。选择 酒吧 选项并单击 堆积条.
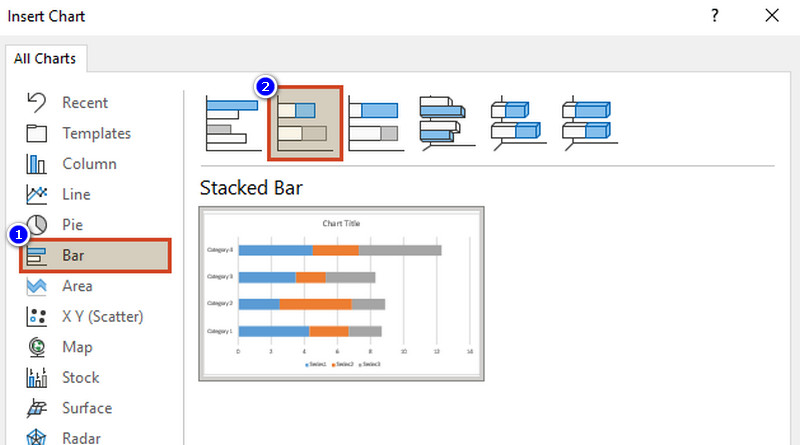
之后,您需要概述项目的任务。确定任务后,分配持续时间、开始和结束时间。然后,在word文档的excel表的A列中输入任务的描述。之后,将列重命名为 开始日期、结束日期, 和 期间.
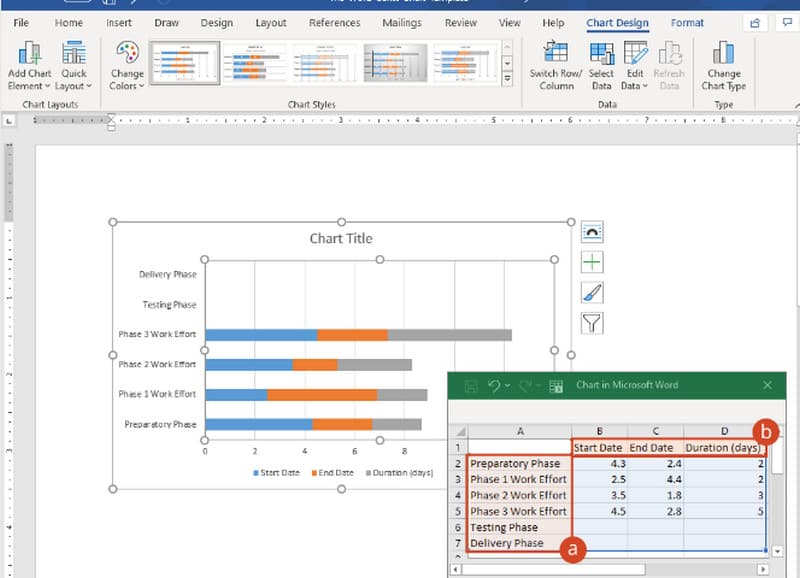
选择两列并单击 格式化单元格 选项。然后,选择日期并从中选择所需的日期 类型 选项。
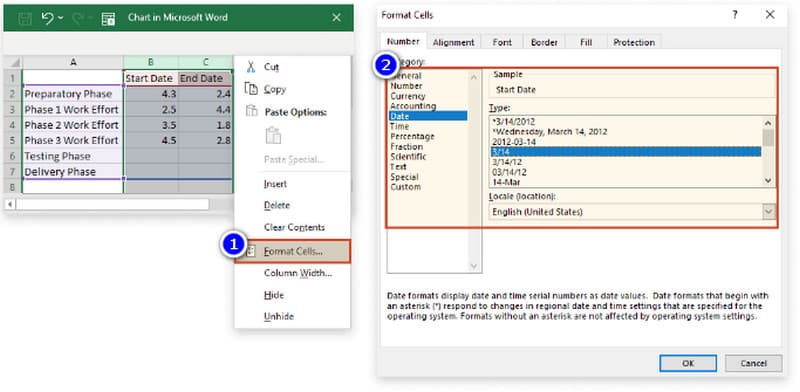
通过将公式 =$C2-$B2 放入 D2 单元格来计算第一个任务的持续时间。之后,选择单元格并将其填充向下拖动到 D 列。
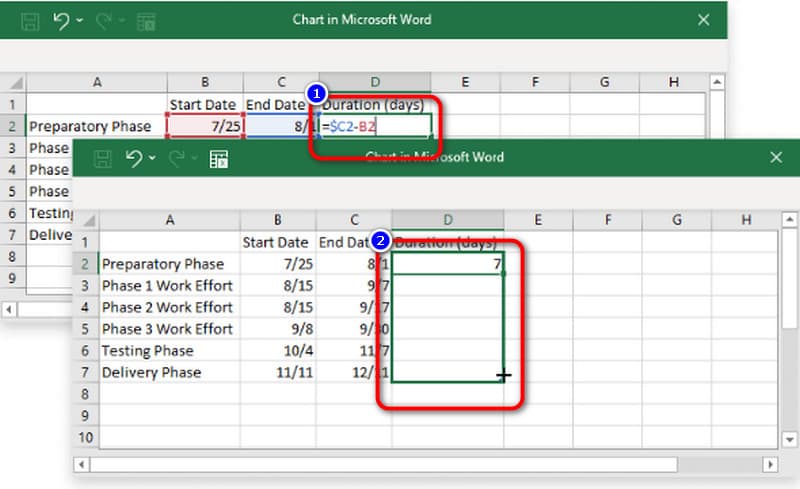
前往 图表过滤器 按钮或有趣的图标。取消选中左侧的框 结束日期.然后点击 申请 按钮。
之后图表就会变成这样。红色矩形将作为您图表中的里程碑。因此,在那之后,您已经可以通过单击 文件 > 另存为 选项。这是如何在Word中添加甘特图的方法。
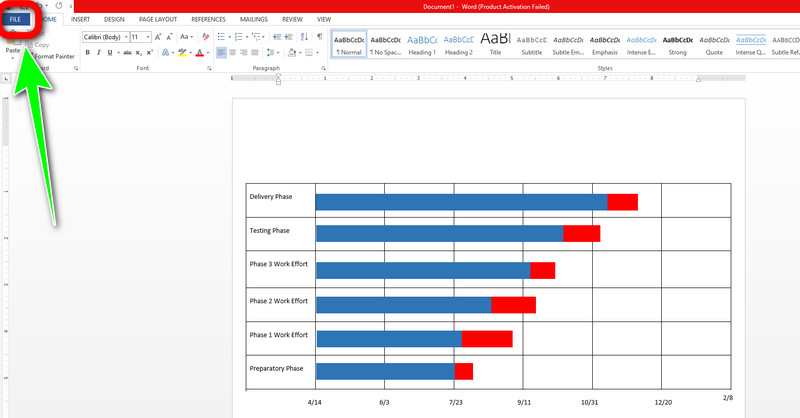
第 2 部分。在 Word 中创建甘特图的优缺点
优点
- 它提供图表选项来为示例插图创建甘特图。
- 它允许用户通过更改颜色形状、文本等来修改图表。
- 它提供了另一种选择来保留您的图表以进一步保存。
缺点
- 它不提供免费 甘特图模板.
- 创建甘特图的过程太复杂了。
- 强烈建议向其他用户寻求帮助,尤其是熟练的用户。
第 3 部分。奖金:最受推荐的甘特图制作工具
如您所见,上述使用 Microsoft Word 的方法过于复杂。它有许多您必须遵循的步骤。在这种情况下,您会发现 Microsoft Word 的最佳替代品。如果您更喜欢创建甘特图的更简单方法,请使用 MindOnMap.这个在线工具可以帮助您毫不费力地即时创建甘特图。它提供了许多您可以使用的元素,例如形状、表格、颜色、文本等。此外,您可以在使用图表时选择各种主题。此外,它的界面更易懂,选项也很简单。这样,专业和非专业用户都可以使用这个甘特图制作工具。此外,MindOnMap 是免费的。此外,在此工具上创建图表后,您可以将图表保存为各种格式。它支持不同的输出格式,如 PDF、SVG、JPG、PNG 等。它也适用于所有网络浏览器,如 Google、Edge、Safari 等。按照以下简单步骤使用此在线工具创建甘特图。
从您的计算机打开任何浏览器并导航到 MindOnMap 网站。然后,创建您的 MindOnMap 帐户。您可以从您的 Gmail 帐户连接到该网站。在网页中,单击 在线创建 中间界面的按钮。还有一个桌面版本,您可以通过单击安装 免费下载.

新网页出现在屏幕上后,单击 新的 选项。然后,屏幕上出现了很多插图。选择 流程图 选项。
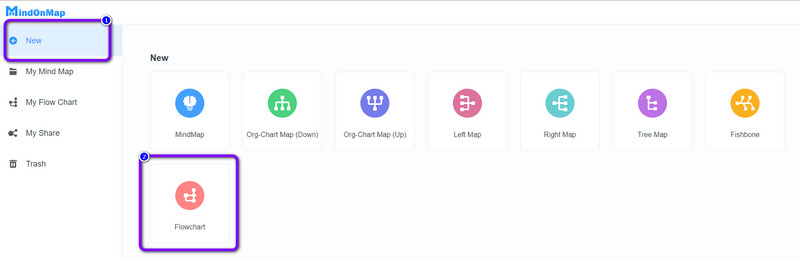
下一步是导航到界面的上部并选择 桌子 图标。然后,为您的甘特图创建一个表格。
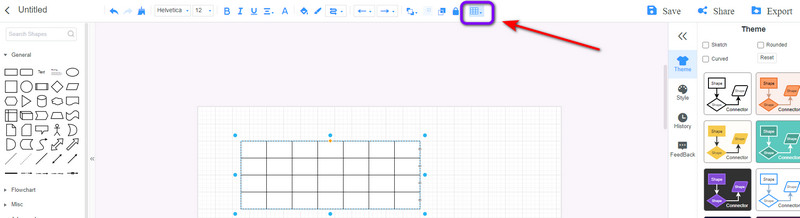
然后,您已经可以在图表上输入所有详细信息。此外,您还可以通过添加矩形将里程碑添加到表格中。请注意,您可以在添加里程碑时选择您喜欢的颜色。
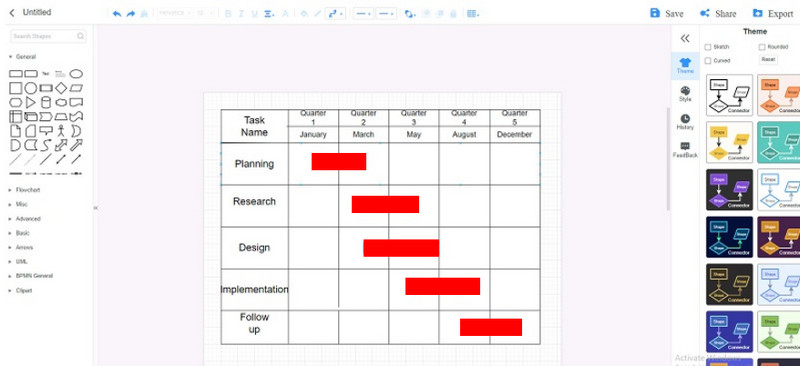
最后一步,保存 甘特图 通过点击 出口 按钮。您可以将图表保存为各种格式,如 JPG、PDF、SVG 等。
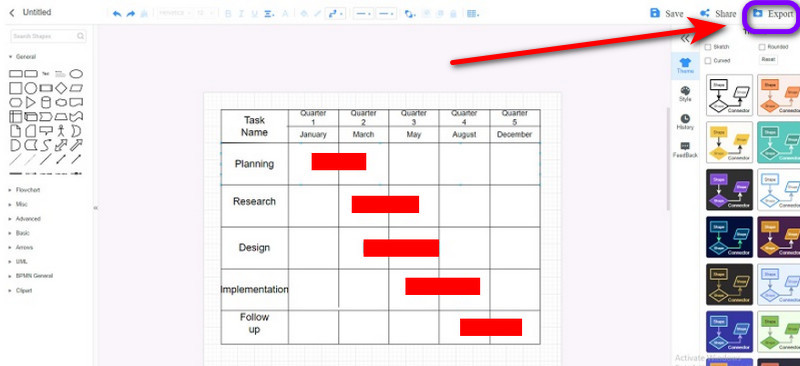
第 4 部分。有关如何在 Word 中制作甘特图的常见问题解答
1. 甘特图最适合什么类型的项目?
当您想要安排任务或计划项目时,甘特图是最好的说明。此图表可让您了解需要优先处理的事情。借助于此,您将了解完成特定任务需要花费多少时间。
2. 哪个 Microsoft 程序最适合创建甘特图?
根据进一步的研究,在 Microsoft 程序上创建甘特图时,Excel 是最好的。 Excel 是创建简单图表的领先程序。它提供了一个简单的表格,您可以在图表上组织所有详细信息。
3. 我应该让我的甘特图更细化吗?
这取决于你喜欢什么。扩大甘特图的范围并使任务的细节具体且可行可能很诱人。但是,这可能会导致对作品的复杂图形描述,这既难以使用又难以管理。
结论
如果你想学习最优秀的方法 如何在Word中制作甘特图,最好的办法是阅读这篇文章。但是,Microsoft Word 提供了创建甘特图的复杂过程。在这种情况下,使用 MindOnMap.这个在线工具可以提供一种更简单的方法来创建甘特图。它也是免费的,所有浏览器都可以访问。











