如何在 Google Docs 上制作思维导图:强大的文件组织工具
我们都知道 Google 工具的存在可以帮助更有效、更充分地编译我们的文件。这些工具之一是 Google Docs。它是使用我们的 Web 浏览器或在我们的 Android 设备应用程序上创建不同文件的绝佳工具。但是,很多人还不知道 Google Docs 也可以进行思维导图。此外,它的奇妙之处在于它易于使用。因此,对于所有的学生、教育工作者和公众演讲者来说,我们都知道使用思维导图进行头脑风暴和组织我们的思想对我们所有人来说都是必不可少的。这就是为什么我们在这里向您介绍正确且简单的方法 在 Google Docs 中创建思维导图.让我们学习如何使您的计划井井有条且有效。请记住,分享您的想法和意见必须具有实质内容。让我们通过创建思维导图来实现它。
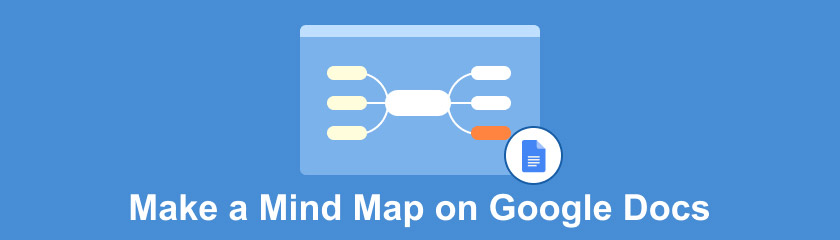
- 第 1 部分。如何在 Google Docs 上制作思维导图
- 第 2 部分。使用 Google Docs 替代品制作思维导图的最佳方法
- Part 3. 在 Google Docs 上制作思维导图的常见问题
第 1 部分。如何在 Google Docs 上制作思维导图
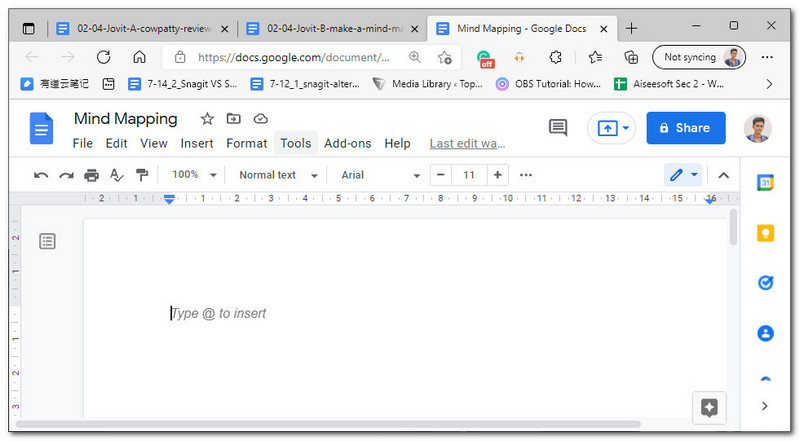
谷歌文档 属于谷歌为许多用户提供的最神奇的工具。该工具以 Google Workplace 的形式存在,您需要的一切都集中在一个地方。我们可以使用这些电子表格来创建、编辑、存储我们的文档或文件。这些工具拥有许多可以帮助我们创建文件的元素。我们可以使用的一些最令人印象深刻的方面是添加具有不同字体、颜色、大小、纹理等的文本。
另一方面,我们可以在 Google Docs 中添加不同的图像,以便更直观地阐述您的观点。此外,不同的形状、标志甚至表格都适用于这个工具。此外,所有这些工具都可以使用 Google Docs 进行在线思维导图。众所周知,Google Docs 在思维导图方面是如何有效的。因此,我们将在这部分为您提供一些有关创建 Google Docs 思维导图的说明。请检查下面的说明,这些说明可以作为您实现这一目标的指南。
访问 谷歌文档 在您使用的网络浏览器上。有时,你需要继续你的 Gmail 网站 并点击更多查看 谷歌文档.

在网页的左上角重命名您的文件。然后,找到插入 标签, 点击 绘画,然后单击 新的.
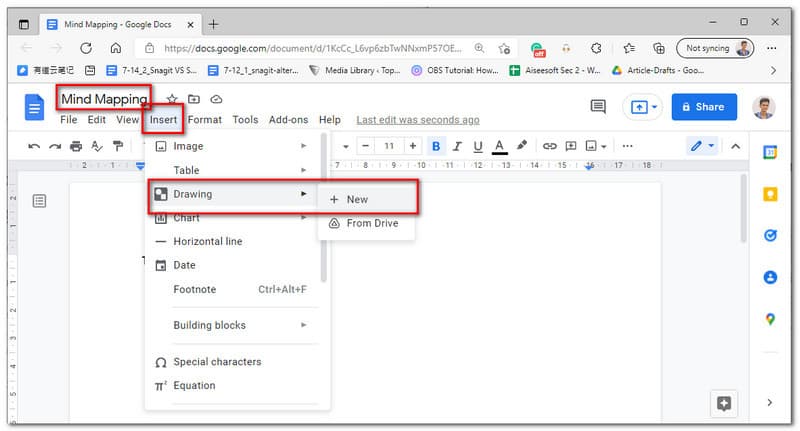
将出现一个新选项卡,让您 思维导图模板.您可以在选项卡上方使用不同的元素,例如形状、箭头和文本。选择您想要的任何功能并布置您的模板。
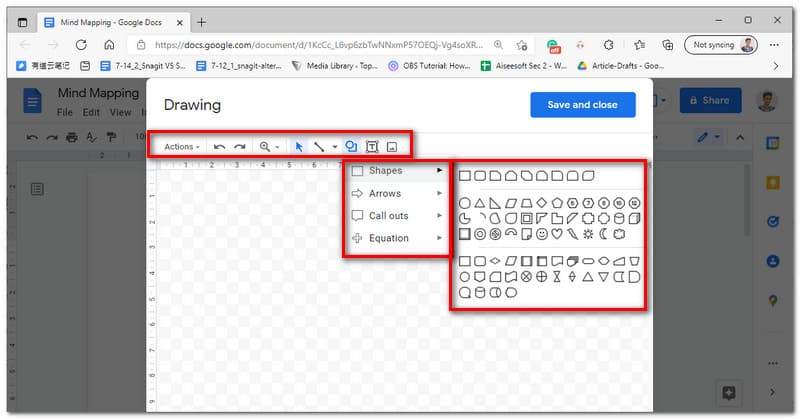
根据您的设计偏好,单击并拖动您要使用的元素。您可以根据需要向绘图表添加任意数量的详细信息。
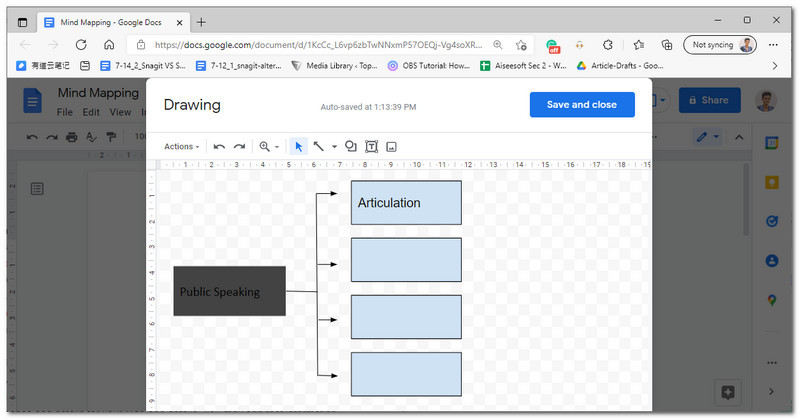
如果您的模板很好,现在是时候单击 保存并关闭 在绘图区域的顶部。
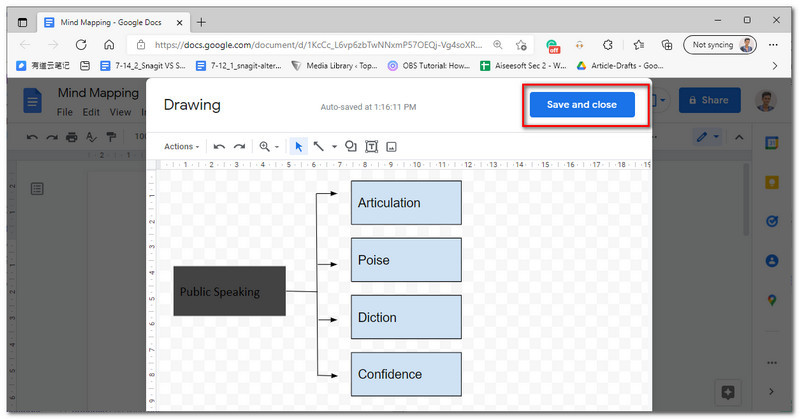
请记住,模板由您决定。您可以根据需要的信息添加更多元素和更多详细信息。您还可以添加更多颜色和文字以吸引更多注意力。
第 2 部分。使用 Google Docs 替代品制作思维导图的最佳方法
Google 文档可以让我们能够 制作思维导图, 但还有更多方法可以创建更有效和简洁的思维导图。其中一种方法是使用 MindOnMap。对于那些不知道的人,MindOnMap 是一个很棒的工具,可以帮助学生、教育工作者和其他专业人士创建思维导图模板。对于那些需要组织思想和计划的人来说,它是最有益的工具之一。它可以提供的所有元素都非常有用。此外,所有这些元素都非常易于使用,即使是新用户也可以快速加入潮流。
另一方面, MindOnMap 是一种在线工具,我们可以通过 Microsoft Edge 和 Google Chrome 等 Web 浏览器轻松访问它。因此,您永远不需要安装过程来使用它。我们只需要访问官方网站并开始创建。
与此一致,以下是使用 MindOnMap 工具制作思维导图所需的步骤。我们现在将按照这些简单的步骤开始创建地图。确保您正确遵循指南,以便我们在处理过程中不会遇到任何麻烦。
在您的 Web 浏览器上访问 MindOnMap 的官方网站。之后,您将在屏幕上看到该网站。点击 在线创建 按钮位于中间部分或单击 免费下载 下面的按钮来启动该过程。
其次,您在一个新选项卡中,然后单击 新的 按钮。接下来,单击 思维导图.
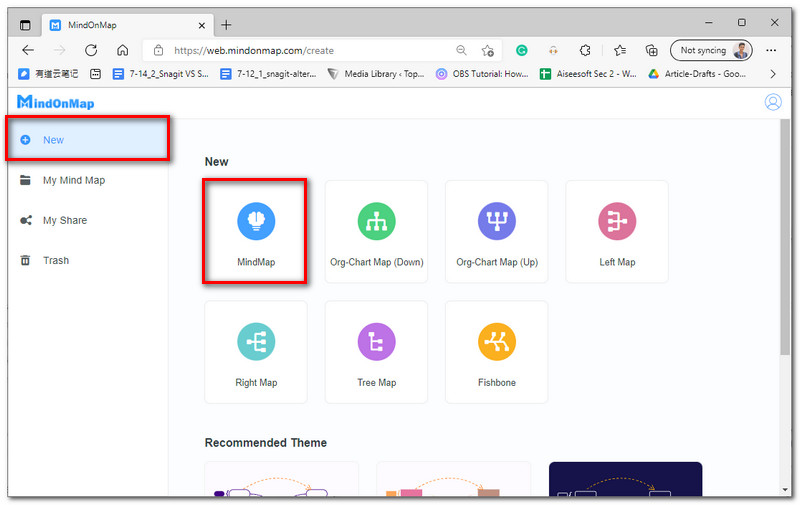
在屏幕顶部重命名文件。

在那之后,我们现在可以添加我们不同的 节点 对于我们将要分享的内容和信息。请记住,节点将作为您主要主题的核心。
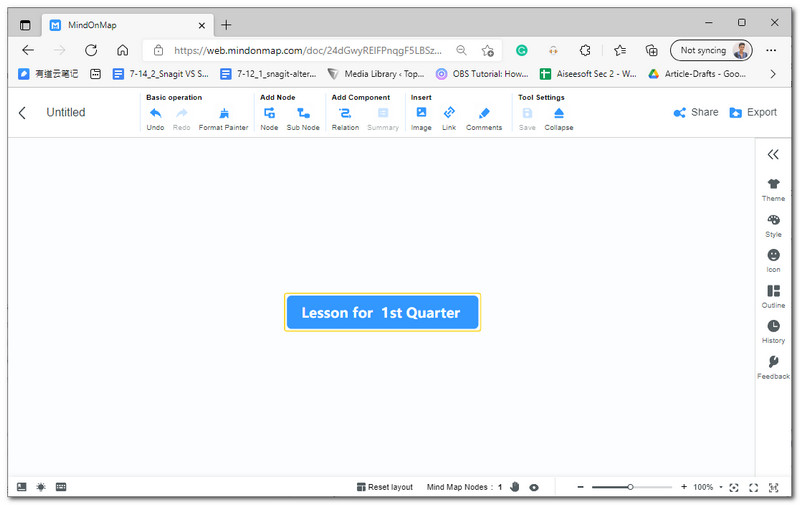
下一步是添加您的 子节点, 这些将作为您的主题的支持信息。您可以通过单击添加子节点 添加节点 在界面的顶部。
您现在还可以添加文本以获取更多信息。请记住将每个子节点用于您需要添加的物质。
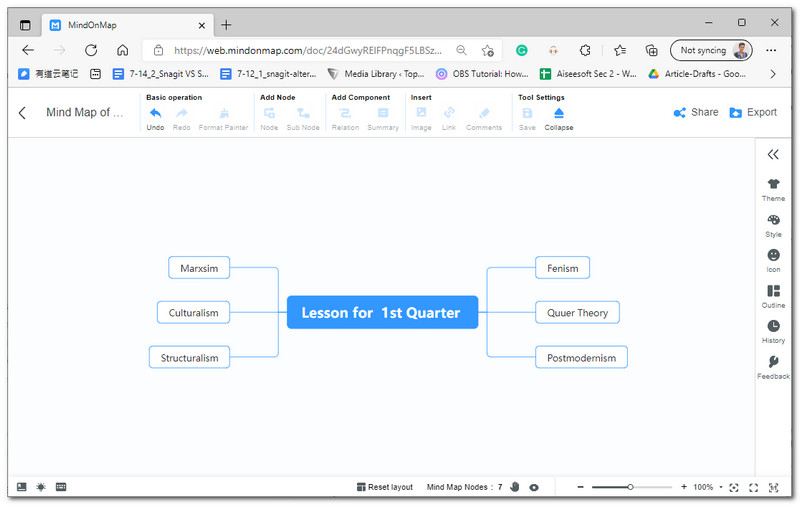
Part 3. 在 Google Docs 上制作思维导图的常见问题
我可以使用 Google Docs 在我的思维导图中添加图像吗?
谷歌文档可以支持添加图片。这个功能将帮助我们使我们的思维导图更加直观和简洁。您需要做的就是找到文档顶部的插入选项卡。找出 图片 并单击它们。之后,将出现窗口选项卡,您可以在其中查看所有图像。选择要添加的图像,然后单击确定。
是否可以在 Google Docs 上添加现有的思维导图?
是的,可以从谷歌驱动器添加现有的思维导图。点击 插入 选项卡和 绘画,那么 驾驶.它会带你到谷歌 驾驶.从那里,选择要添加到文件中的地图以开始制作。简而言之,Google Docs 思维导图软件有利于更即时的流程。
是否提供 Google Docs 思维导图模板?
是的。 Google Docs 提供思维导图模板,可让您即时创建和阐述您的所有想法和想法。这些模板已经可以使用了,我们只需要添加我们需要的信息。
结论
这就是使用 Google Docs 制作思维导图的奇妙过程。本文将证明 Google Docs 如何让我们的文件更有条理和更全面。在本文中,我们可以了解它的易用性。另一方面,我们也有 MindOnMap 作为最优秀的在线工具,可以轻松制作出色的思维导图。这就是为什么,如果您可能需要这些工具,请立即与他们分享这篇文章。可以是你的同学或老师。











