全面审查制作演示文稿的 PowerPoint 地图
由于新遇到的想法,学习复杂的主题或新信息可能具有挑战性。因此,很难记住和回忆所审查的数据。简化学习复杂信息过程的真实且经过尝试的方法之一是通过思维导图。它可以帮助您将大创意分解成更小的块,从而提高对创客的留存率。此外,它还使您能够引出新的想法,使学习变得有趣并提高您的创造力。
同时,PowerPoint 以制作演示文稿而闻名。使用此工具的另一种方法是创建思维导图。简而言之,PowerPoint 对视觉辅助很有用,也有助于制作视觉表示。如果您想使用这个方便的工具并学习 制作 PowerPoint 地图 和其他图表,请查看下面的指南。此外,我们还准备了最终解决方案指南,以轻松制作思维导图。
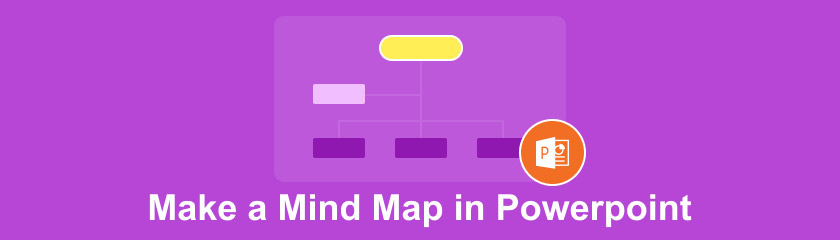
第 1 部分。 如何在 PowerPoint 中做思维导图
PowerPoint 是一种 Microsoft 产品,可用于制作各种演示文稿图表。通常,该工具是为通过安排带有文本、图像、视频等的视觉辅助工具来进行演示而开发的。另一方面,创建思维导图、蜘蛛图和概念图是可能的。
此外,该程序附带各种绘图工具,允许您插入连接和表示想法所需的线条、图形、块、形状和图标。最重要的是,您可以利用其演示功能来帮助您生成令人印象深刻的幻灯片,以便通过演示传达您的想法。查看以下步骤以在 PowerPoint 和其他图表中创建蜘蛛图。
启动 MS PowerPoint
在您的桌面上,运行 Microsoft PowerPoint 并打开一张空白幻灯片。前往 插入 选项卡并展开 形状 菜单。之后,选择您的思维导图所需的数字。然后,拖动所需的形状和图形。确保为中心和相关想法选择实际数字。
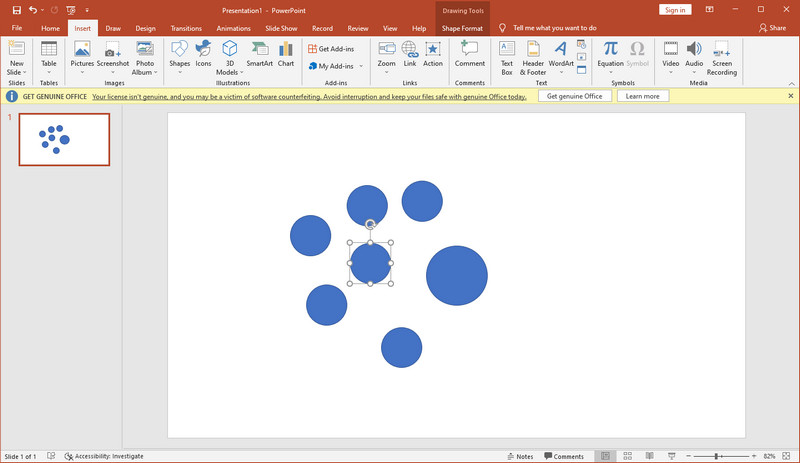
排列和编辑思维导图
为思维导图挑选形状后,排列它们以表示思维导图。中心的主题围绕着相关的想法。您可以复制形状以便于插入形状。完成后,调整它们的大小和对齐方式,然后通过插入线条形状添加连接线。用文本或图像填充形状以表示想法,然后用颜色、样式等设计它们。
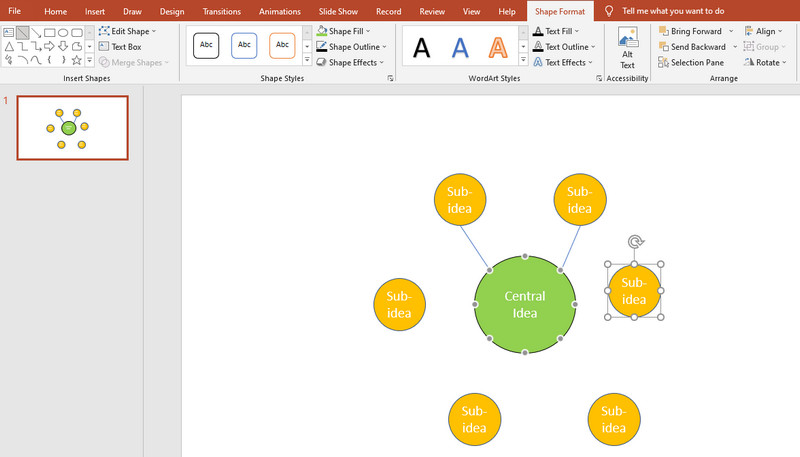
如何在 PowerPoint 上制作蜘蛛图
使用 PowerPoint,您还可以创建其他图表,例如蜘蛛图。这也是完全理解主题的绝佳视觉表现,尤其是在处理复杂信息时。使用的形状和图形几乎相同。只需按照蜘蛛的结构,以腿为分支,以主体为中心主题。您可以参考下图。
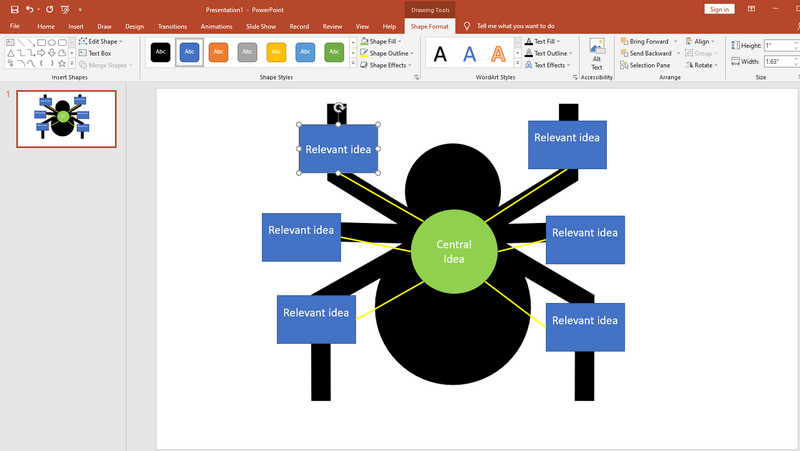
如何在 PowerPoint 中制作概念图
PowerPoint 也可用于制作概念图。同样,您需要从一个广泛的概念开始,然后扩展到更复杂的想法。通过使用这种表示,您可以激发视觉和创造性思维。看看下面的示例。
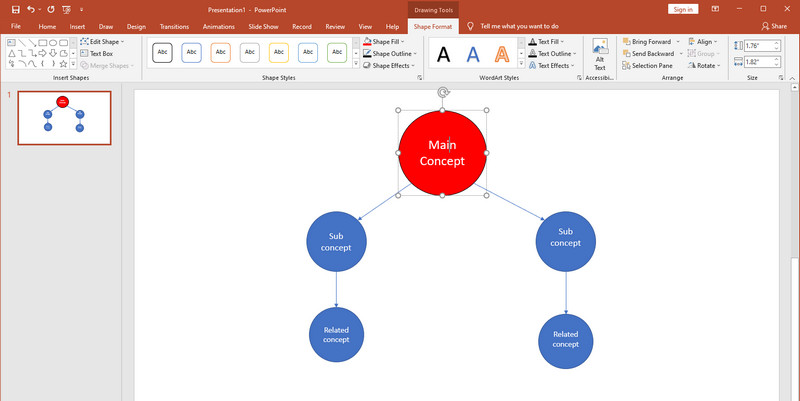
保存思维导图
在 PowerPoint 中构建思维导图并对结果感到满意后,可以将其保存为演示文稿并随时进行编辑。去 文件 > 保存 作为。然后,将其保存到您可以轻松找到它的位置。你也可以 使用 PowerPoint 创建时间线.
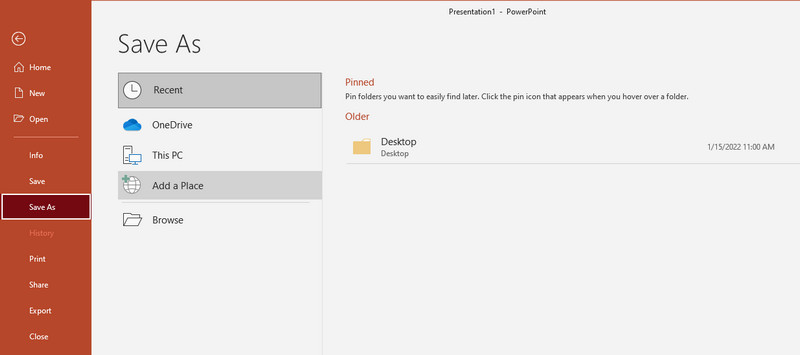
第 2 部分。 在线制作思维导图的最佳方法
以下工具可以帮助您创建 PowerPoint 地图进行演示 MindOnMap.此在线应用程序可让您创建大量思维导图和图表,而无需花费一分钱。此外,您无需费心在计算机上安装额外的软件。有了它,您可以在直观的界面中创建思维导图、蜘蛛图、流程图和概念图。事实上,有多种主题和布局可供选择。它由思维导图、组织结构图、鱼骨图、树状图和更多结构组成。此外,您可以在深色和浅色主题之间进行选择。
许多编辑工具和选项让您可以更轻松地调整样式。地图和图表是高度可配置的。您可以修改连接线结构以改变形状、颜色、样式、边框、粗细等。最重要的是,您可以附加图标和符号来创建全面而吸引人的思维导图。要开始使用该工具,请参阅下面的指南。
访问在线申请
首先,在您的计算机上打开浏览器并访问 MindOnMap。进入主页面后,点击 在线创建 或者 免费下载 按钮以访问该工具。您可能需要快速注册一个帐户以供首次使用的用户使用。
创建一个新的思维导图
在 新的 选项卡,选择 思维导图 从头开始。或者,您可以从现有主题开始,您可以立即对其进行编辑。选择后,您应该会受到该工具的编辑页面或画布的欢迎。
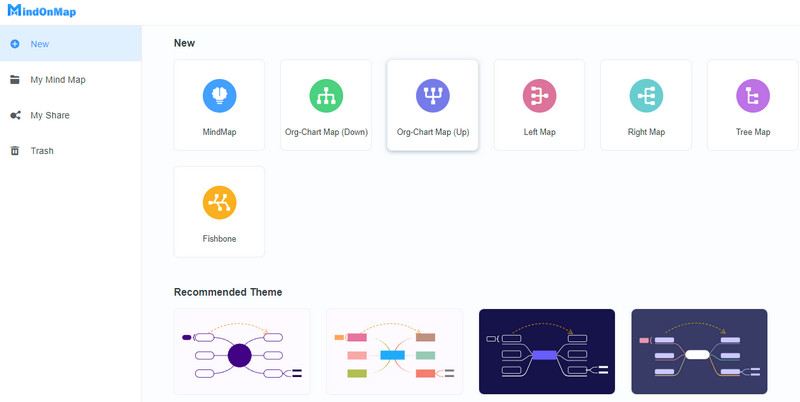
编辑思维导图
如果你选择 思维导图,您应该会在画布上看到中心节点。现在,通过单击添加分支 节点 按钮从上面的菜单。通过单击旁边的按钮添加子节点。然后,通过双击节点并输入文本来插入信息。
现在打开右侧的工具栏来编辑节点、添加图标、应用主题等等。在下面 风格 部分,您可以更改形状、颜色和图形。然后,您可以使用 格式刷 位于工具的功能区。您也可以更改线条样式以满足您的需要。您还可以通过相应地安排节点来构建蜘蛛或概念图。

保存项目
最后,保存刚刚创建的思维导图。点击 出口 按钮在右上角。选择是否要将其保留为图像、SVG、Word 或 PDF 文件。或者,您可以共享思维导图链接并使用密码保护它,以便与同事或朋友共享。
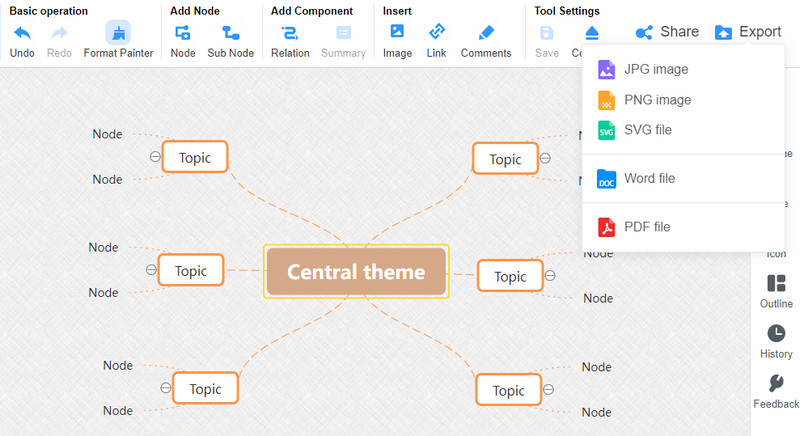
第 3 部分。在 PowerPoint 中制作思维导图的常见问题解答
如何在 PowerPoint 中插入地图?
您可以通过创建一个思维导图直接在 PowerPoint 中插入思维导图。您可以插入形状、图形和图标来创建思维导图。您可以按照上面给出的相同程序制作 PowerPoint 地图。单独的程序或软件也可能会有所帮助。只需将思维导图导出为图像即可将其插入 PowerPoint。
PowerPoint 上是否有可用的思维导图模板?
不幸的是,PowerPoint 上没有思维导图模板。但是有一个很好的功能叫做 SmartArt 图形,可以从模板创建思维导图,就像您在 PowerPoint 中使用地图一样。它包含层次结构和关系图,可帮助您制作思维导图。
如何在Word中制作思维导图?
Word 等 Microsoft 产品带有 SmartArt 图形功能,您可以利用它来创建思维导图。或者,您可以使用 MS Word 提供的形状和图形从头开始制作。
结论
阅读整篇文章后,您现在应该知道如何制作 PowerPoint中的思维导图.另外,一个奖励工具, MindOnMap,让您简单轻松地制作思维导图和其他图表。通过将想法和信息与审查过的程序一起组织,集思广益并创建引人入胜的插图。











