如何在 Photoshop 中制作思维导图的完美指南:试一试!
你真的可以吗 在 Photoshop 中制作思维导图?好吧,Photoshop 是由 Adobe Inc. 开发的专业编辑图形图像的著名软件。此外,随着时间的推移,用户已将这款功能强大的光栅图形编辑器视为标志性的照片处理工具之一。另一方面,该程序一直是帮助教育工作者和学生进行电子学习的工具,特别是在思维导图中。事实上,它在布局下的功能之一就是思维导图。因此,Photoshop 可以使用可下载的思维导图模板,帮助学习者轻松创建和完成思维导图。
但是,这个软件真的值得一试思维导图吗?当您继续阅读以下内容时,我们将解决这个问题。此外,为了避免疑问,我们将向您展示如何使用 Photoshop 构建或将您的想法转化为视觉效果的完美指南。
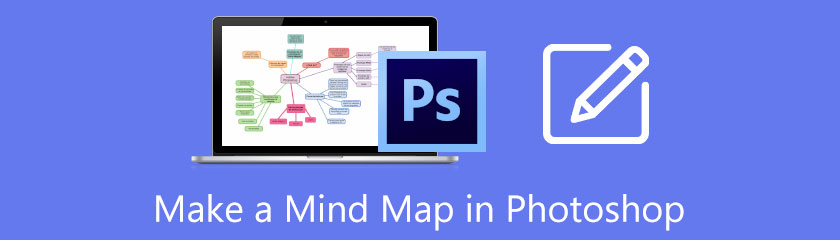
- 第 1 部分。有关如何使用 Photoshop 制作思维导图的详细步骤
- 第 2 部分。 Photoshop 在方便地制作思维导图方面的最佳替代品
- 第 3 部分。关于 Photoshop 和思维导图的常见问题解答
第 1 部分。有关如何使用 Photoshop 制作思维导图的详细步骤
重申一下,Adobe Photoshop 可以创建 思维导图 作为其布局功能的一部分。出于这个原因,许多人都在考虑使用它,因为我们知道这个程序是多么的费力和混乱,尤其是对于初学者来说。但平心而论,该程序已成为将新手变成专业人士的照片编辑工具之一。在照片编辑方面,我们不能否认该软件的效力。相反,是否也值得您花时间研究思维导图?您可以通过查看使用以下各种模板创建思维导图的完整指南来找到它。
优点
- 它是一种流行的工具。
- 灵活的。
- 专业的。
缺点
- 昂贵。
- 使用繁琐。
- 可下载。
- 安装困难。
启动程序
在关于如何在 Photoshop 中制作思维导图的指南之前,我们假设您已经下载并安装了该工具。启动它并开始导航。
调整画布大小
在主界面,点击 CTRL + N 查看一个窗口选项卡,您可以在其中调整画布大小。在弹出窗口的右侧,调整 宽度 和 高度 为您的画布,然后单击 创造 按钮。
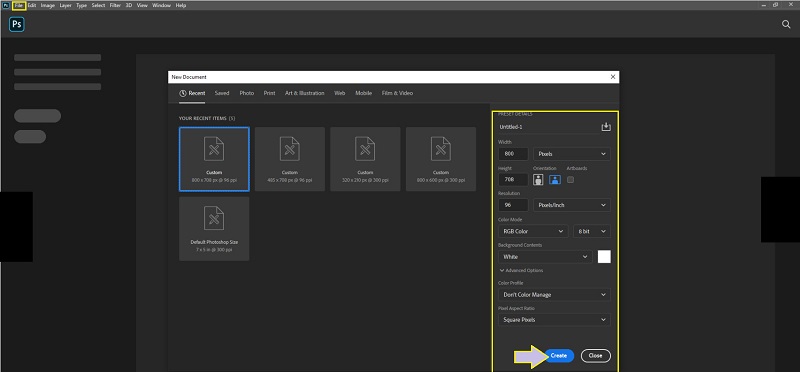
导入模板
在主界面,点击 文件 选项卡并选择 打开.单击后,将出现一个窗口选项卡,您可以在其中选择下载的模板并将其上传到画布。
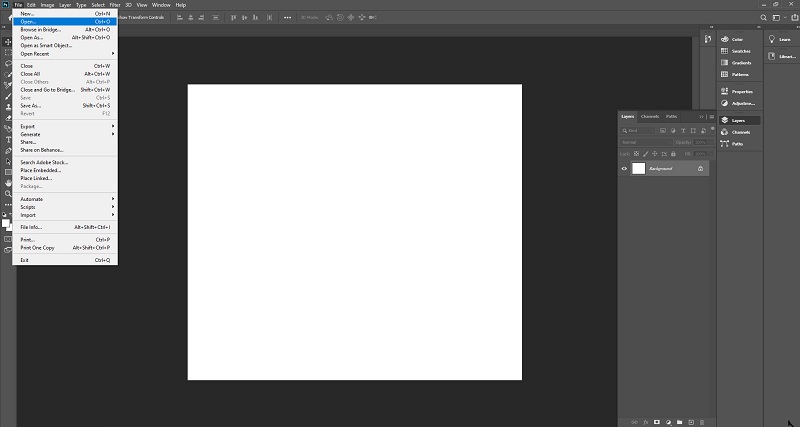
标记元素
开始根据您的主题标记 Photoshop 思维导图模板的元素和图形。为此,请单击菜单栏中的 T 图标以开始添加文本。添加文本后,单击复选图标。
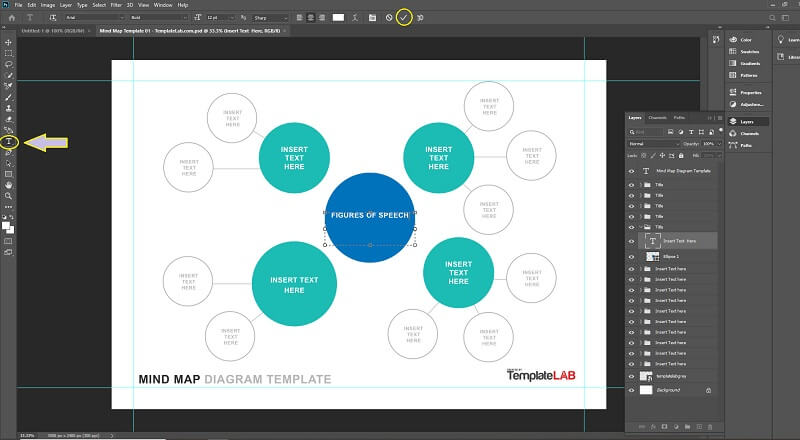
调整元素
转到图层选项卡,您将在其中看到不同的文件夹。从那里,编辑地图的主题、颜色和字体。此外,您还可以在其中看到多种可用于美化地图的效果。
保存地图
最后,您可以通过以下方式保存地图 文件, 然后 另存为.然后从弹出的选项卡中,选择 保存在您的计算机上,将出现一个窗口选项卡,您可以在其中选择输出格式,然后单击 节省 Adobe Photoshop 思维导图。
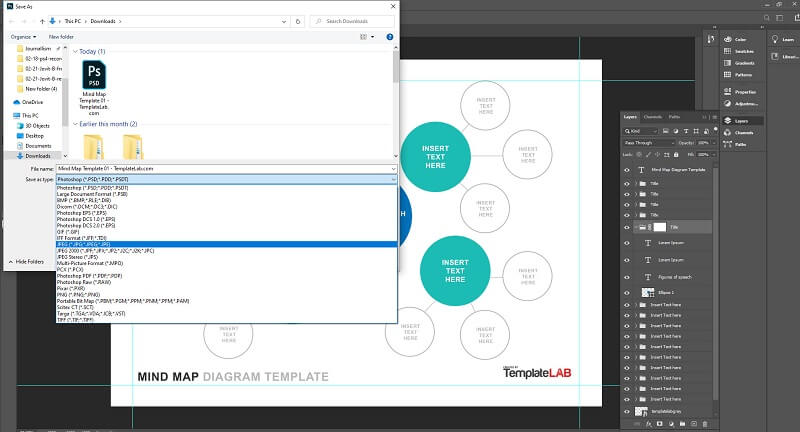
第 2 部分。 Photoshop 在方便地制作思维导图方面的最佳替代品
我们都同意 Photoshop 提供了令人费解的程序,那么为什么不使用有目的的工具进行思维导图呢?在这一部分中,您将被介绍给最好的思维导图创建者,他们肯定会为您提供最方便的创建方法。
1. MindOnMap
这是镇上所有思维导图制作者中最好的, MindOnMap.这个在线思维导图制作工具拥有用户可以拥有的最直观、最简单的界面。此外,它使您能够立即创建像 Photoshop 这样的专业思维导图。想象一下,只需点击几下鼠标,您就可以获得项目所需的一切!从美丽的主题中,您可以使用数千种颜色、图标、形状和字体样式。此外,它还允许您无限制地访问和添加自己的图像。那你还在等什么?现在抓住你的光标,打开你的浏览器,然后按照下面的详细步骤操作!
优点
- 与 Photoshop 不同,这个思维导图工具是免费的。
- 便于使用。
- 无需下载任何东西。
- 对于专业人士和初学者。
- 提供大量功能和预设。
缺点
- 依赖互联网。
登录您的帐户
在 MindOnMap 的官方网站上,点击 创建您的地图 选项卡,然后使用您的电子邮件帐户免费登录!
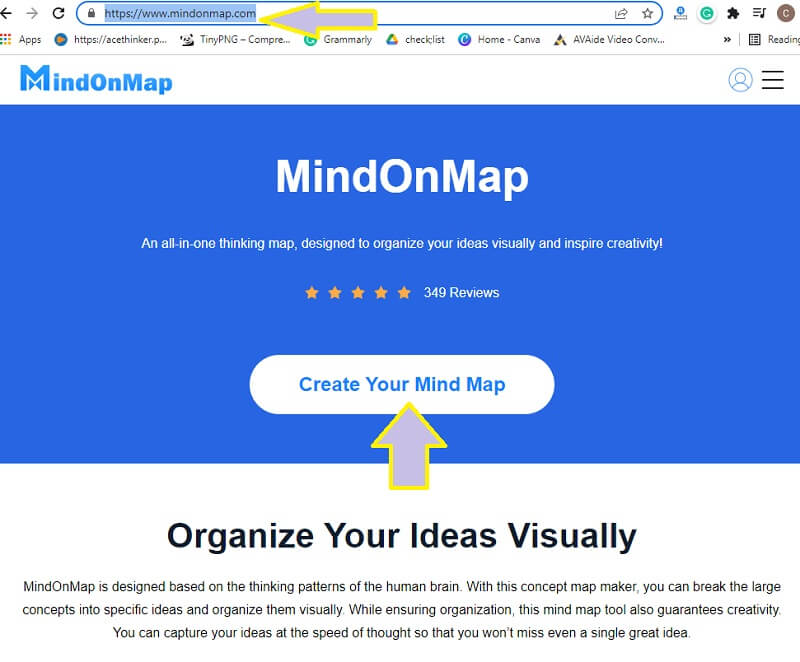
启动模板
就像 Photoshop 一样,点击后选择一个思维导图模板 新的 从界面选项卡。此外,正如您将看到的,还有不同的样式可供选择,但今天让我们使用主题中的一种。

导入模板
进入主画布后,您将看到 热键 关于向地图本身添加节点。这一次,只需双击节点并根据您的主题命名,从您的主要主题开始。
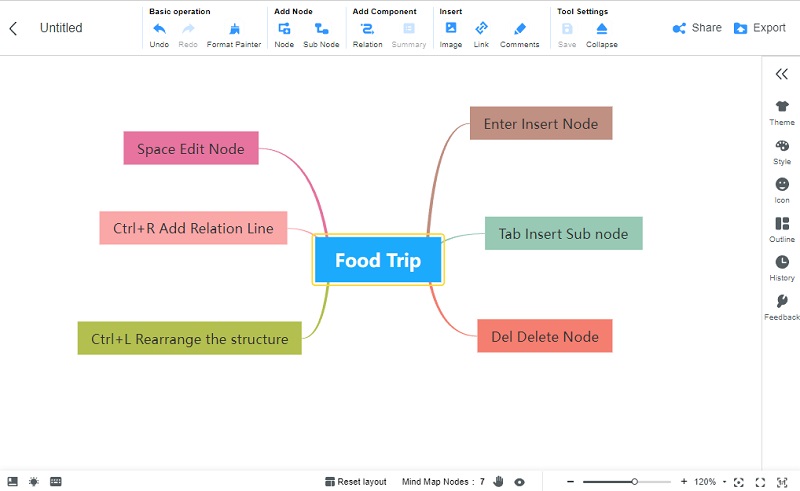
添加图片
没有图像就不是思维导图。因此,通过转到 插入.点击图片,然后 插入图片.这一次,与 Photoshop 不同,思维导图可以有背景,让你的地图看起来更漂亮。只是去 菜单栏,然后单击 主题>背景.
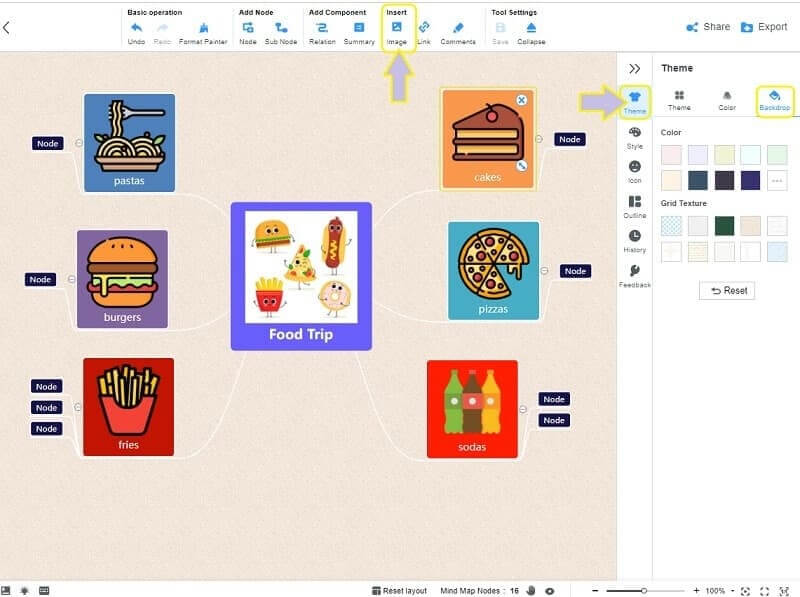
重命名和共享地图
这一次,我们鼓励您为您的地图命名并尝试与您的朋友分享。如何?点击 分享 按钮并自定义窗口选项卡上的详细信息。
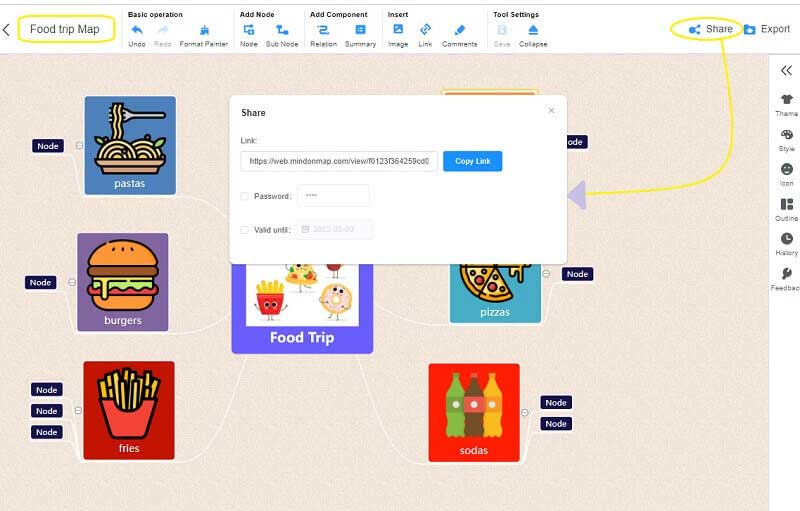
导出地图
最后,您可以导出地图以在您的设备上保存一份副本。刚打 出口 共享旁边的按钮,然后选择您喜欢的格式。
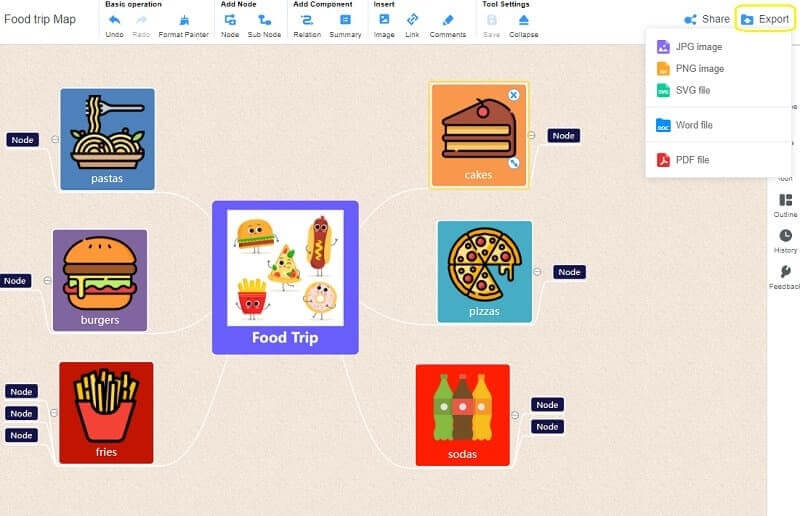
2.异想天开
Photoshop 的另一个不错的替代品是这个 Whimsical,另一个 免费的思维导图软件 它可以创建精彩的思维导图、图表、图表等。此外,Whimsical 还允许用户与他们的朋友协作,从而实现他们的数字协作。此外,就像 MindOnMap 一样,它也提供了初学者喜爱的最简单的界面。每个人都必须同意这个工具的奇妙之处。然而,与之前的在线工具不同,Whimsical 无法为其用户提供完全免费的服务,尽管它让他们有机会利用其类似于 Adobe Photoshop 的免费试用版制作思维导图。
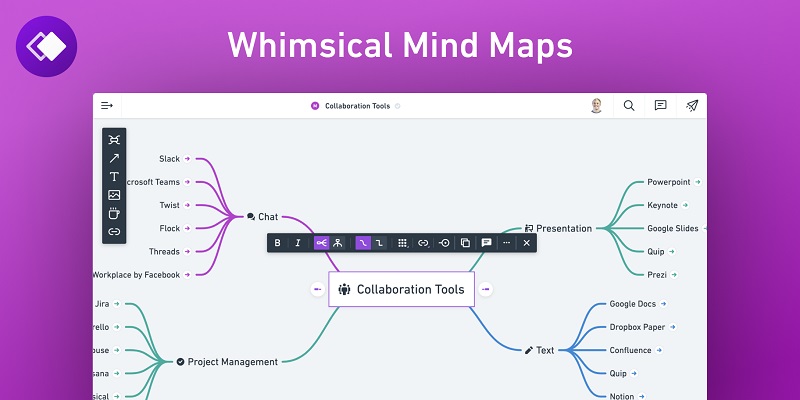
优点
- 便于使用。
- 适用于所有类型的用户。
- 提供多种功能。
缺点
- 依赖互联网。
- 不是完全免费的。
第 3 部分。关于 Photoshop 和思维导图的常见问题解答
购买 Adobe Photoshop 需要多少钱?
它最好的交易之一将花费您每月 $19.99。
我还能免费使用 Adobe Photoshop 制作思维导图吗?
是的。 Adobe Photoshop 为其首次使用的用户提供一个月的免费试用期。因此,您仍然可以使用该程序免费创建思维导图。
我可以使用移动设备在 Photoshop 中制作思维导图吗?
是的。 Photoshop 为移动设备提供了一个应用程序,您也可以将其用于思维导图,但功能很少。
结论
有了,详细步骤在 用 Photoshop 创建思维导图 值得一试。但是,如您所见,一些工具会给您提供更方便的方法。因此,如果您对现在使用什么感到困惑,我们强烈建议您选择 MindOnMap,并以最简单的方式释放您的创造力!










