指导如何在 Lucidchart 中绘制用例图 [详细教程]
软件开发人员利用用例图来可视化最终用户、程序及其系统如何相互交互。你可以把它想象成用户和系统之间整个关系的蓝图。它是从用户的角度理解流程的重要可视化工具。
也许您正在寻找一个程序来帮助您快速构建用例图。一种在 Lucidchart 中绘制各种图表的推荐工具。关于这一点,这篇博文将展示 Lucidchart用例图 创作完成。此外,您将了解 Lucidchart 的最佳和最合适的替代品。通过阅读以下内容了解更多信息。
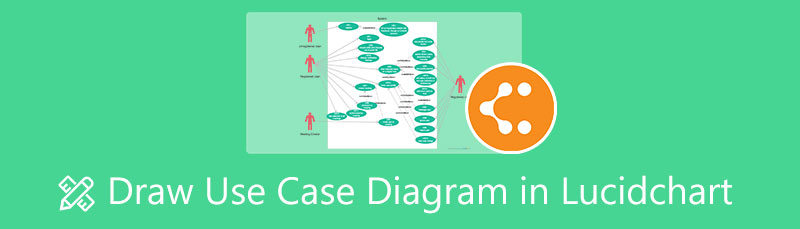
第 1 部分。使用优秀的替代方案创建 Lucidchart 用例图
MindOnMap 是一个基于网络的程序,旨在帮助您创建各种图表。该工具高度直观的编辑面板使用户可以快速完成创建图表的任务。此外,它提供了构建综合用例图的基本元素和形状。这些主题将帮助用户生成吸引人的用例图。
此外,它有多种图标可供选择,以增强图表的外观。除此之外,用户可以将背景更改为纯色或纹理。如果您的图表变得更大,您将不会有导航困难,因为您可以使用大纲功能来定位和选择特定节点。另一方面,请按照以下过程学习如何在 Lucidchart 替代方案中绘制用例图。
访问 MindOnMap
在您的计算机上,打开您喜欢的浏览器。在地址栏上,键入程序的链接,然后按 Enter 键进入该工具的主页。接下来,点击 创建你的思维导图 访问该程序。
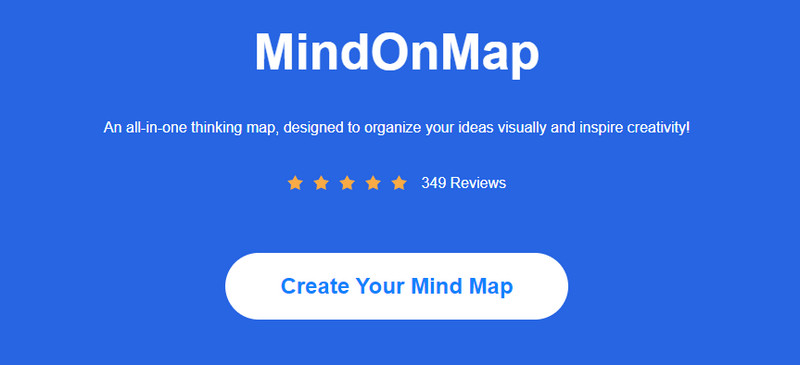
绘制用例图
您将从下一个窗口中为图表选择布局或主题。然后,您将受到编辑面板的欢迎。选择中心节点并单击 节点 顶部菜单上的按钮以添加分支。继续这样做,直到添加必要数量的分支。您可以通过双击选定的分支来添加文本。
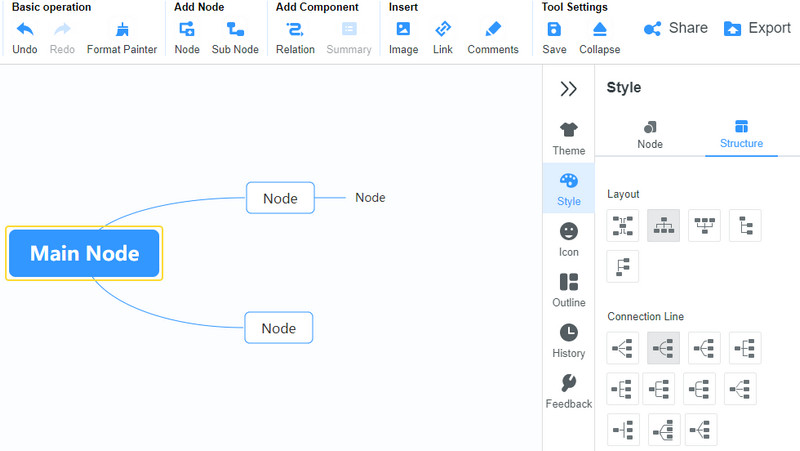
自定义图表
要自定义图表,请转到 风格 菜单。从这里,您可以选择调整形状、分支和字体属性。此外,您可以更改结构的布局和连接线外观。对于整体外观和背景,请打开主题部分。有一组主题和背景可供选择。
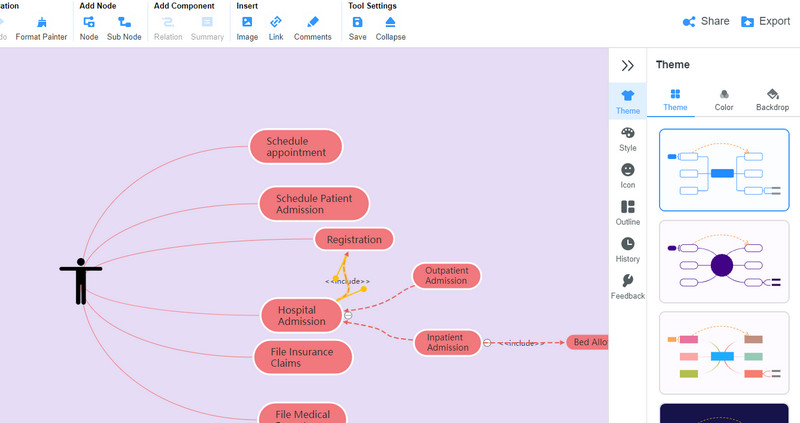
保存用例图
如果您完成了图表的编辑,您可以选择共享或导出图表以将其保存在您的计算机上。打 分享 复制右上角的链接,分享给其他人查看。要保存图表,请单击 出口 按钮并根据您的需要选择适当的格式。
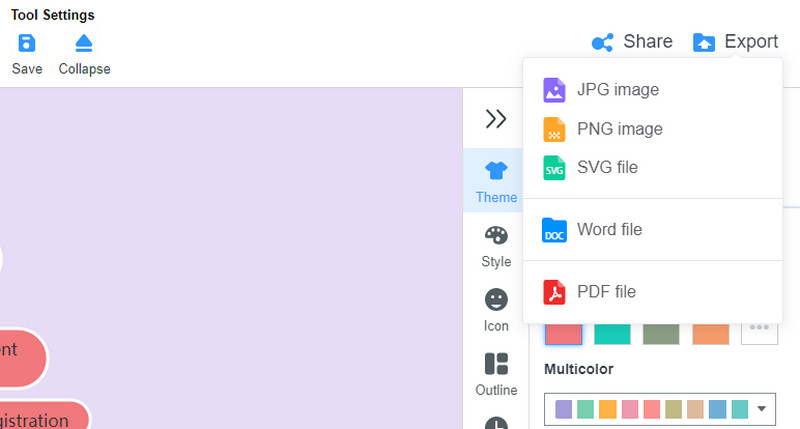
第 2 部分。如何在 Lucidchart 中绘制用例图
Lucidchart 是一个图表制作工具,它提供特殊的图表功能来制作高质量和吸引人的用例图表。同样,其广泛的库中有可用的模板以及制作用例图所需的形状。该程序的优点在于自动化。此功能使您可以快速生成各种图表。当您将鼠标悬停在一个分支上时,您会立即看到一些编辑工具。
此外,它在定制工具方面并不缺乏。该工具使您能够编辑图表的属性,包括字体、对齐方式、填充颜色、线条颜色、附加图片等。如果您想学习如何在 Lucidchart 中绘制用例图,请按照教程进行操作。
访问 Lucidchart 程序
打开您喜欢的浏览器并在地址栏上输入程序的名称。进入主页并使用现有帐户(例如 Gmail)注册一个帐户。
从头开始创建或选择模板
完成账户后,您将到达 仪表板 程序的面板。点击 新的 按钮并选择 空白文件 从头开始创建的选项。如果您决定从模板绘制图表,请选择 模板 左侧面板上的选项,然后从列表中选择一个。
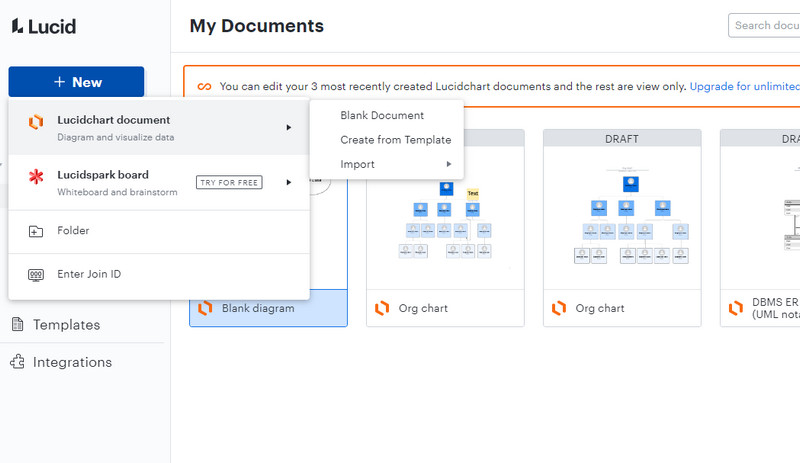
添加用例形状
在编辑面板中,单击 形状库 界面左下角的按钮。接下来,选择 UML 从选择中选择 UML 用例.然后,粉碎“使用选定的形状”按钮,将其添加到“形状”面板。之后,将形状添加到画布以创建用例图。
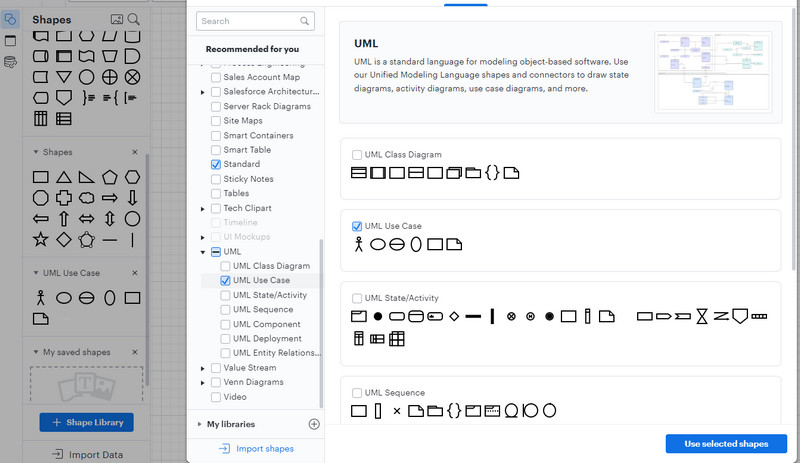
编辑图表
添加您需要的元素后,双击每个元素并键入文本以标记它们。然后,将参与者连接到系统并定义关系。您还可以更改填充颜色、文本颜色等,以使用顶部菜单上的自定义选项自定义用例图。
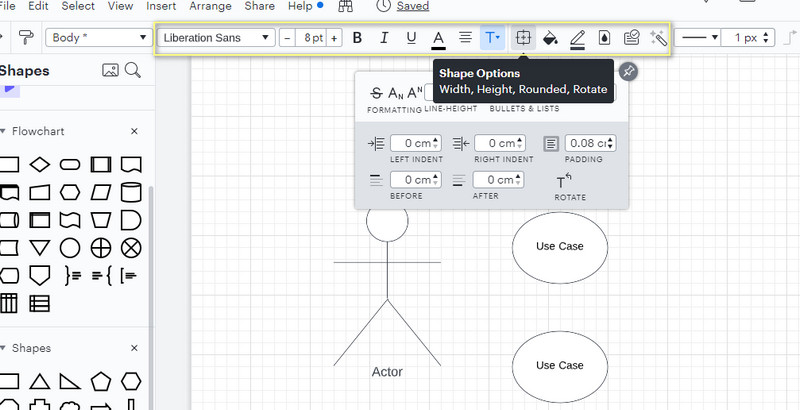
下载最终输出
如果您对图表的输出感到满意,请展开 文件 菜单并将鼠标悬停在 出口 选项。将出现所需格式的列表。根据您的需要选择合适的格式。
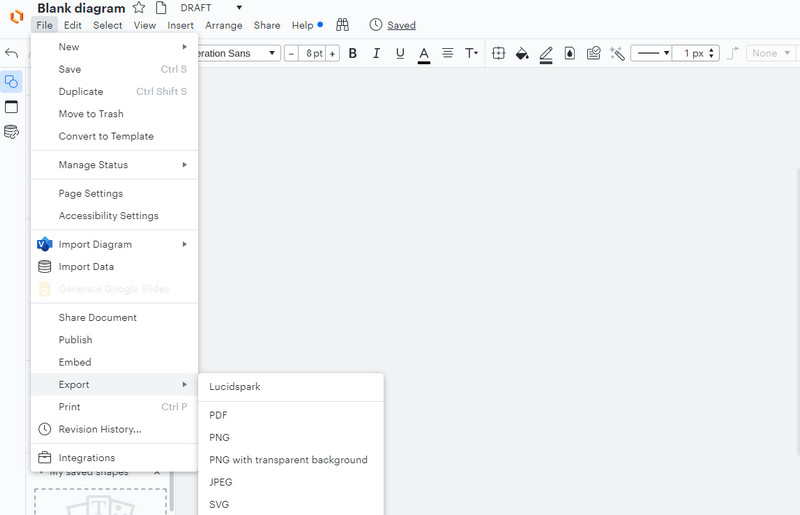
第 3 部分。关于用例图的常见问题解答
用例图中使用的符号是什么?
用例图由三个元素组成,包括系统框、参与者和关系线。每个元素都带有一个符号来表示它们。系统框为长方形。火柴人代表演员,而线条或箭头代表关系。
创建用例图有什么好处?
用例图的一般好处和目的从用户的角度定义了需求。它还用作执行系统测试的基础。
用例图在哪里有用?
这些案例图几乎被应用于所有领域,如医疗、教育、信息技术等。因此,有软件工程系统、在线购物系统、图书馆管理系统、好客管理系统等等。
结论
维护系统与启动一样重要。因此,在实际创建产品之前,需要一个可靠的计划来帮助设计系统。也就是说,你可以学习 如何在 Lucidchart 中绘制用例图,尤其是如果您是开发人员。您将需要这个可视化工具来绘制您的系统。如果您需要一个完全免费的用例图制作工具,您应该使用 MindOnMap.











