学习如何创建信息图表的最简单方法
如何制作信息图 容易地?好吧,您一定很感激,因为我们将介绍一个出色的工具,只需遵循简单的步骤即可创建信息图。此外,我们还将分享您在手术过程中可以享受的各种功能。因此,如果您想了解创建信息图的所有可理解的过程,请阅读这篇文章并按照所有给定的步骤进行操作。
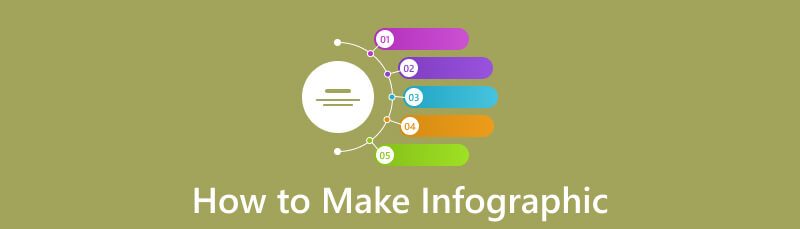
- 第 1 部分:如何在 MindOnMap 中制作信息图
- 第 2 部分:如何在 Word 中创建信息图
- 第 3 部分:如何在 PowerPoint 中创建信息图表
- 第 4 部分:Canva 信息图教程
- 第 5 部分:有关如何制作信息图的常见问题解答
第 1 部分:如何在 MindOnMap 上制作信息图
创建信息图是一项具有挑战性的任务。它需要不同的元素才能获得结果。此外,在创建信息图表时最好始终考虑正确的工具。在这种情况下,我们想介绍一下 MindOnMap 作为一个优秀的信息图表制作工具。此工具能够更有效地创建信息图表。这是因为它可以提供易于理解的布局,这些布局对于熟练和非专业用户来说都是完美且可行的。它还可以提供有用的功能,方便所有用户。它包括不同的字体样式和设计、主题、表格、颜色、形状等。借助这些功能,它将确保您获得令人惊叹且易于理解的信息图表。此外,该工具允许您通过添加链接插入图像,使其成为一个出色的信息图表制作工具。
除此之外,MindOnMap 还提供了一种制作信息图表的无忧方法。只需至少五个简单步骤即可完成最终输出。此外,该工具还可以通过多种方式保存您的信息图。如果您想保留最终输出,可以将其保存在您的 MindOnMap 帐户中。如果您想下载信息图,您可以这样做。它允许您将信息图表保存为 JPG、PNG、PDF 和其他格式。此外,该工具可在线上和线下平台上使用。您可以在 Windows 和 Mac 计算机上下载其离线版本。如果您更喜欢在线创建信息图,则可以使用基于网络的版本并开始该过程。
要了解如何使用 MidnOnMap 创建信息图,请查看以下简单过程。
第一步是访问以下网站: MindOnMap。然后,软件会要求您输入帐户。您可以创建一个帐户或使用您的 Google 帐户。之后,您可以选择是否要使用信息图表创建器的离线或在线版本。

对于第二步,单击 新的 左侧界面的部分。当出现各种选项时,导航至 流程图 特征。点击后,您将看到MindOnMap的主界面。然后,您可以继续进行下一个过程。
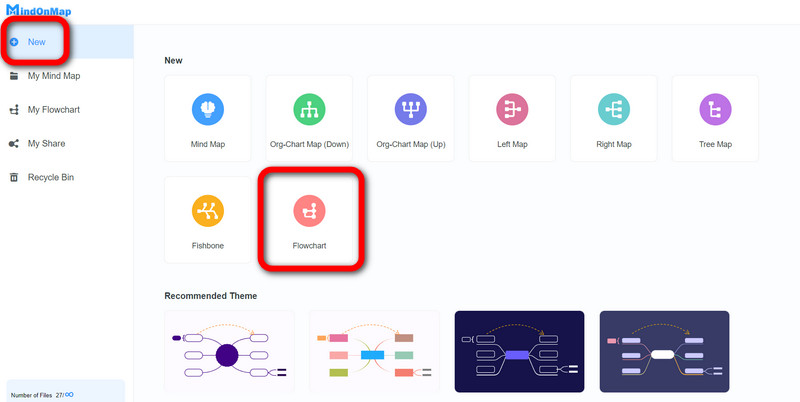
从主界面,您可以开始创建信息图。前往 常见问题 选项并将所需的元素拖放到普通画布上。之后,您还可以更改所选形状的大小。
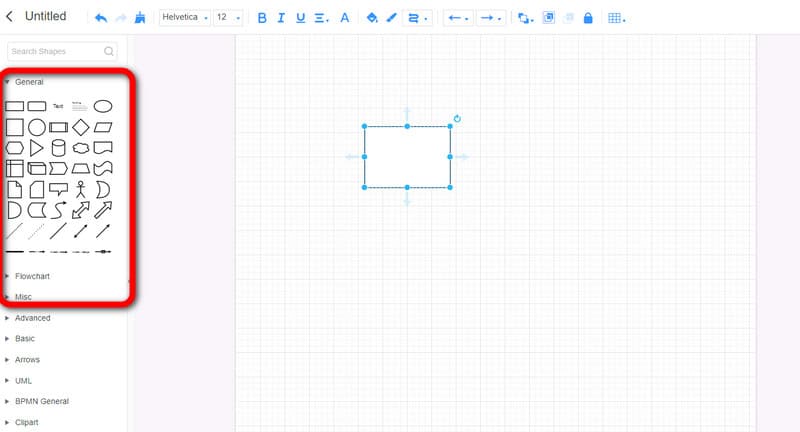
要在形状中添加文本,您可以双击形状并插入文本。您可以从 字体大小 功能。您还可以利用 填色 为每个形状添加各种颜色的选项。这些功能都在顶部界面。
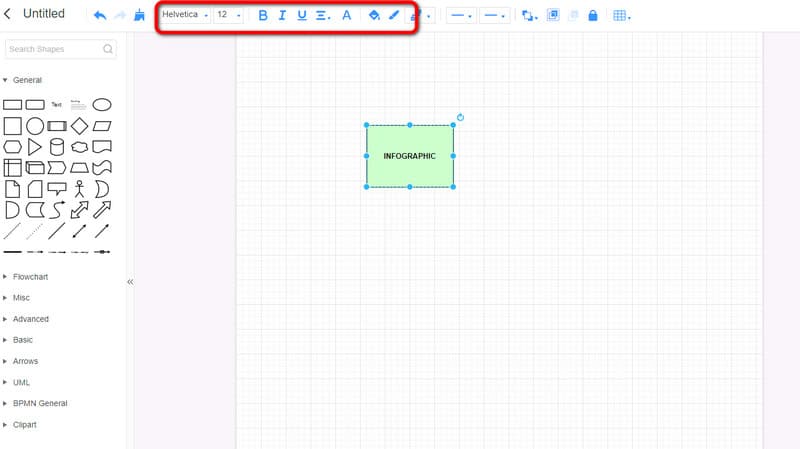
完成信息图创建后,即可开始保存过程。您可以按 节省 将信息图保存到您的 MindOnMap 帐户上的选项。此外,您可以使用以下命令将输出下载到计算机上 出口 按钮。最后,您可以使用共享信息图的链接 分享 选项。
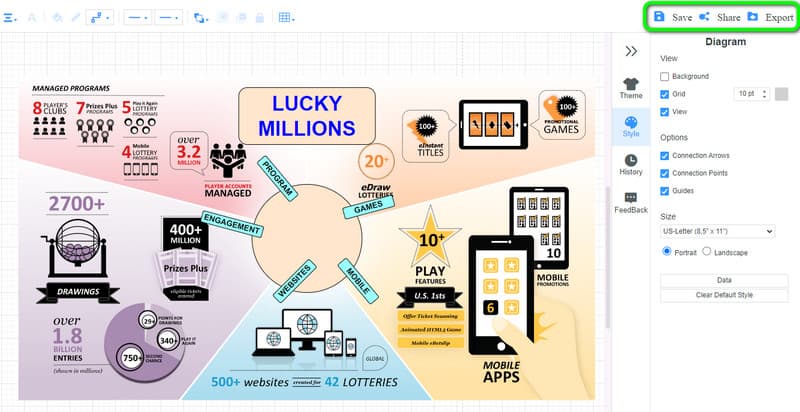
第 2 部分:如何在 Word 中创建信息图
微软Word 也是另一个用于在计算机上创建信息图的离线程序。如果您还不知道,该程序不仅是可靠的创建书面内容的优秀平台。 MS Word 还能够利用其各种功能制作信息图表。对于其他信息,Microsoft Word 能够提供各种形状、设计、字体样式、表格等。通过这些功能和元素,您可以制作一个对用户有帮助的易于理解的信息图。你可以使用 使用 Word 制作甘特图。此外,该程序还提供即用型模板。这些模板可能很有帮助,特别是对于那些不想在创建过程中遇到任何麻烦的用户。但是,在使用该程序时,您必须了解一些问题。 Microsoft Word 并不是那么容易使用。有些功能很难导航。因此,建议在使用该程序时寻求专业人士的指导。此外,您必须购买订阅计划才能访问该程序,这是昂贵的。
下载 微软Word 在您的计算机上并开始安装过程。之后,启动程序即可查看其主界面。您可以打开一个空白页并开始该过程。
为了简化流程,您可以使用程序中的免费模板。转到 插入 部分并单击 智能艺术 选项。之后,您可以为信息图表选择所需的模板。然后,将您需要的所有数据附加到信息图表上。
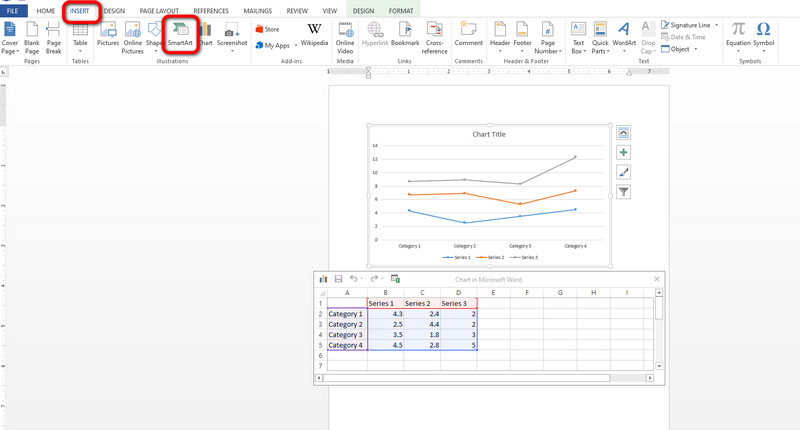
如果您想手动创建信息图,您可以转到 插入 选项并单击 形状 功能。然后,右键单击形状并选择 添加文字 函数从形状插入数据。
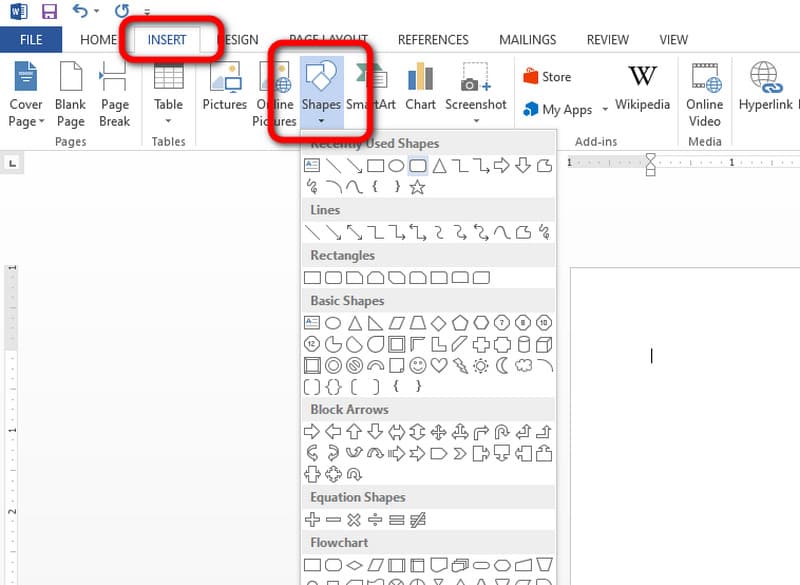
创建完信息图后,请转到 文件 顶部界面上的按钮。然后,选择“另存为”选项并开始将最终输出保存在计算机上。
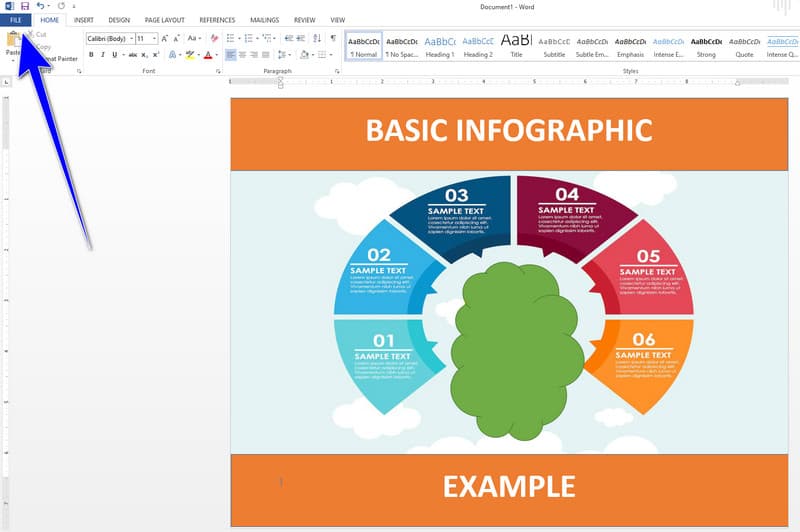
第 3 部分:如何在 PowerPoint 中创建信息图表
微软PowerPoint 事实证明,它是无需互联网连接即可制作信息图表的宝贵工具。它提供了一系列功能来增强信息图表创建过程,允许用户合并所需的元素。这些是形状、曲线、箭头、文本等等。此外,直接从程序插入图像的选项增加了其多功能性。因此,您可以看出 MS PowerPoint 是最好用的信息图表制作工具之一。尽管有这些优点,但该程序的主界面令人困惑,而且其成本和运行时间可能是显着的缺点。但如果您想了解如何在 PowerPoint 中创建信息图,请按照以下方法操作。
下载并安装后打开一个空白演示文稿 微软PowerPoint 在你的电脑。
在界面的顶部,单击 插入 选项。然后,打 形状 显示程序中提供的所有形状。选择您想要的信息图形状。您还可以通过使用鼠标左键单击形状两次来插入文本。
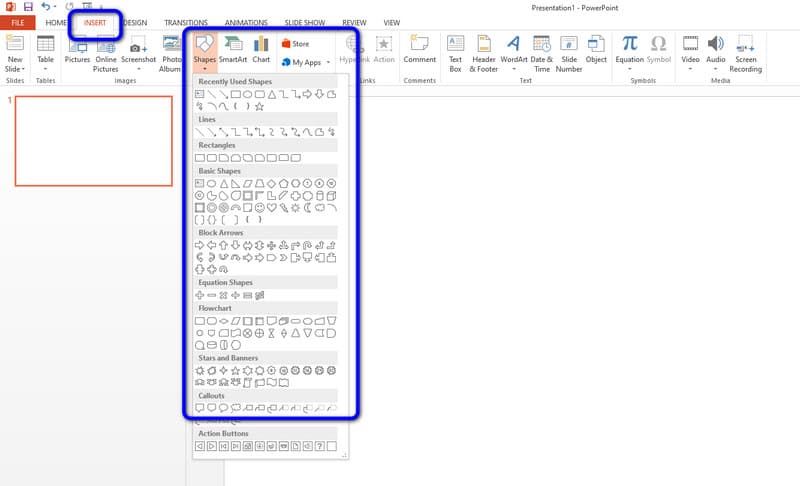
创建信息图表后,您可以通过单击 文件 按钮。您还可以将输出保存为您喜欢的文件格式。
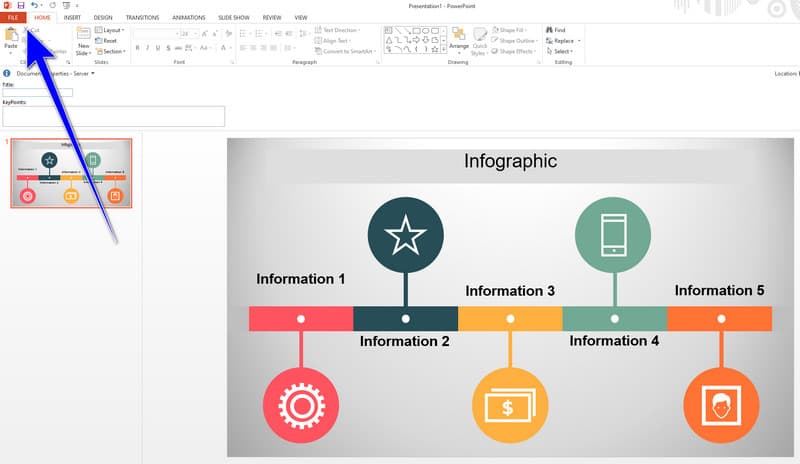
单击此处了解如何制作 带有 PowerPoint 的决策树.
第 4 部分:Canva 信息图教程
帆布 作为一个灵活的在线平台而脱颖而出,使用户能够创建多样化的视觉内容,包括信息图表。其用户友好的界面具有拖放功能,可满足具有不同设计专业知识的个人的需求。为了简化流程,您还可以搜索信息图表模板。该工具可以提供各种模板供您免费使用。然而,在使用该工具时,强大的互联网连接至关重要,并且访问高级功能需要选择付费版本。因此,Canva 是在线信息图表生成器中的一个值得注意的选择。
打开浏览器并导航至官方网站 帆布。您还可以使用该工具的免费版本来方便地访问它。
您可以从该工具索取免费的信息图表模板。当出现各种模板时,选择您喜欢的模板。
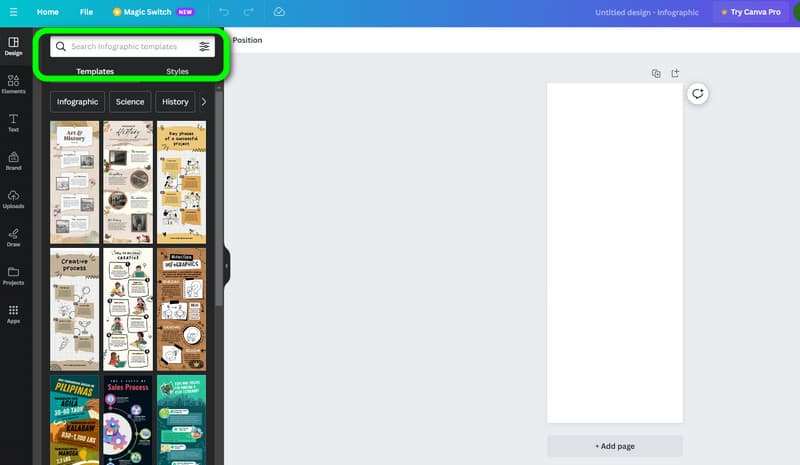
然后,您可以开始编辑模板并插入信息图所需的所有数据。
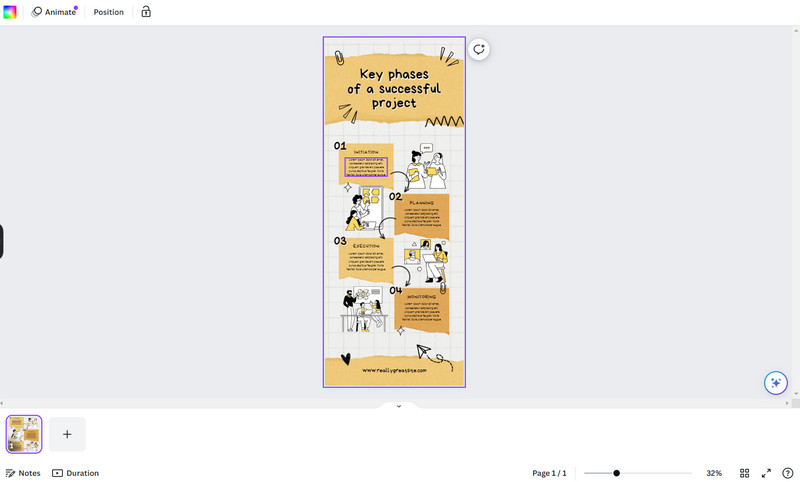
使用 Canva 创建信息图后,继续进行保存过程。点击 分享 > 下载 按钮获取并下载最终的信息图。
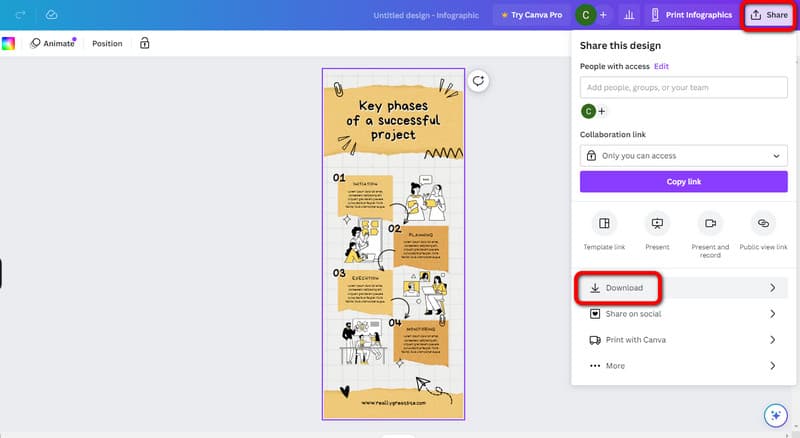
第 5 部分:有关如何制作信息图的常见问题解答
制作信息图表的 5 个简单步骤是什么?
首先是定义你的目的和受众。您必须了解信息图表中的目标和可能的受众。第二个是收集您将放在信息图表中的信息。之后,第三步是选择适合您技能的设计工具。您可以使用图形、图表、图像等。第四个是元素的排列。最好创建一个可以吸引观众的引人入胜的布局。最后,进行回顾和完善。确保您的信息图组织良好、设计精良且信息丰富。
你能在 Google 文档中制作信息图吗?
绝对是的。 Google Docs 能够使用其功能创建信息图表。您可以插入图像、表格、文本等。
信息图表有哪 3 种类型?
这些是信息图、统计图和时间线信息图。信息图以有组织的格式显示数据、事实和信息。统计信息图侧重于数字。最后,时间线信息图是关于事件的时间顺序。
结论
现在你知道了 如何制作信息图 使用各种信息图表创建者。这样,您就可以对该过程有一个了解。然而,有些程序由于界面复杂,操作起来比较困难。如果是这种情况,请使用 MindOnMap。与其他工具相比,它具有更简单的用户界面并提供您需要的所有功能。它还可以在离线和在线平台上使用,从而使所有用户都可以更轻松地使用它。










