在 Google 表格上制作漏斗图 [详细指南]
漏斗图或漏斗图是一种可视化工具,用于表示流程中的阶段。它甚至可以可视化用户或数据在各个阶段的流动。此外,它类似于漏斗,因为它通常在顶部较长,底部较窄。您需要创建漏斗图的原因有很多。它可用于可视化数据流、识别效率低下、传达见解等。因此,我们可以说漏斗图在表示数据方面可以发挥重要作用。因此,如果您有兴趣了解创建出色且富有创意的漏斗图的最佳方法,您可以阅读这篇文章。本次讨论的全部内容都是关于如何制作 Google 表格上的漏斗图。开始阅读并了解更多。
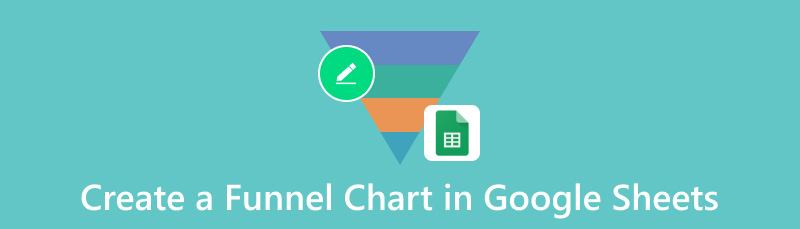
- 第 1 部分。在 Google 表格中创建漏斗图
- 第 2 部分。使用 Google 表格制作漏斗图的利与弊
- 第三部分。创建漏斗图的最佳 Google 表格替代方案
- 第 4 部分。有关在 Google 表格上创建漏斗图的常见问题解答
第 1 部分。在 Google 表格中创建漏斗图
谷歌表格 是一款基于云的电子表格软件,您可以在 Google 上使用。此工具可以帮助您创建和插入您想要表示的数据。此外,此工具还可以帮助您创建出色的漏斗图。好吧,该软件可以提供您在图表制作过程后实现所需结果所需的所有功能。由于您正在创建漏斗图,因此该工具可以提供堆积条形图功能。使用此功能,您可以更好地可视化列中的所有数据。此外,它还有辅助列部分,可以帮助您获得最终输出。另一个好处是您可以更改条形图的颜色。因此,如果您想创建一个彩色漏斗图,您可以这样做。因此,我们可以说 Google Sheets 是创建令人惊叹的漏斗图的最佳工具之一。
但是,使用 Google 表格有一些缺点。制作漏斗图的过程并不那么简单,尤其是对于初学者来说。用户界面令人困惑,功能难以导航。我们建议在使用该工具制作图表时寻求专业人士的指导。此外,您可以查看我们下面提供的步骤,了解如何在 Google 表格中制作漏斗图。
转到浏览器并打开 谷歌 帐户。如果您还没有帐户,可以创建一个。之后,转到 Google Apps 部分并打开 Google Sheets。单击空白电子表格开始该过程。
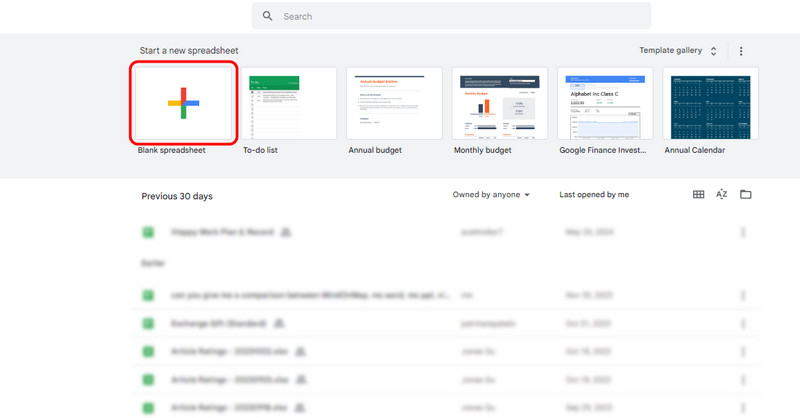
进入该工具的主界面后,您可以开始插入图表所需的所有数据。
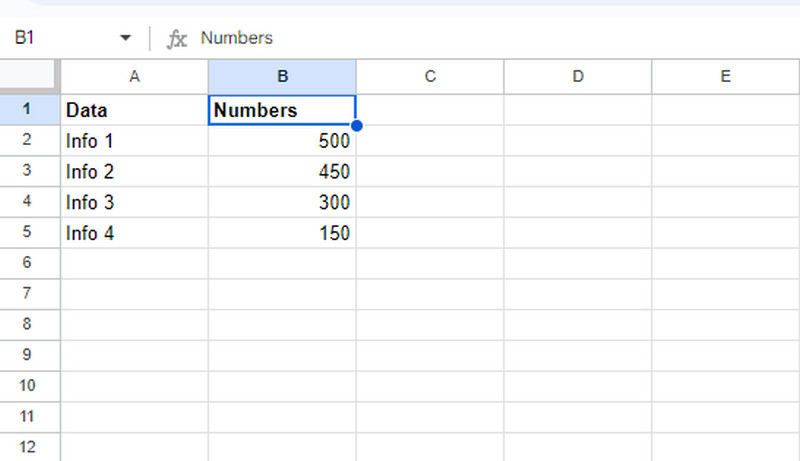
您可以通过在左侧插入另一列来创建辅助列。之后,在辅助列下插入此公式 =(max($C$2:$C$5)-C2)/2。它确定数据的最大值。
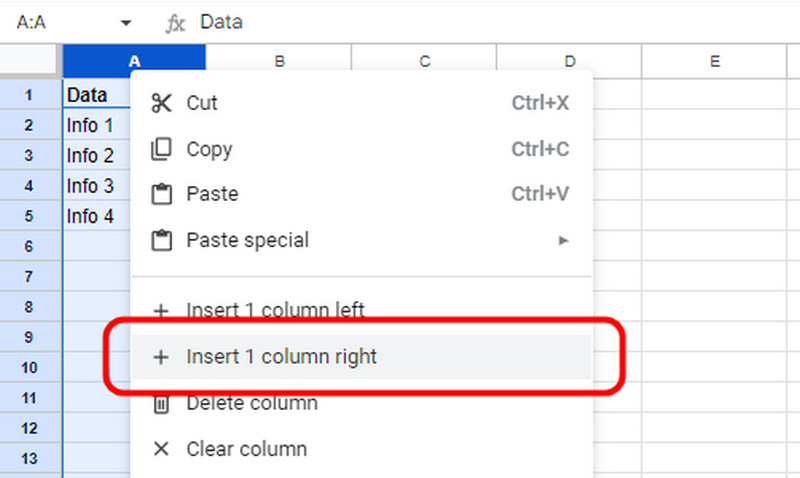
之后,转到“插入”>“图表”部分。然后,使用堆积条形图。之后,您将在 Google 表格上看到图表。
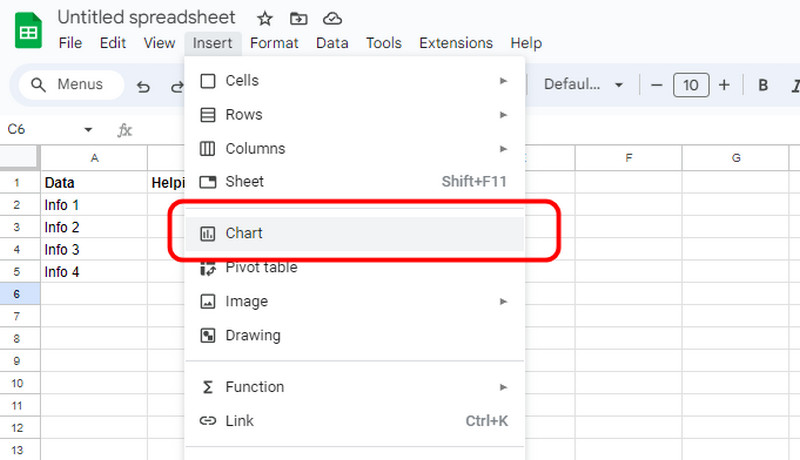
现在,您必须编辑图表。转到“编辑”部分并选择“自定义”下的“系列”选项。然后,转到“辅助列”操作并将其不透明度设置为 0%。这样,您就可以看到最终的漏斗图。
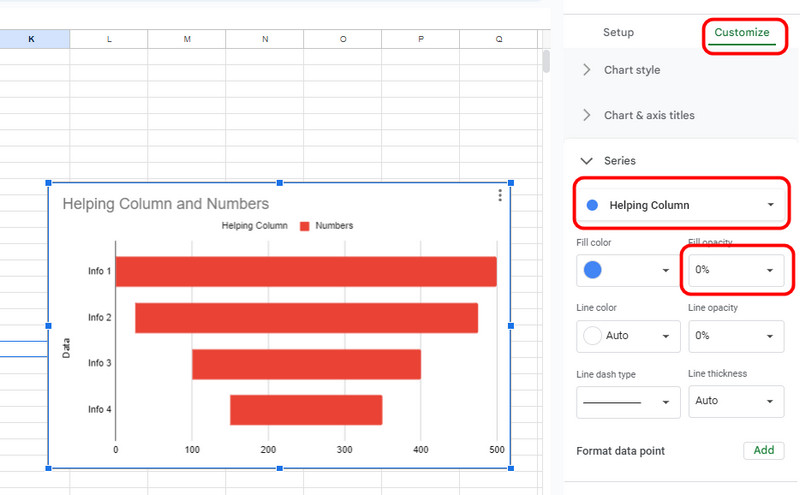
要保存漏斗图,请转到“文件”>“下载”选项。然后,您可以开始在计算机上下载文件。您还可以 在 Google 表格中制作组织结构图.
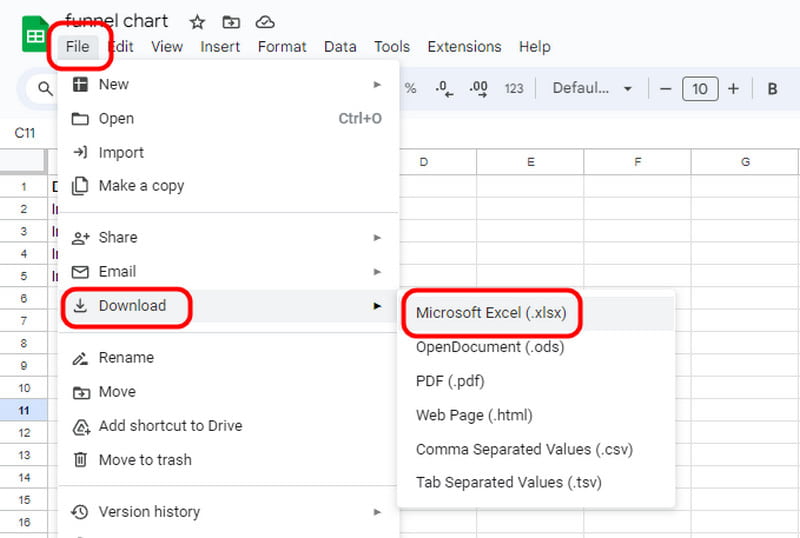
第 2 部分。使用 Google 表格制作漏斗图的利与弊
如果您想了解有关创建漏斗图时使用 Google 表格的利弊,请参阅以下信息。
优点
- 该工具免费且易于访问。
- 这对于协作目的很有好处。
- -Google Sheets 可以与其他 Google 服务集成。
缺点
- 图表创建过程很复杂,因为其功能很难定位。
- -该工具需要互联网连接才能正常运行。
- -由于该工具不提供漏斗图模板,因此您必须编辑堆积条形图模板。
我的经验
好吧,在使用该工具创建漏斗图后,我发现它很有趣。我可以让我的图表非常具有信息量,因为我可以很好地可视化数据。因此,我建议使用此工具创建漏斗图。我唯一不喜欢的是这个过程有点复杂。因此,对于一些初学者来说,最好在使用 Google 表格创建图表时寻找教程。
第三部分。创建漏斗图的最佳 Google 表格替代方案
如果您认为 Google 表格在创建漏斗图方面具有挑战性,那么请使用 MindOnMap 作为您的替代方案。这是另一个在线工具,可以帮助您轻松、即时地创建图表。关于界面,我们可以看出这个更易于理解且更易于导航。此外,它还可以提供您需要的各种形状、线条和其他元素。有了它,MindOnMap 是您可以用来实现所需结果的另一个可靠工具。除此之外。您可以以不同的格式保存最终图表,例如 JPG、SVG、PNG、PDF 等。您还可以将其保存在您的 MindOnMap 帐户中以进行长期保存。因此,如果您想知道如何使用此工具创建漏斗图,请查看以下教程。
在浏览器上访问 MindOnMap。然后单击“在线创建”进入下一个网页。
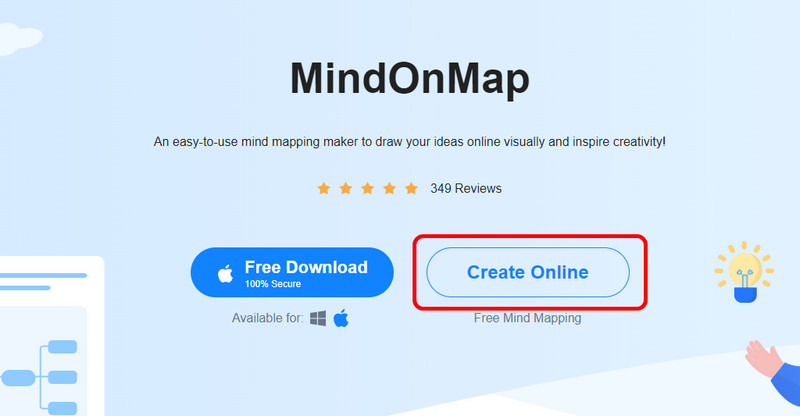
然后,转到新建部分并单击流程图功能。然后,您可以开始创建漏斗图。
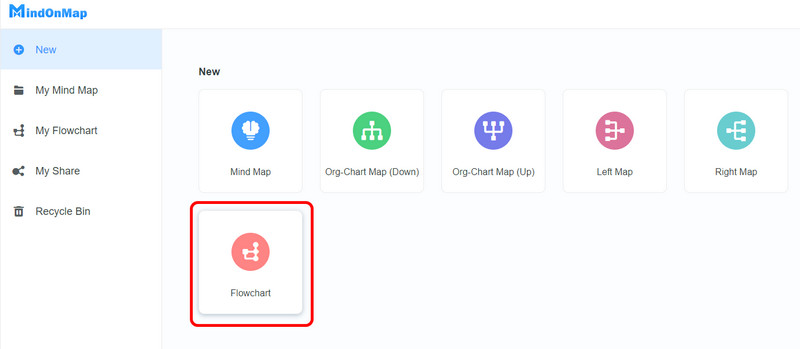
转到常规部分以使用漏斗图所需的形状。之后,您可以使用顶部界面中的填充颜色功能为形状添加颜色。单击该功能并选择您喜欢的颜色。
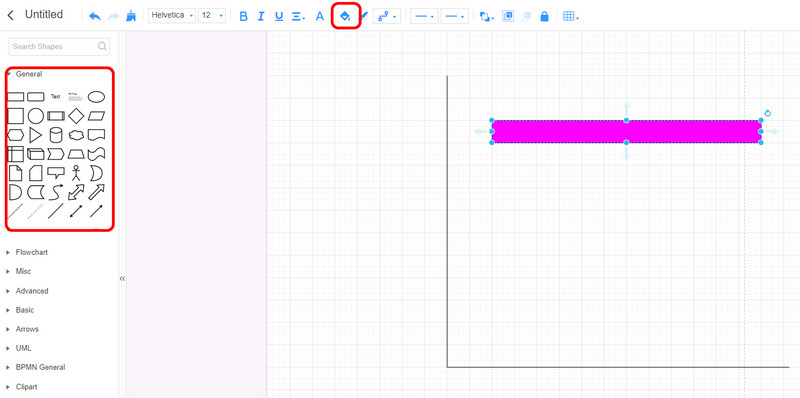
完成创建漏斗图后,您可以通过勾选“保存”按钮来保存它。您还可以单击“导出”以将漏斗图保存为 JPG、PNG、SVG、PDF 等。此外,MindOnMap 也是一款出色的 甘特图制作工具.
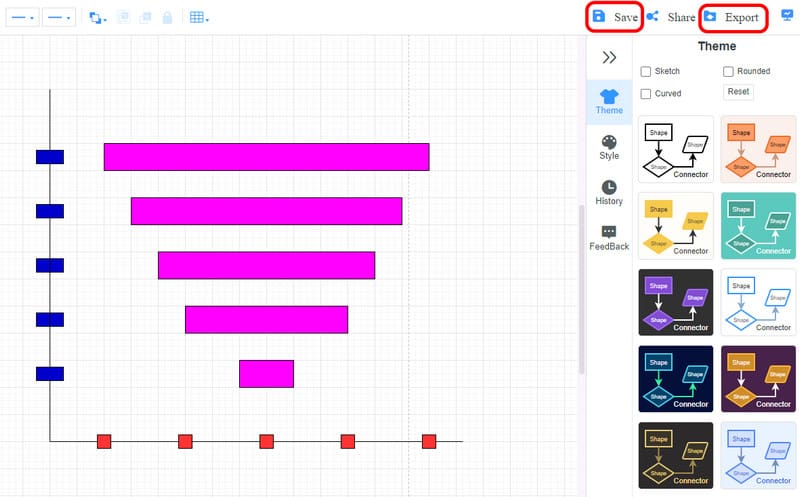
第 4 部分。有关在 Google 表格上创建漏斗图的常见问题解答
如何在 Google 表格中制作 Google 图表?
如果您想使用 Google 表格制作图表,首先要做的就是在电子表格中插入所需的所有数据。之后,导航到“插入”部分并选择“图表”选项。之后,您可以开始选择您喜欢的图表。
如何制作一个简单的漏斗?
如果您想制作一个简单的漏斗,您可以使用 MindOnMap 等简单工具。在主界面中,从常规部分使用您需要的各种形状。然后,您可以使用顶部界面中的填充颜色选项添加颜色。制作漏斗后,单击保存按钮将图表保存在您的帐户中。
有 Google Sheets 漏斗图模板吗?
-遗憾的是,该工具无法提供漏斗图模板。不过,最有效的方法是编辑堆叠条形图模板。您可以使用此模板有效地创建漏斗图。
结论
如果你想知道创建 Google 表格上的漏斗图。此工具将确保您可以毫无困难地获得最终结果。此外,如果您正在寻找最佳的 Google Sheets 替代品,请使用 MindOnMap。此工具使用起来更简单,并且可以提供实现最佳漏斗图所需的所有功能。










