如何使用 Microsoft Visio 软件创建架构图
架构图向您展示了如何为软件组件组织物理实现的鸟瞰图。可以借助这种视觉表示来讨论逻辑和物理或介于两者之间的所有内容。此外,随着软件环境变得更加复杂,它还为您提供了与开发团队讨论关键概念和交流想法的可视化概览。
此外,该图主要出现在软件程序或开发上。如果您希望创建您的第一个和未来的体系结构图,您应该使用 Microsoft Visio。该程序专为制作图表而设计。看看下面的教程来学习 如何在 Visio 中创建架构图.
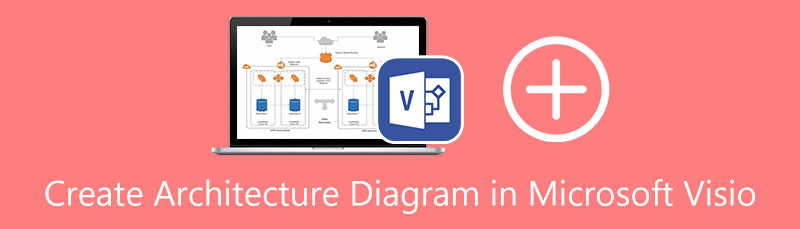
第 1 部分。如何使用 Visio 的最佳替代方案创建架构图
MindOnMap 是一个帮助创建各种图表和图表的在线程序。这是一种以视觉形式呈现想法或描绘软件组件架构图的简单方法。有多种布局可用于适合表达想法或呈现视觉辅助的不同方法。您可以从分支、文本、背景等开始自定义图表的外观。此外,如果需要,用户可以在分支中添加图标和图像。最重要的是,完成的图表可以导出为文档或图像格式附加到演示文稿和文档或在线上传。
MindOnMap 主要特点:
1. 添加形状、图标和附件。
2. Mac 和 Windows 用户可通过浏览器访问。
3.免费且易于使用的程序。
4. 将图表导出为多种文档和图像格式。
5.编辑和自定义图表(分支颜色,字体样式,背景等。
现在,按照下面的分步过程制作您的架构图示例。
启动 MindOnMap 的网站
使用计算机上的任何浏览器,在浏览器的地址栏上键入程序的链接 (https://www.mindonmap.com/)。打 在线创建 或者 免费下载 按钮从主页开始使用程序。

选择布局
之后,您将到达该工具的模板部分。然后,您将受到图表的不同布局的欢迎。选择您想要的布局并开始制作您的架构图。
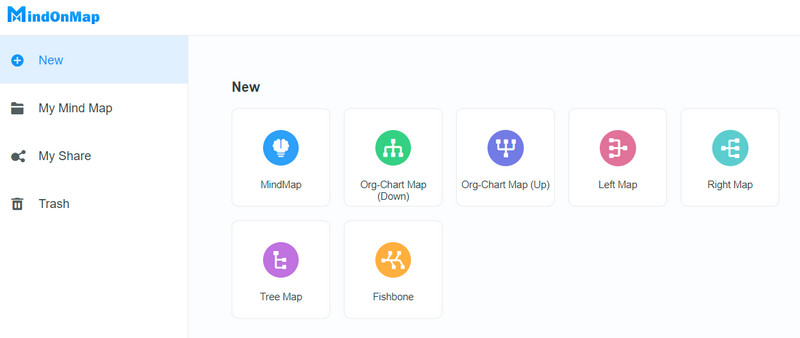
添加分支并排列图表元素
这一次,点击 节点 顶部菜单上的按钮以添加分支。一旦你有了你想要的分支数量,就可以根据你的软件组件的物理实现来安排它们。接下来,标记每个元素并添加必要的图标或图像来表示架构图中的元素。

自定义架构图
现在,打开 风格 右侧面板上的菜单可自定义图表的外观和外观。您可以调整线条颜色、分支形状或颜色,并更改文本大小、字体或颜色。或者,您可以设置所需的背景。顺便说一句,所做的所有更改都会自动保存。
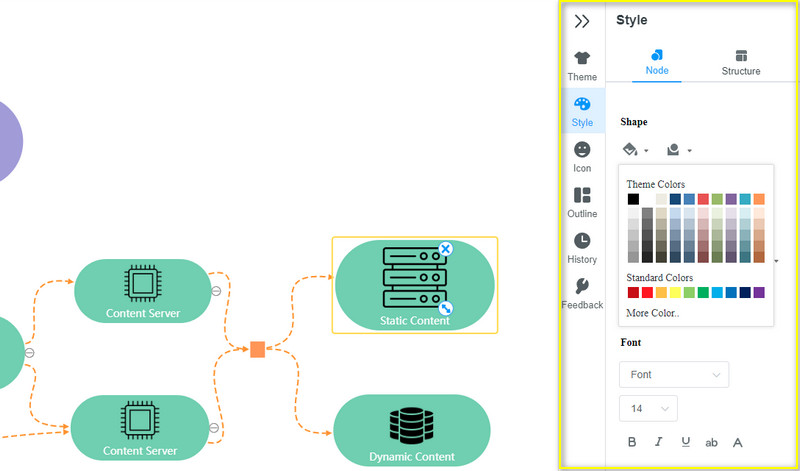
导出完成的图表
完成图表后,点击 出口 按钮并选择输出格式。此外,您可以与您的朋友或同行分享此图表,并征求他们的建议或讨论。
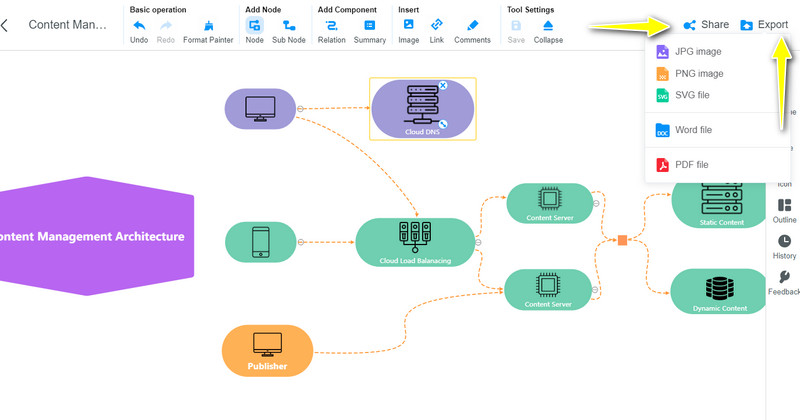
第 2 部分。如何在 Visio 中创建架构图
在本部分中,您将学习如何在 Visio 中绘制 AWS 架构图。这个图表工具是一个强大的程序,用于制作各种图表。有了它,您可以绘制架构图、流程图、网络图等等。它非常好,因为您可以访问完成架构图所需的所有形状和图形。更重要的是,它提供了 Visio 图表模板,可帮助您有效地构建软件的物理和逻辑实现。按照以下教程了解如何使用 Visio 绘制架构图。
安装并启动 Microsoft Visio
要在 Visio 中创建体系结构图,请先在您的计算机上下载 Microsoft Visio。只需转到程序的下载页面并获取其安装程序。然后,在您的桌面上安装并运行它。
获取形状和模具
接下来,在 MS Visio 中打开一个空白页面。然后,使用工具提供的形状和模板为架构图添加模板。在这个 Visio 架构图教程中,我们将使用来自网络或分析类别的基本图标和形状。
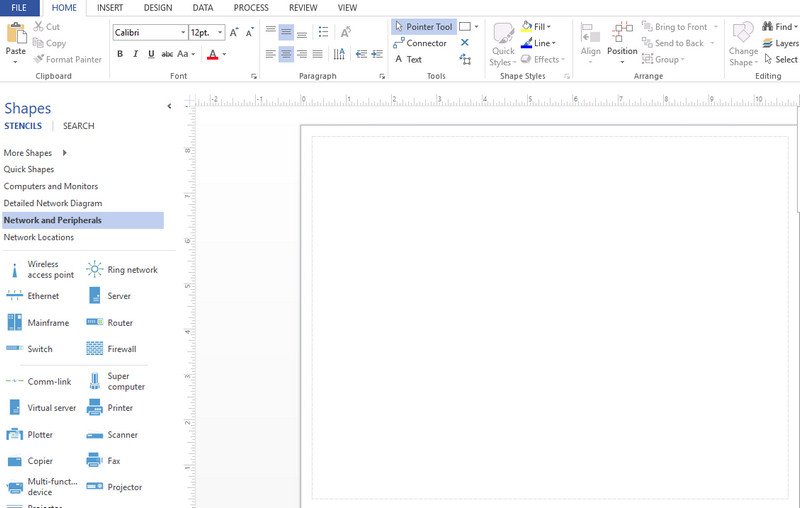
编辑和自定义架构图
添加所需数量的形状和图标后,根据需要连接和排列它们,直到获得 AWS 架构图的主要描绘。然后,自定义它们以使其个性化,或使用功能区上的格式化工具来更改外观
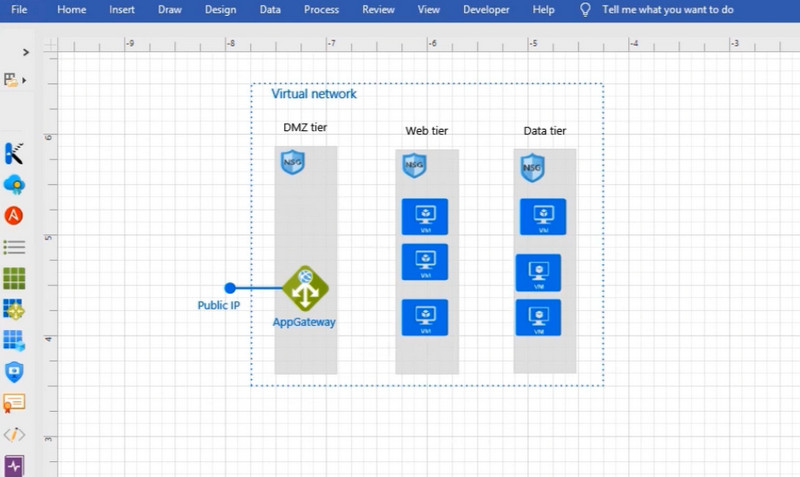
保存图表
要保存您的架构图,请转到 文件 选项卡位于界面的左上角。点击 另存为 按钮并浏览您希望保存文件的位置。
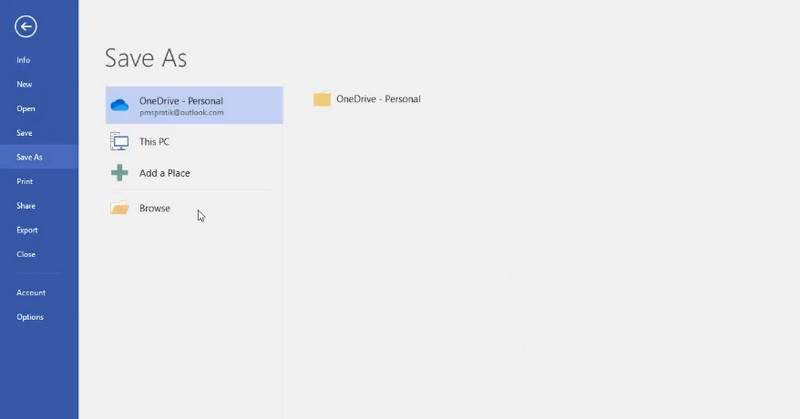
第 3 部分。关于创建架构图的常见问题解答
架构图有哪些不同类型?
架构图有 5 种不同的类型。每个都有独特的用途和功能。这些是应用程序架构图、集成架构图、部署架构图、DevOps 架构图和数据架构图。
我可以在 Word 中创建架构图吗?
如果您只是制作一个简单或基本的架构图,Word 或许可以帮到您。打开一个空白页并使用该工具提供的形状。此外,您可以使用 SmartArt 图形并创建架构图。
什么是框图架构?
框图架构使用块来描绘或表示基本部分或功能。该图显示了后续块之间的关系。同样,它也用于硬件和软件设计,以及流程图。
结论
架构图有助于概括和理解软件的物理和逻辑实现。一开始画画可能看起来很吓人,但是一旦你掌握了它,你就会发现它很容易。而且,上面提到的方法可以轻松完成。 同时,如果您不习惯使用 用于创建架构图的 Microsoft Visio,你可以考虑切换到 MindOnMap,这是一个很好的选择。导航很简单。您无需支付一分钱,因为它可以在线运行。但是,最好同时检查它们以查看适合您偏好的程序。











