如何在 Visio 中制作思维导图 |请参阅指南、提示和更好的学习选择
这些只是我们经常收到的数千个查询中的一小部分。而这一次,我们将打破沉默,为您提供您必须知道的最全面的指南,以便您使用 Visio 创建一个有说服力和诙谐的思维导图。众所周知,思维导图是学习复杂信息的最佳方式,它可以将复杂信息分解成更小的想法,帮助学习者记住细节。出于这个原因,越来越多的人使用当今网络上可用的不同思维导图工具尝试并信任这种方法,其中之一就是 Visio。
Visio 是一款非常受欢迎的软件,因为它是 Microsoft 专门用于制作图表和矢量图形制作的工具。此外, 使用 Visio 进行思维导图 将允许您访问其精美的模板、模板和预设,这些对于构建创意和有说服力的地图非常有用。因此,现在让我们继续期待已久的部分,您将在其中学习如何在思维导图中使用它的最直接步骤。
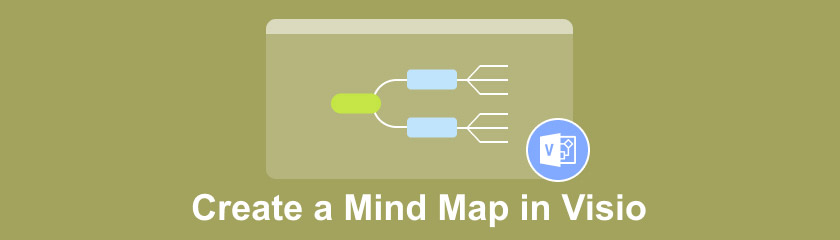
第 1 部分。如何使用 Visio 创建思维导图
Visio 为用户提供了极好的工具。它是 Microsoft 家族的一部分,因此界面看起来与该帮派的其他成员非常相似,特别是 Word。但是,每个程序仍然存在分歧,Visio 也是如此。除了您可以从中创建的精美图表之外,地图只是该工具的杰作之一。因此,让我们开始看看这个出色的软件如何通过以下详细步骤为您带来出色的结果。
打开软件
首先,您需要在您的计算机设备上下载并安装 Visio。您现在应该知道该软件非常昂贵,因此请明智地在计划 1 和 2 之间进行选择。另一方面,在此期间,您仍然可以免费订阅 1 个月。安装该工具后,启动它。
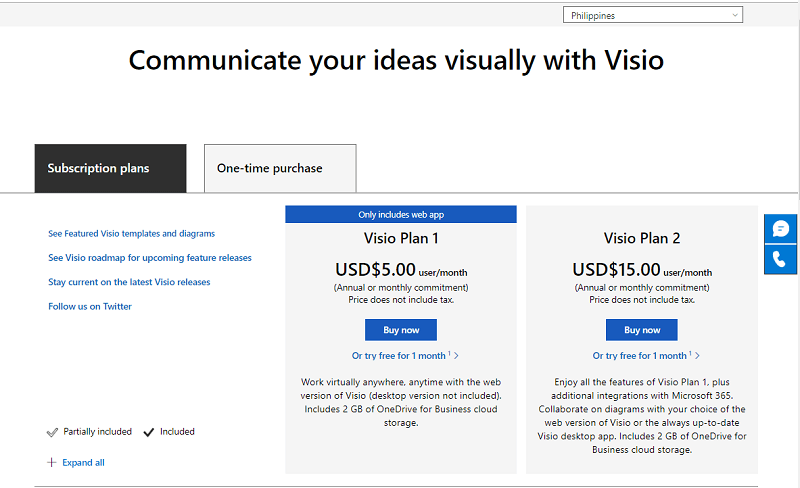
在 Visio 中开始地图之旅
在界面上,点击 新的 标签开始。然后从给定的选项中,选择 思维导图.否则,您可以先制作一个 头脑风暴图,这是 Visio 中的基本思维导图。
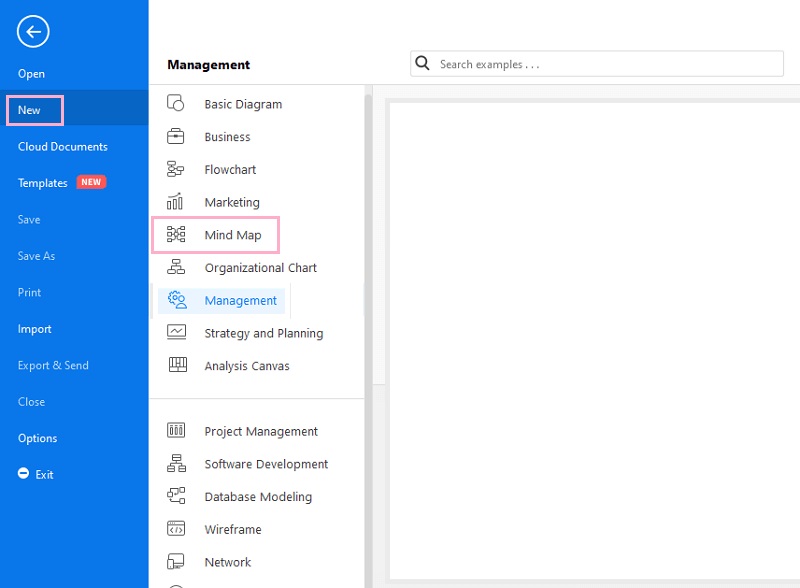
立即自定义地图
当您到达工具的主画布时,开始自定义您的地图。看,当您选择要使用的模板时,您已经有了地图的基础。开始添加设计、形状和其他图标,通过单击 插入, 设计, 或者 头脑风暴 画布顶部的丝带。
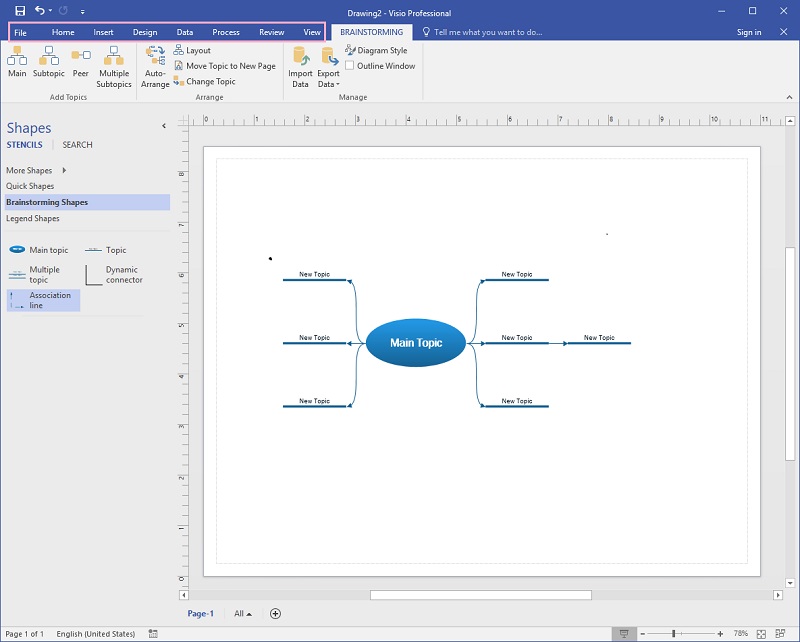
保存 Visio 地图
当您认为您已完成地图所需的一切时,您终于可以保存它了。为此,请访问 文件,然后选择 节省.
第 2 部分。免费制作思维导图的最快方法
如果您选择使用免费但快速高效的工具,请切换到 MindOnMap 然后。此外,这个强大的基于 Web 的工具能够为您提供在地图环境中创建杰作所需的精美预设、模板、主题、图标、形状和其他选项。此外,由于它是一个在线工具,因此您无需下载任何内容即可使用它。除了直观易懂的界面外 视觉映射 软件, MindOnMap,同样,顶峰。
更重要的是,这个出色的地图工具还允许用户与他人共享他们的地图,从而进行一些协作。更不用说您可以在导出地图时使用的各种格式,这些地图也可以打印出来。没有什么你需要的 MindOnMap 没有,因此,为了让您越来越深入地了解此工具,请查看以下步骤和提示,以便您使用此最佳工具获得创意思维导图。
访问网站
在您的浏览器上,访问该工具的官方网站,与 Visio 不同的是,此映射工具只要求您在点击时使用您的电子邮件帐户登录 创建你的思维导图 标签。无需下载任何内容。
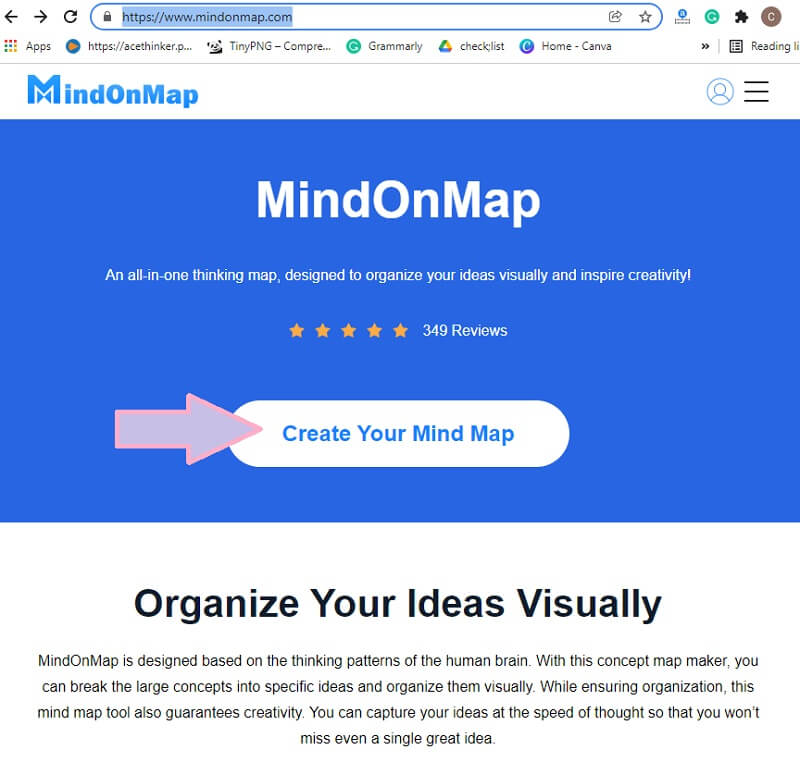
选择布局
完成访问后,单击 新的 并开始选择要用于地图的模板或主题。否则,要从头开始创建地图,请选择 思维导图 选项。
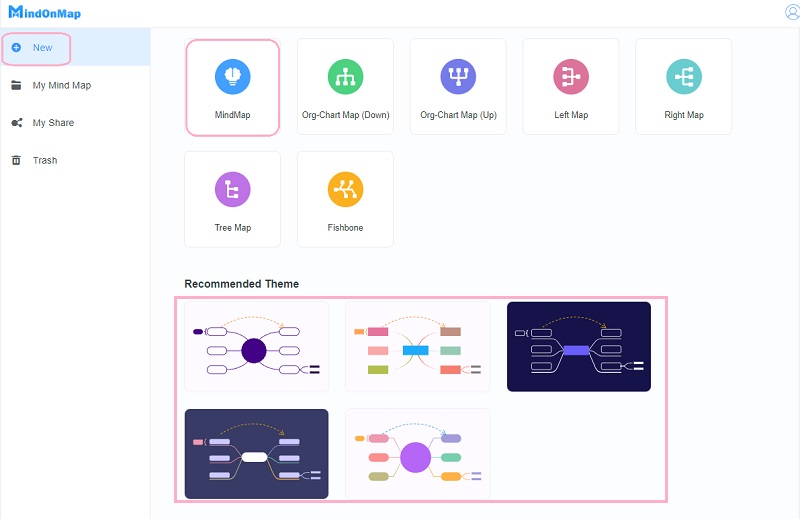
自定义地图
在主画布上,开始自定义您的地图。正如您在下图中的节点中看到的那样,此工具提供了您可以使用的快捷方式,这与 Visio 映射软件不同。继续,开始在主节点和子节点上放置标签。此外,您可以添加各种图标和图像并更改地图的形状和颜色。如何?请参阅下面的提示。
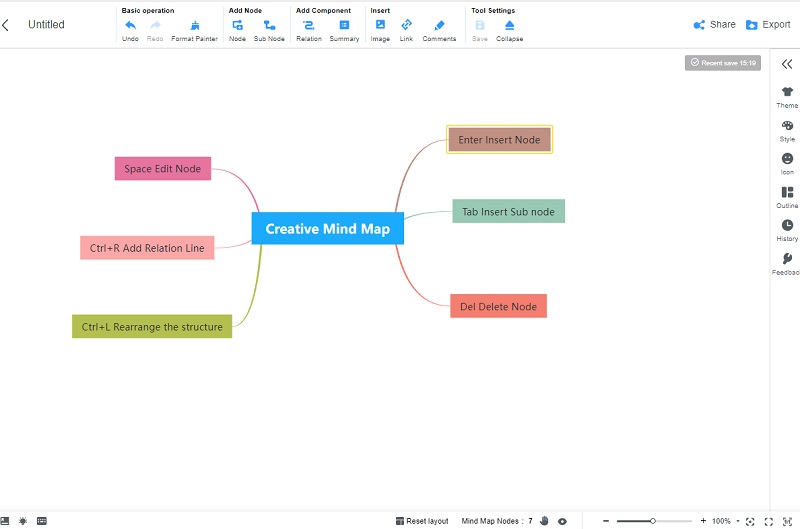
提示 1. 改变形状和颜色
去 风格,并浏览给定的选项。要更改形状,请单击要自定义的节点,然后在点击时选择您喜欢的特定形式 形状 象征。如果您单击旁边的图标,更改颜色也将在此部分完成 形状 象征。
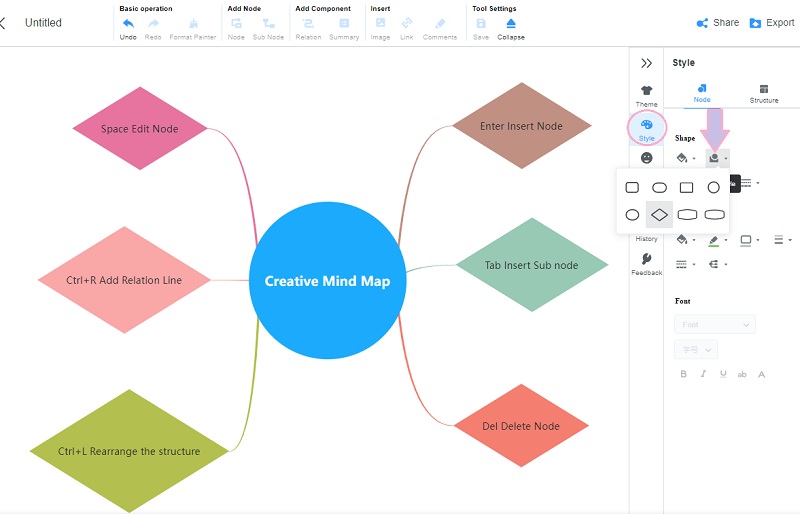
提示 2. 添加图像和图标
为了使您的思维导图在视觉上更聪明,请在其上放置一些各种图标或图像。如何?要添加图像,请单击节点,然后转到 插入 然后 图片.然后上传您喜欢的照片。对于不同的数字,请访问 图标 并从中选择 优先, 旗帜, 进步, 和 象征 选项。
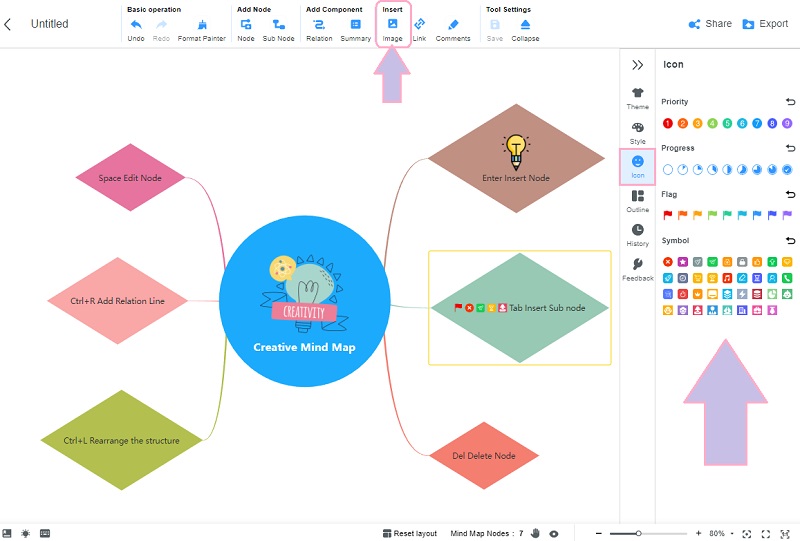
保存地图
当您到达最终地图时,就该进行保存了。点击 出口 选项卡位于界面的右上角。然后,在您喜欢的格式选项中进行选择。随后,您的文件副本将自动下载到您的设备。
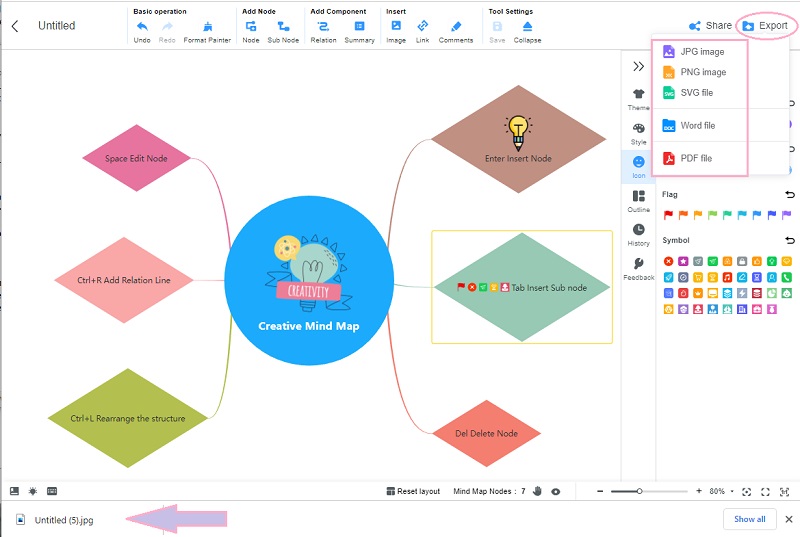
第 3 部分。关于思维导图的常见问题解答
我可以在 Visio 中免费创建关系图吗?
Visio 是一个付费程序。因此,它为用户提供一个月的免费试用期,您可以在免费试用期内无限制地创建任何关系图和图表。
思维导图的优缺点是什么?
思维导图在当今的学习和头脑风暴中起着非常重要的作用。它的创建是为了帮助学生轻松记忆,除此之外,许多人还想出了使用它的好处。要了解思维导图的优缺点,请点击阅读 思维导图有什么用.
我可以制作价值流图 Visio 吗?
是的。您可以使用 Visio 创建价值流图,因为它是该工具的特色模板之一。
结论
总之,你应该知道如何 使用 Visio 制作思维导图 目前为止。此外,您已经看到并了解了 Visio 的更好替代方案 MindOnMap,如果您想要免费的更强大和更高效的最小映射工具。始终遵循我们为您提供的提示和指南,以便随时绘制出丰富多彩、创新且聪明的思维导图。











