6 个免费的气泡图模板和示例
气泡图是在创造想法或集思广益时处理复杂问题的最简单方法之一。这张地图让你描述的主要主题通常位于地图的中心。另一方面,创建气泡图并不总是那么容易,尽管它很容易。那是因为重复相同的模板会让你厌倦。为此,您需要查看 气泡图模板和示例 我们在这篇文章中为您准备了。这样,您将看到可以在下一次气泡头脑风暴会议中使用的气泡图的不同变体。因此,事不宜迟,让我们通过阅读下面的全部内容开始吧。
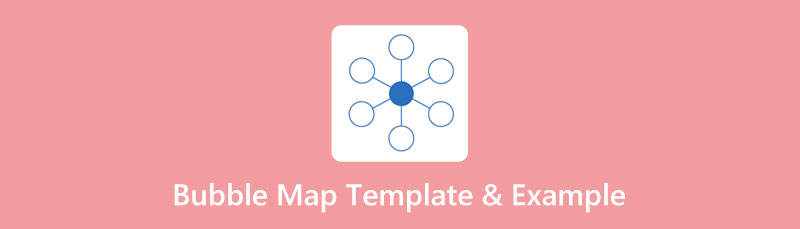
第 1 部分。奖励:在线最佳气泡图制作工具:强烈推荐
很高兴看到不同的气泡图模板,但使用最好的气泡图制作工具更好。在这一点上,我们想向您介绍我们强烈建议您使用的东西, MindOnMap.这是一个思维导图程序,具有出色的工具,您可以应用它来达到创建双气泡图示例的最佳效果。与之相伴的是赋予地图生命力和创造力的奢华主题、可以将其变成专业级地图的样式,以及用于完善您的插图的更多选项。此外,它还可以让您享受其流程图制作工具,其中包含众多元素选项。所以,是的,它是一个综合性的地图绘制工具,您可以将其作为伴侣使用。
更令人钦佩的是它是一个免费工具,没有任何广告。这意味着只要您有互联网,您就可以随时享受它。每个已经体验过 MindOnMap 的人总是说它比你正在寻找的要多。所以,让我们看看他们为什么这么说,因为我们给出了使用它制作免费气泡图模板的分步过程。
如何在MindOnMap中制作气泡图
步骤 1. 免费注册
首先,您需要使用您的电子邮件帐户进行注册。如何?到达该工具的官方网站后,您必须单击 创建你的思维导图 标签。然后,点击 使用谷歌登录.
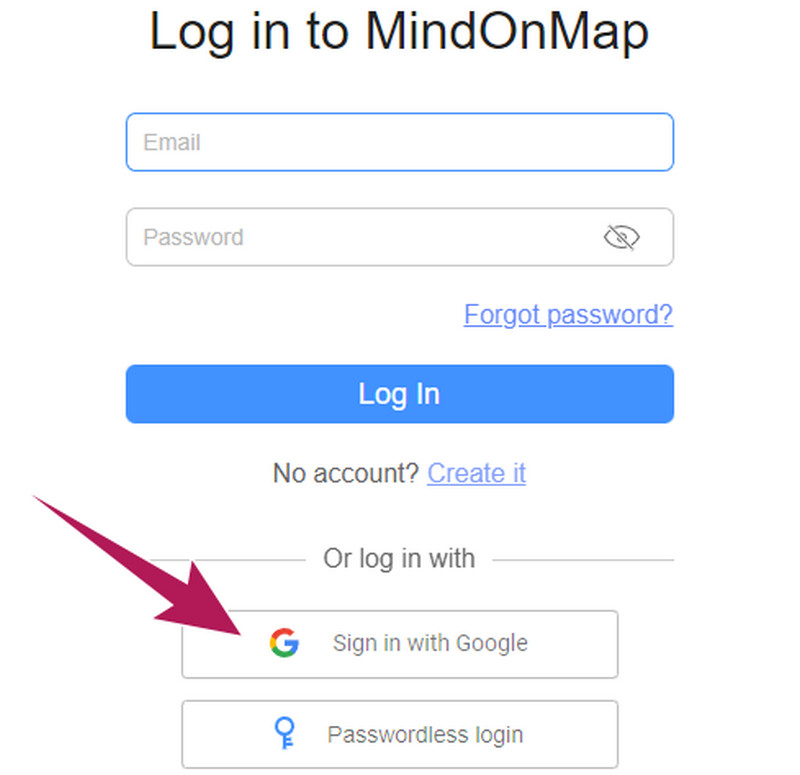
步骤 2. 选择布局
登录后,您可以查找要使用的布局。打 新的 选项卡以查看布局选项。
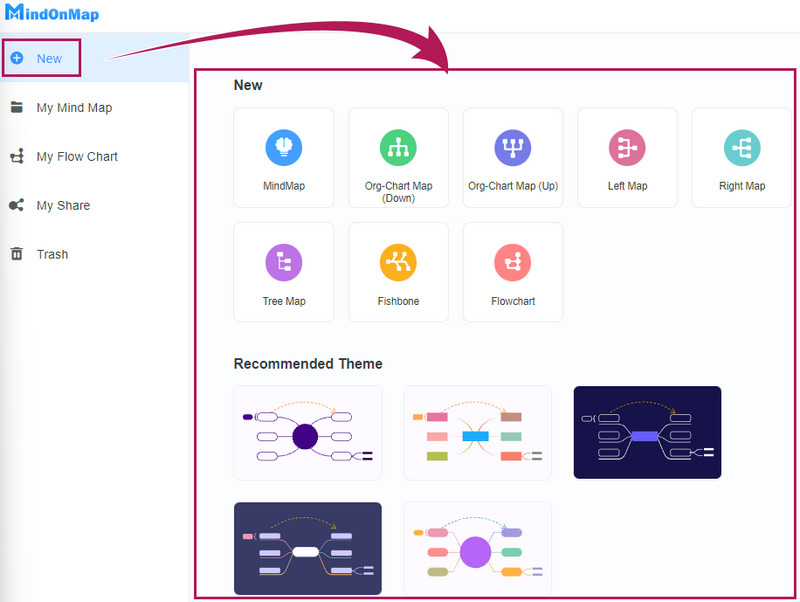
步骤 3. 设计气泡图
到达主画布后,您可以开始制作气泡图。然后,您可以通过访问界面右侧的菜单,使用各种选项来设计地图。此外,如果您想将图像添加到您的气泡图中以进行书写,请访问 插入 > 图像 > 插入图像 从色带中选择。
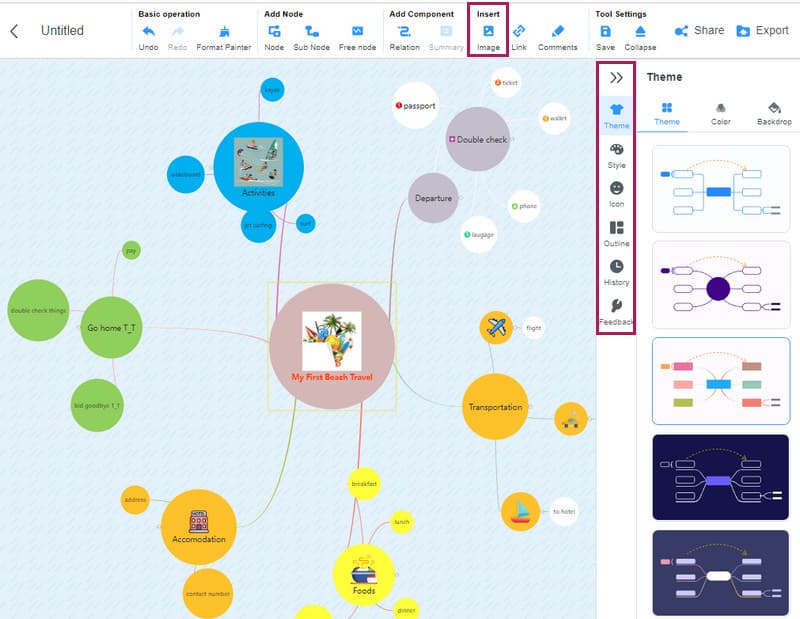
第 4 步。保存气泡图
最后,您现在可以通过单击 出口 按钮。单击它后,该工具将让您决定要使用的格式。然后,它会快速将地图下载到您的设备上。
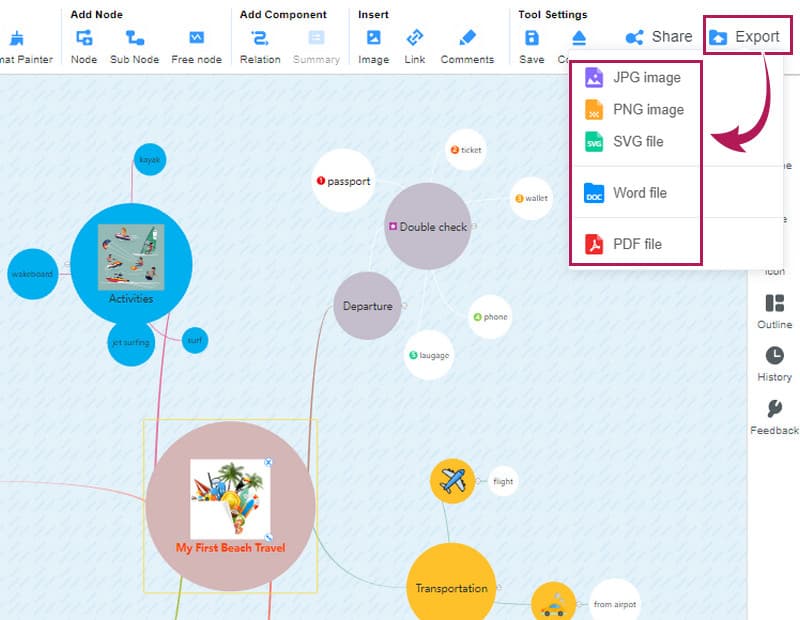
第 2 部分。3 种类型的气泡图模板
气泡图模板分为三种基本类型。而这三个就是我们下面要和大家探讨的。
1.气泡图
这 气泡图 是这件事的主要模板类型。它包含一个名词形式的主题,周围环绕着描述该问题的信息。气泡图模板用于描述主题以使其更易于理解。
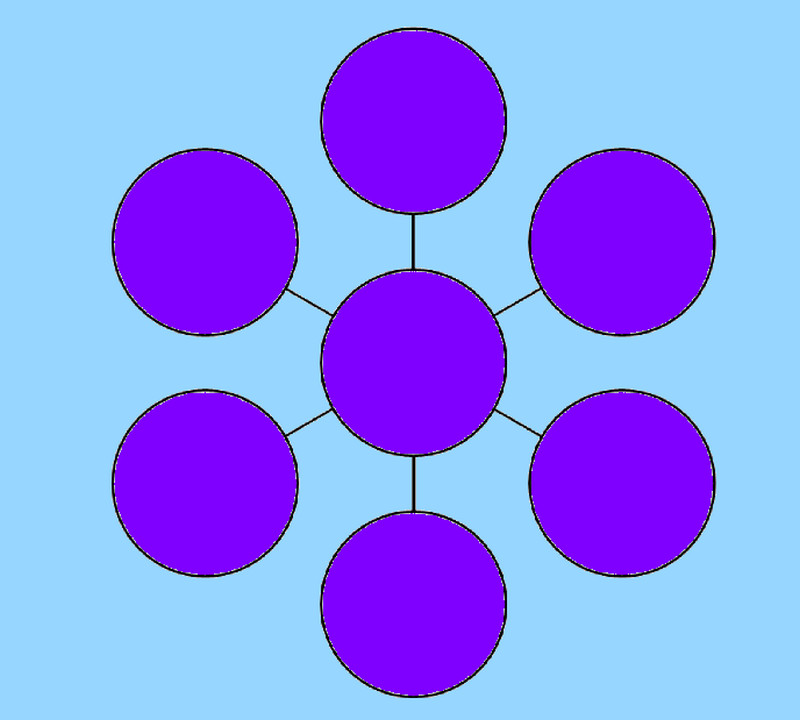
2.双气泡图
接下来,我们有双泡贴图。该模板直观地说明了两个主题或我们所说的实体之间的相似性和对比。因此,如果您需要比较两个想法或名词,则需要使用此类模板。此外,正如您在下面给定的照片中看到的那样,两个实体之间的相似之处在于处于合并位置的实体。同时,在这张双气泡图模板的另一面说明了两个实体的差异或独特属性。
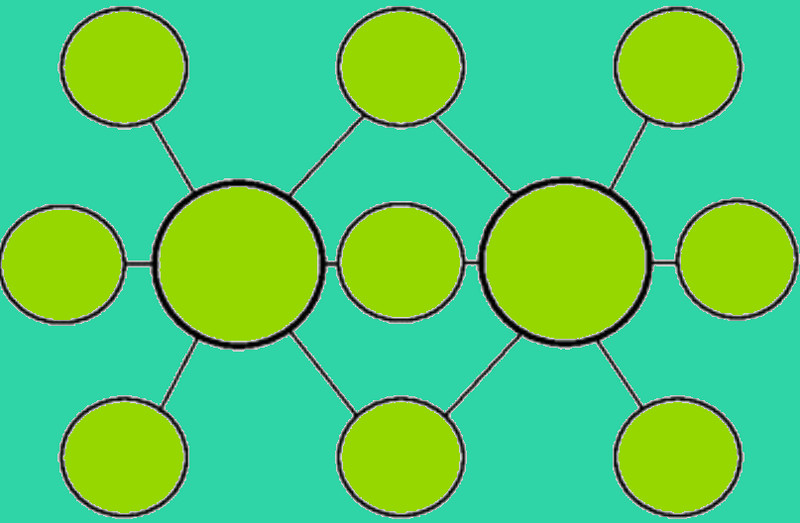
3. 三泡泡图
当然,还有这张三重气泡图作为第三种模板。这种模板说明了地图中三个中心主题的共同因素。下面的模板示例显示了重叠的实体及其信息。
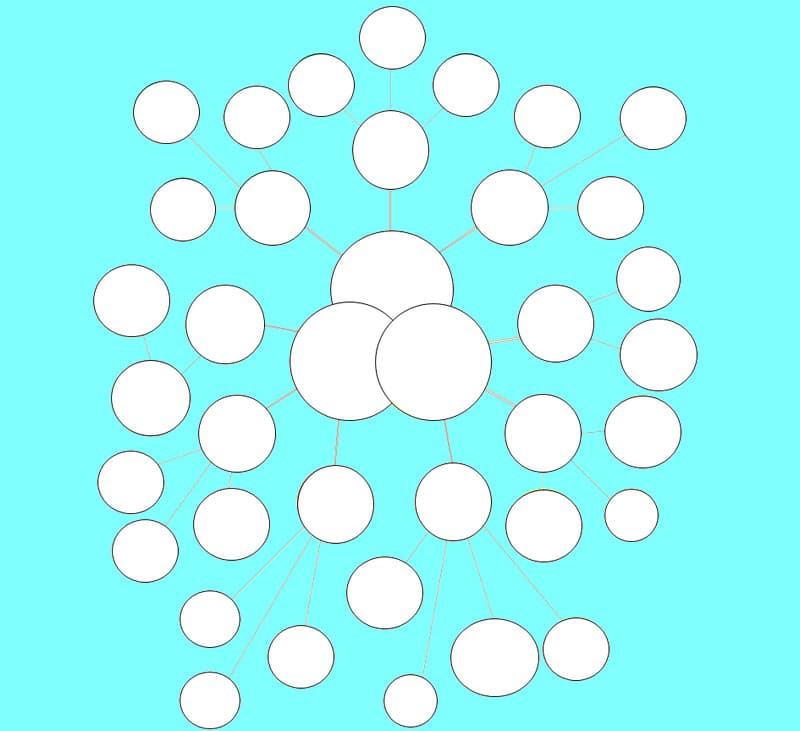
第 3 部分。3 个气泡图示例
为了彻底可视化上述三种模板,这里是每个示例。
1.科学泡泡图
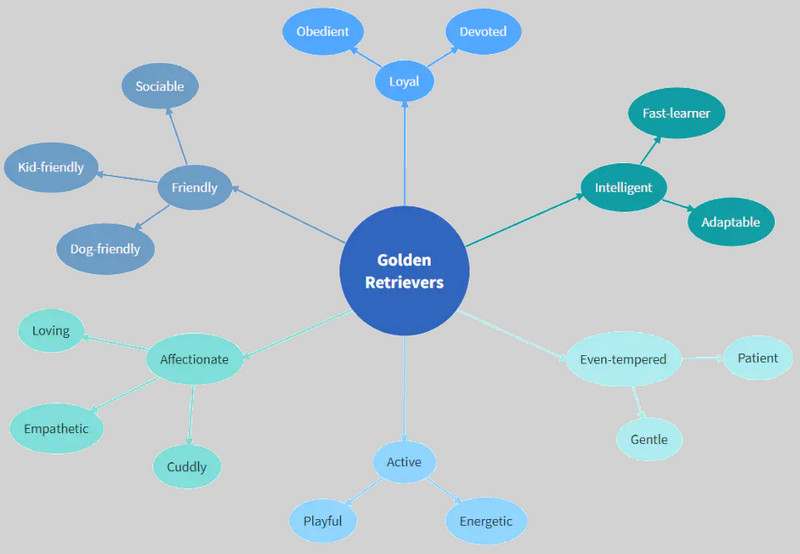
此示例描述了地球科学的研究。它显示了该字段中的各种元素。
2. 动词气泡图
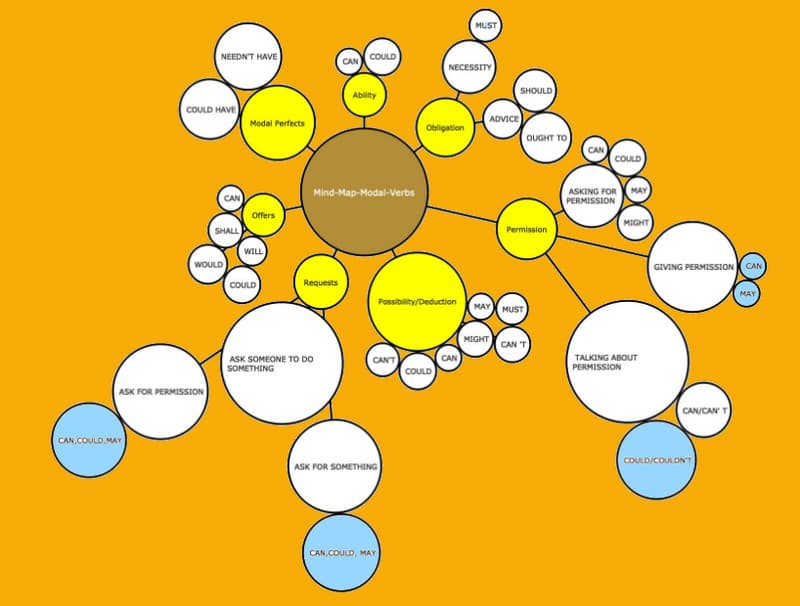
下一个示例显示了具体的动词、情态动词。此示例是理解主题概念的最佳方式。同样,使用情态动词表达能力、许可和可能性可能会增加句子的含义。
3. 基础设施气泡图
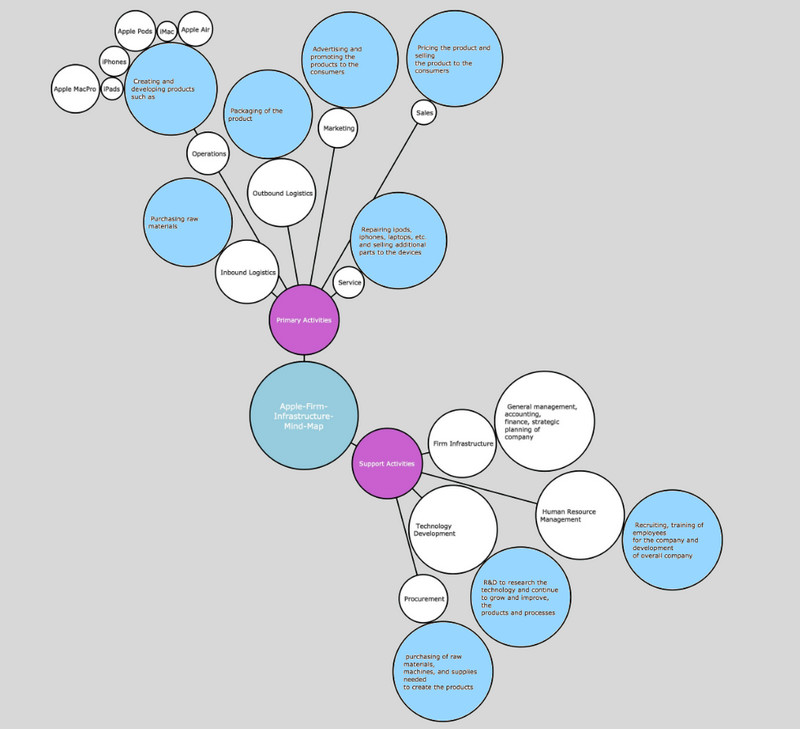
最后,我们有这个关于公司基础设施的样本。正如您在图像中看到的,该地图分为支持和主要部分,扩展到他们的入站、出站、服务、物流、营销、销售和运营。
Part 4. 气泡图常见问题解答
我的气泡贴图可以使用方形吗?
不是。气泡图因其类似气泡的形状而得名。因此,您不能使用圆形或椭圆形以外的图形。
如何使用 Google Docs 制作气泡图?
首先,您需要启动一个新的空白文档。然后,点击 插入 菜单并选择 绘画 选项,然后是 新的 选择。之后,Google 文档会将您重定向到绘图窗口,您可以在其中创建气泡图。将提供基本形状和元素,您需要单击并逐一发布,直到完成整个地图。你也可以 使用 Google Docs 制作概念图.
MS Word 中有气泡图模板吗?
是的。幸运的是,MS Word 为您提供了一个免费的气泡图模板。泡泡图模板可以在软件的SmartArt功能中找到,在插图选项中点击 插入 标签。但是,该模板不可编辑,这将限制您最大程度地扩展气泡图。
结论
你有它, 气泡图模板和示例.制作气泡图并不像其他思维导图和图表那样具有挑战性,只要您有样本可循即可。另一方面,如果您想要更流畅地创建地图、图表和图表,请使用 敏东地图.











