如何在 PowerPoint 中创建漏斗图及其替代方案
漏斗图是图形化表示各种事实和细节的最佳方法之一,通常称为漏斗图。这种媒介很有用。它们可以为您的商业演示提供很大的帮助,并且毫无疑问是文本繁多的幻灯片的一大升级。根据这一点,按照我们的简单说明,您将很快学会 如何在 PowerPoint 中创建漏斗图。此外,我们还将为您提供一种额外的方法,以使其成为更简单的版本。好吧,让我们开始吧!
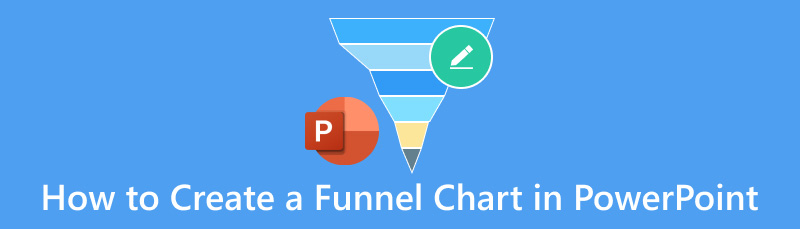
- 第 1 部分:如何在 PowerPoint 中创建漏斗图
- 第 2 部分。使用 PowerPoint 制作漏斗图的利与弊
- 第 3 部分。在 PowerPoint 中创建漏斗图的替代方法
- 第 4 部分。有关如何在 PowerPoint 中创建漏斗图的常见问题解答
第 1 部分:如何在 PowerPoint 中创建漏斗图
使用 PowerPoint 创建漏斗图非常简单!它们可以用多种方法制作。但现在,观察创建漏斗图的典型方法:形状功能和 SmartArt 功能。
方法 1:添加形状
在 PowerPoint 中,我们可以使用第一种方法来创建漏斗图,即添加形状。本节概述了创建漏斗图所需的步骤。这些方法显示了 PowerPoint 在以下方面的独特性: 与 Google 表格等其他工具相比,创建漏斗图 或 Microsoft 260。请立即按照以下步骤操作。
在设备上打开 PowerPoint 并创建新演示文稿。然后,选择 形状 从插入选项卡插入梯形。
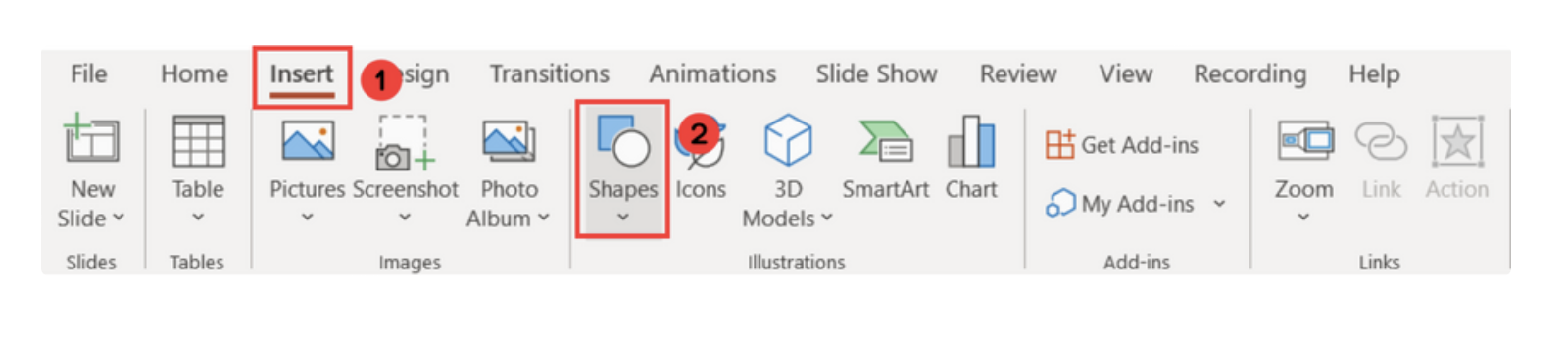
现在,必须将其旋转,使较窄的部分朝下。接下来,我们需要选择 旋转 来自 形状格式选项卡 然后点击 垂直翻转.
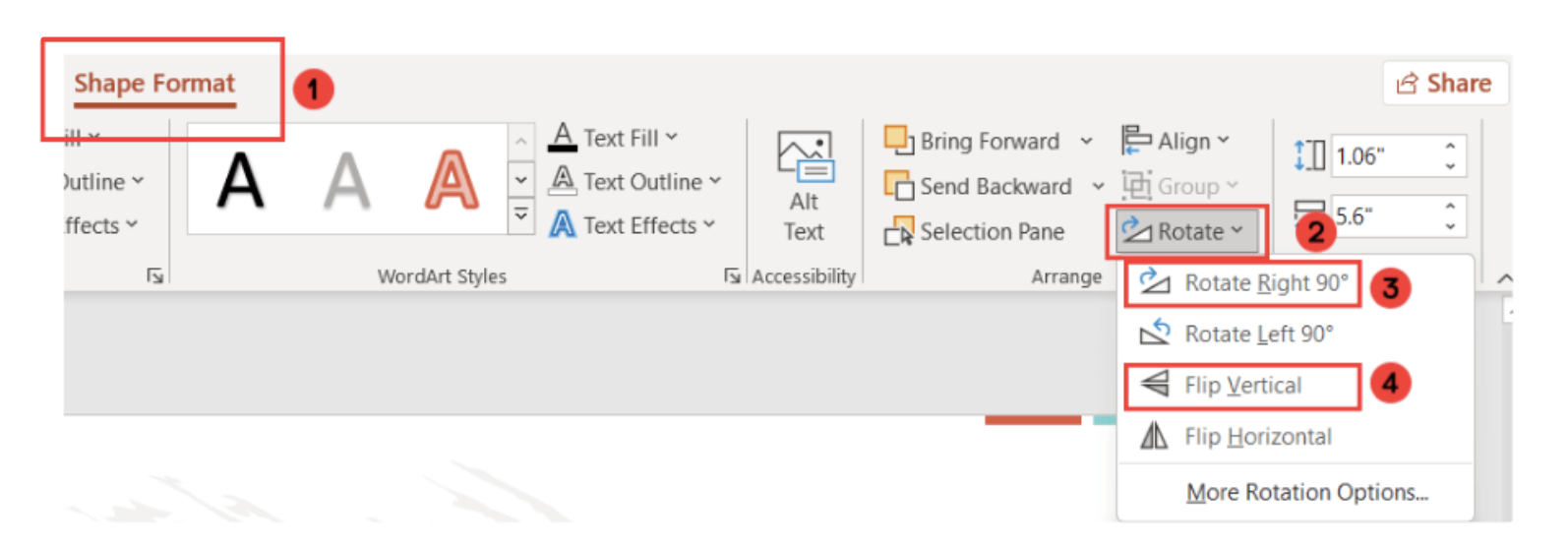
接下来,我们应该可以看到一个倒置的秋千。现在检查一下形状。
之后,请选择您制作的形状并点击 Ctrl+D 复制形状,数量与层数相同。从这里,请选择所需的颜色,然后重新定位并调整它们以形成漏斗状。结果将类似于此。请参见下面的照片。
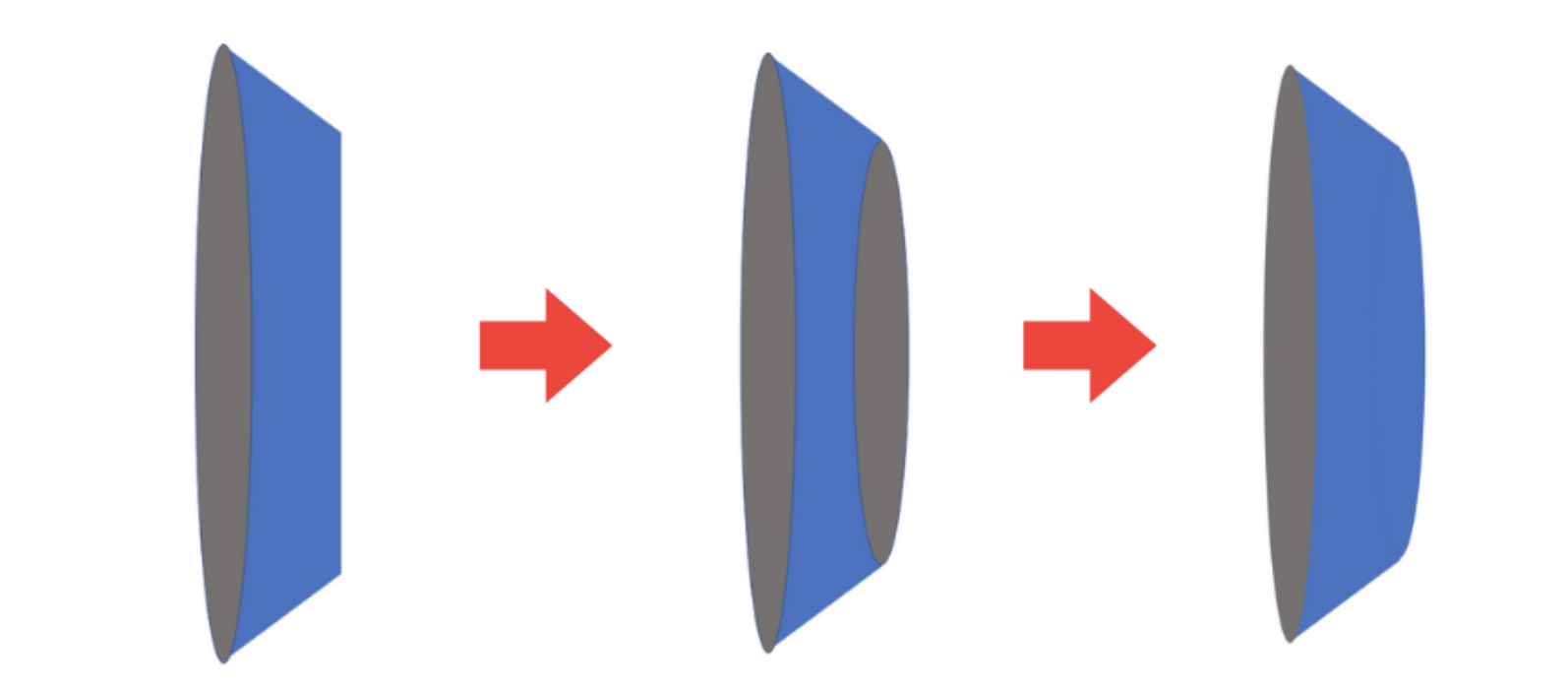
在 PowerPoint 演示文稿中添加形状是制作 PPT 漏斗图的好方法。我们只需记住,我们需要确保形状正确对齐才能制作出精美的图表。如果您认为这可能需要付出努力,请查看第二种方法。
方法 2:使用 SmartArt 功能
在下一个方法中,我们有一个很棒的功能,称为 SmartArt。这是用户用来创建漏斗图等视觉演示文稿的常用功能。让我们看看如何使用它。请按照以下步骤操作。
在我们的 PowerPoint 演示文稿中,请选择 智能艺术 点击 插入标签.
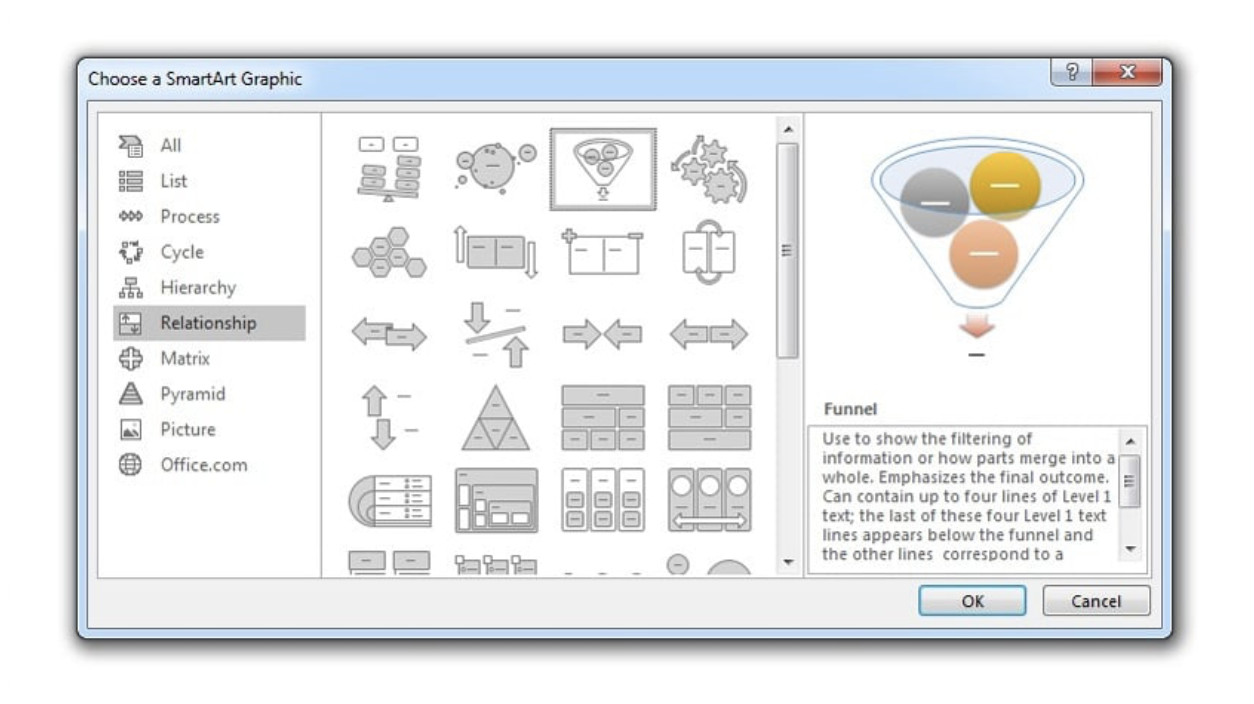
现在,我们需要选择关系部分。然后,要将漏斗图包含在演示文稿中,请选择它并单击 好的.
您的演示文稿现在将添加一个漏斗图形和一个带有文本的项目符号文本框。前三个项目符号代表漏斗内的对象,第四个项目符号代表摘要概念。编辑文本框以输入您的内容。
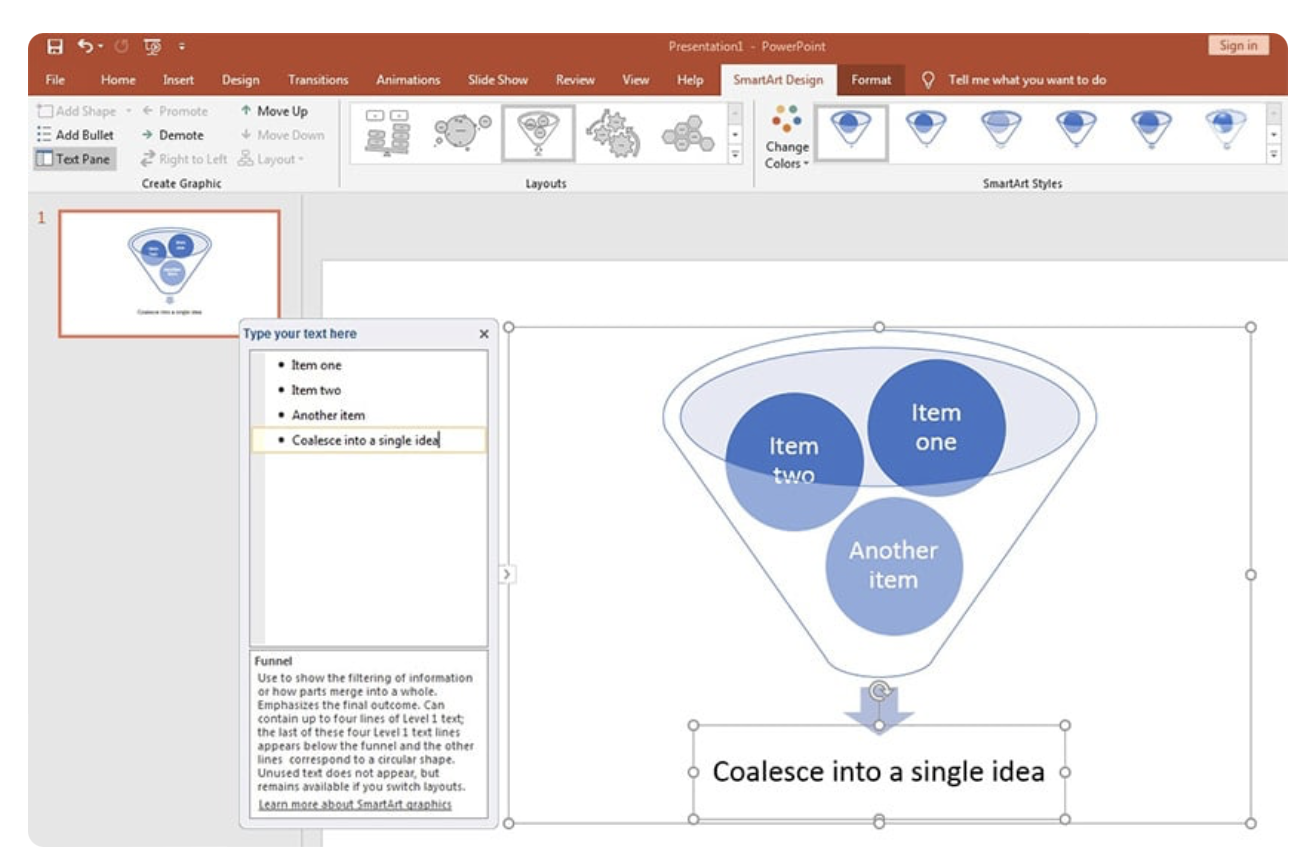
最后,调整图像以反映您的徽标。在 智能设计 選擇,選擇 改变 色相来改变色相。
确实,SmartArt 的使用更加专业,在 PPT 中创建漏斗图也更加简单。与第一种方法相比,这是一个更加简单和节省时间的过程。
第 2 部分。使用 PowerPoint 制作漏斗图的利与弊
优点
- 该工具提供多种形式、色调和设计。
- 轻松与显示和视觉效果配合使用。
- 有现成的漏斗模板可供使用。
- 简单的编辑并与同事共享。
缺点
- 该工具的极其复杂的设计不太适合。
第 3 部分。在 PowerPoint 中创建漏斗图的另一种方法
我们可以在上面看到,PowerPoint 是创建漏斗图的绝佳工具。但是,使用起来可能需要一些努力,尤其是对于非技术用户来说。话虽如此,如果你需要替代方案,那么 MindOnMap 就是您要找的。此工具可帮助用户轻松创建不同的图表。此工具提供您在 Funner Chart 中呈现想要传达的细节所需的所有元素。
此外,MindOnMap 可以提供高质量的结果和清晰的视觉效果,类似于 PowerPoint。因此,MindOnMap 是 PowerPoint 的绝佳替代品,因为它以更简单的方式提供了我们需要的所有功能。立即获取它并了解我们如何使用它。
在计算机上打开不可思议的 MindOnMap,然后选择 流程图 根据新的部分。
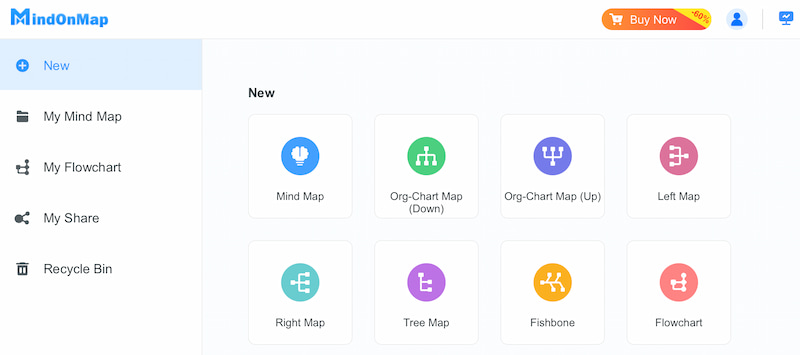
我们现在可以添加 形状 构建我们需要的漏斗图。建议在顶部使用梯形和三角形来表示。按百分比从高到低的顺序排列它们。之后,通过文本添加每个形状的标签。
现在,通过更改主题和样式来完成漏斗图。然后,请点击 节省 按钮完成该过程。
我们可以看到使用 MindOnMap 制作图表的简单性。此外,此工具提供高质量的输出,这无疑是它被许多用户记录的原因。在我们完成此过程时,请允许我们授予您编辑此漏斗图模板的权限。您可以根据自己的喜好使用它并进行编辑。
第 4 部分。有关如何在 PowerPoint 中创建漏斗图的常见问题解答
我可以在哪里获得漏斗图 PowerPoint 模板?
在 PowerPoint 中制作新演示文稿时,如果您正在寻找漏斗图模板,请搜索漏斗图以发现预制的可能性。此外,SlideModel 和 Envato Elements 等公司提供昂贵的布局,而 SlideHunter 提供免费的可能性。
PowerPoint 的漏斗设计概念是什么?
PowerPoint 漏斗设计概念通常显示为宽顶部逐渐变窄至较小的底部,表示通过连续阶段缩小数据或替代方案的过程。商业演示文稿经常使用这种样式来展示营销漏斗和销售渠道等流程。
如何在幻灯片中添加漏斗?
您可以使用 SmartArt 选项从预制漏斗设计中进行选择,或者通过堆叠梯形形状手动制作漏斗,以将漏斗添加到 PowerPoint 幻灯片中。内置漏斗图功能位于 PowerPoint 2016 及更高版本的“图表”菜单下,可让您通过直接在工具中输入数据来创建漏斗。
如何使用 PowerPoint 制作流程图?
使用 PowerPoint 将流程图添加到幻灯片中。然后选择“插入”选项卡。从“流程”部分的下拉选项中选择一个流程流程图,例如 Accent Process 或 Basic Bending Process。
使用 Word 或 PowerPoint 在流程图中创建漏斗图是否更容易?
Word 非常适合制作简单的流程图,只要这些流程图包含有限数量的图形,只要它们都符合 Word 的页数限制即可。PowerPoint 中的幻灯片限制与 Word 中的页数限制相当;但是,对于较大的流程图,您可以利用 PowerPoint 的超链接功能将流程图分布在多张幻灯片中。
结论
因此,我们得出结论 PowerPoint 可以创建思维导图 比如漏斗图。此外,我们发现有两个功能可以帮我们制作漏斗图:添加形状和 SmartArt 功能。然而,一些用户发现它非常默认且令人生畏。这就是 MinOnMind 可以为您提供帮助的原因,因为它提供了制作漏斗图所需的一切。事实上,制作漏斗图是可能的。










