Tạo Quy trình Visio bằng Công cụ Chuyên nghiệp của Microsoft & Một giải pháp thay thế
Trong bất cứ điều gì chúng ta sẽ làm, chúng ta luôn cần một kế hoạch cụ thể để thực hiện một quá trình hoặc một đầu ra suôn sẻ. Đó là lý do tại sao Lưu đồ là một phương tiện tuyệt vời mà chúng ta có thể sử dụng cho mục đích kinh doanh hoặc học thuật. Visio là một công cụ tuyệt vời để tạo biểu đồ quy trình trên thị trường. Trong bài đăng này, chúng tôi sẽ hiển thị hướng dẫn đầy đủ về tạo quy trình với Microsoft Visio.
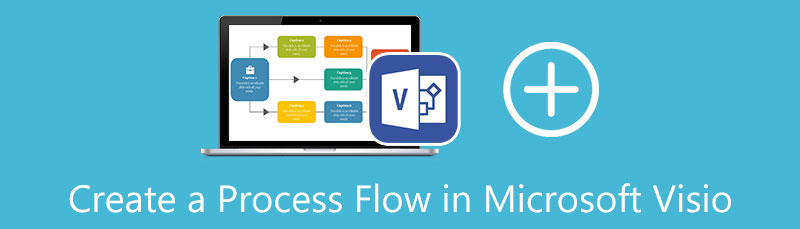
- Phần 1. Cách tạo biểu đồ quy trình trong Visio
- Phần 2. Cách tạo Quy trình với Giải pháp Thay thế Tốt nhất cho Visio
- Phần 3. Câu hỏi thường gặp về Cách tạo Quy trình trong Microsoft Visio
Phần 1. Cách tạo biểu đồ quy trình trong Visio
Microsoft Visio thuộc bộ công cụ tuyệt vời của Microsoft Office. Phần mềm này là một công cụ tuyệt vời có thể trực quan hóa ngay lập tức các biểu đồ dòng chảy. Tuy nhiên, công cụ này sẽ cho phép chúng tôi làm việc rõ ràng từ mọi nơi. Ngoài ra, nhà sản xuất lưu đồ tuyệt vời này sở hữu rất nhiều biểu tượng quy trình Visio. Những yếu tố này có thể mang lại sự trợ giúp to lớn trong việc tạo ra một biểu đồ toàn diện và chuyên nghiệp.
Hơn nữa, thực tế là nó đến từ Microsoft có nghĩa là chúng ta có thể mong đợi hiệu suất chất lượng cao. Cùng với đó, Visio hỗ trợ sự cộng tác trực quan của các nhóm của chúng tôi trong thời gian thực. Đó là một tính năng tuyệt vời có thể giúp chúng tôi tạo ra nhiều đầu ra hơn. Vì vậy, phần này nhằm mục đích giúp bạn trong quá trình sử dụng Visio để tạo các sơ đồ khác nhau như biểu đồ luồng. Chúng tôi sẽ cung cấp cho bạn quy trình từng bước có thể coi là hướng dẫn của bạn trong việc làm cho quy trình trở nên khả thi. Không cần thảo luận thêm, vui lòng kiểm tra các bước chúng tôi cần bên dưới.
Vui lòng tải xuống để cài đặt Microsoft Vision trên thiết bị máy tính của bạn. Mở phần mềm để xem mặt internet trung tâm của nó. Sau đó, từ giao diện, xác định vị trí các mẫu bằng cách nhấp vào Thêm mẫu và lựa chọn Lưu đồ cơ bản. Trên hộp, vui lòng nhấp vào Tạo ra biểu tượng.
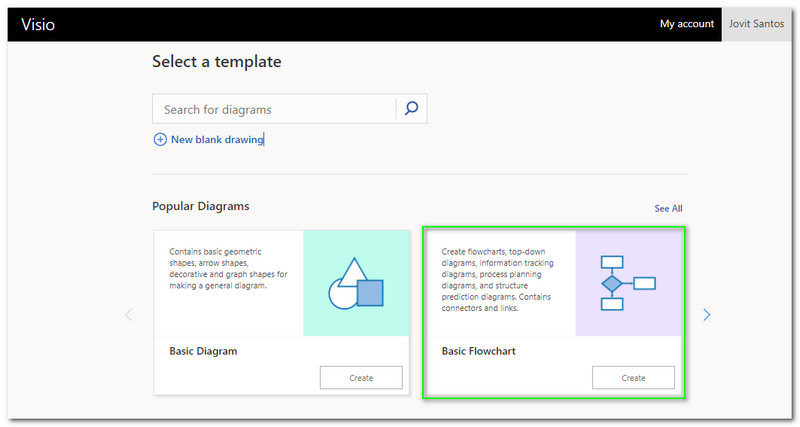
Sau đó, bây giờ bạn đang dẫn đến phần chỉnh sửa trung tâm của công cụ. Chúng ta sẽ thấy các ký hiệu và yếu tố khác nhau mà chúng ta có thể sử dụng cho Lưu đồ của mình.
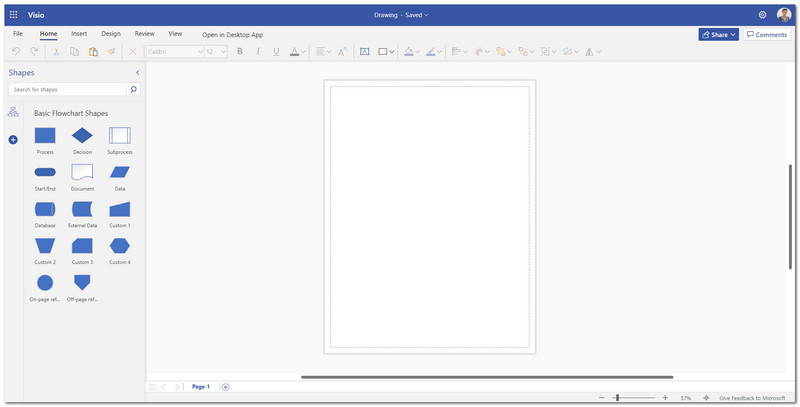
Bây giờ, chúng ta sắp tiến hành quá trình thiết kế phần mềm. Chọn Hình dạng bạn sẽ thêm vào biểu đồ Luồng của mình ở phía bên trái của công cụ. Thêm tất cả các hình dạng bằng cách kéo chúng và đặt chúng vào phần bên phải của tài liệu bố cục.
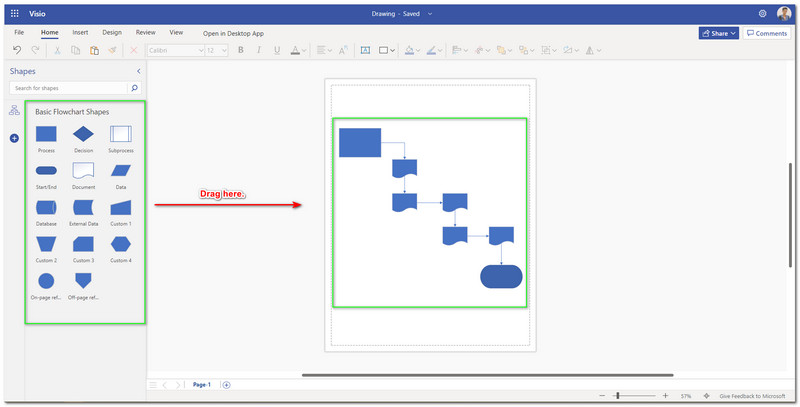
Bây giờ là lúc để sửa đổi giao diện và sự rung cảm của biểu đồ luồng của chúng ta. Chúng tôi có thể làm cho nó bằng cách thay đổi màu sắc và chủ đề và thêm nhiều thiết kế hơn vào biểu đồ của chúng tôi. Bạn có thể sử dụng tùy chọn của mình trong phần này để truy cập các công cụ dành cho màu sắc và vui lòng xác định vị trí Thiết kế chuyển hướng. Sau đó, bạn sẽ nhận thấy các công cụ khác nhau bên dưới nó, bao gồm Chủ đề và Màu chủ đề. Bạn chỉ cần sử dụng chúng trong các yếu tố chính xác của tài liệu.
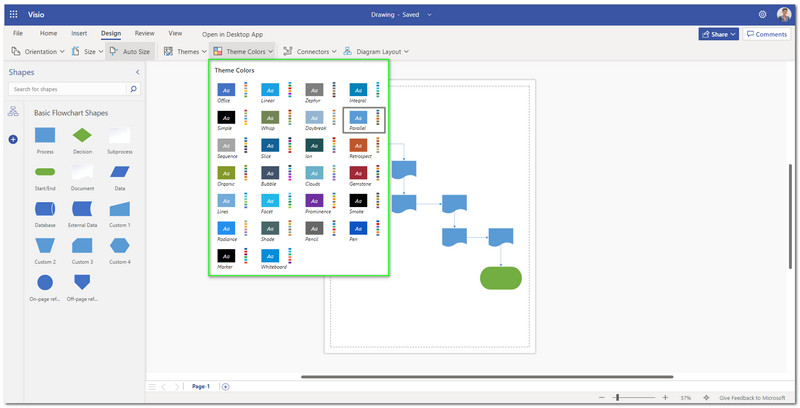
Nếu bạn thích hợp với chủ đề của mình, chúng tôi phải thêm các chi tiết của Lưu đồ của chúng tôi bằng cách thêm văn bản và mô tả của từng biểu tượng hoặc hình dạng. Thêm văn bản đến bằng cách đi tới Chèn chuyển hướng. Sau đó, chạm vào Hộp văn bản và thêm nó vào phần tử trên tài liệu.
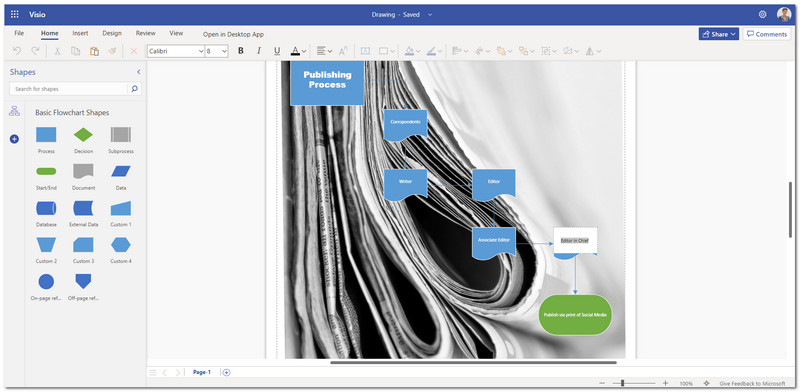
Cuối cùng, hãy đọc lại Lưu đồ của bạn bằng cách đảm bảo các chi tiết là chính xác. Bạn cũng có thể hoàn thiện tổng thể của Lưu đồ để tránh lỗi chính tả và lỗi trong đầu ra của bạn. Sau đó, bây giờ bạn có thể nhấp vào Tập tin tab để xác định vị trí Lưu thành biểu tượng để kết thúc quá trình tạo lưu đồ trong Visio.
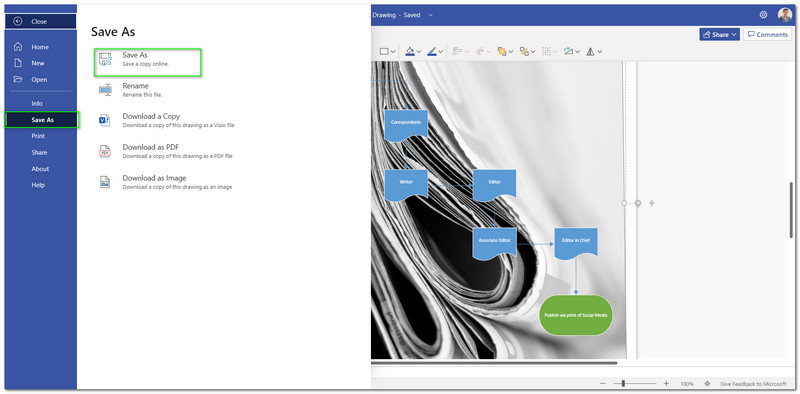
Đó là MS Visio đáng kinh ngạc về mặt tạo một sơ đồ cơ bản. Chúng ta có thể thấy công cụ này có giá trị và dễ sử dụng như thế nào. Do đó, bạn có thể biết đến nó bằng cách tải xuống và đăng ký các ưu đãi bảng giá của nó. Đó là một điều tuyệt vời để làm khi chúng tôi muốn sử dụng đầy đủ các tính năng của nó. Phần mềm này có thể hơi đắt nhưng đáng để thử — không có gì lạ khi nhiều người dùng chọn những công cụ này liên tục trong thời gian dài nhất. Do đó, hãy sử dụng Microsoft Visio để bắt đầu quá trình tạo các sơ đồ khác nhau một cách chuyên nghiệp và toàn diện.
Phần 2: Làm thế nào để tạo một quy trình với giải pháp thay thế tốt nhất cho Visio
Rõ ràng là Microsoft Visio tuyệt vời như thế nào trong việc tạo ra các biểu đồ khác nhau. Tuy nhiên, nhiều người dùng không đủ tiền mua công cụ này vì giá của nó. Một số người dùng không có số tiền khổng lồ đó để sử dụng toàn bộ tính năng của MS Visio. Do đó, chúng tôi sẽ có một giải pháp thay thế đáng kinh ngạc cho MS Visio. MindOnMap là một công cụ trực tuyến tuyệt vời giúp chúng tôi tạo các sơ đồ khác nhau.
Điều tuyệt vời hơn về công cụ này là cung cấp dịch vụ miễn phí. Do đó, bây giờ chúng tôi có thể sử dụng miễn phí tất cả các tính năng của nó. Thật vậy, một thiết bị giá cả phải chăng có thể cung cấp cho chúng ta kết quả đầu ra chất lượng cao. Cùng với đó, hãy tham gia cách sử dụng thay thế tuyệt vời này cho Visio. Bây giờ chúng tôi sẽ giới thiệu cho bạn quy trình tuyệt vời của MindOnMap.
An toàn tải
An toàn tải
Truy cập MindOnMap bằng trình duyệt web mặc định của bạn. Sau đó, hãy xem giao diện chính của nó. Từ đó, nhấp vào Tạo bản đồ tư duy của bạn cái nút.
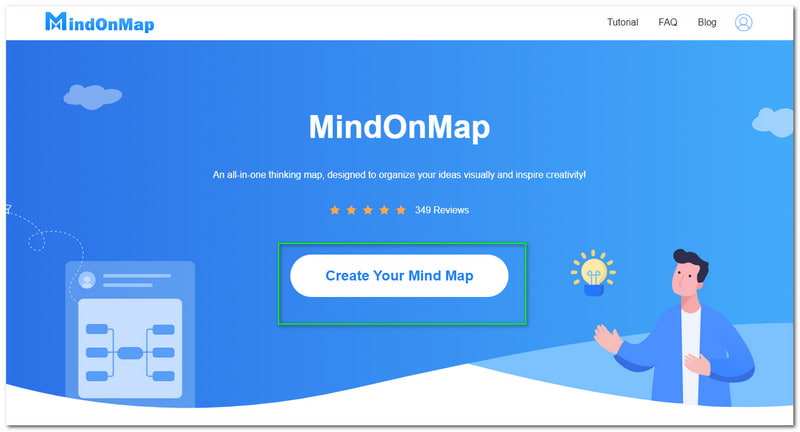
Sau đó, bây giờ bạn sẽ dẫn đến một tab mới, nơi chúng ta có thể bắt đầu quy trình chính để thực hiện lưu đồ của mình. Chọn Mới , sau đó nhấp vào cấu trúc bạn cần. Chúng tôi khuyên bạn nên sử dụng TreeMap Trong quá trình này.

Một tab mới sẽ xuất hiện, nơi bạn có thể thấy Nút chính trên phần trung tâm của màn hình. Đây sẽ là điểm xuất phát của bạn. Vui lòng nhấp vào nó và thêm Node / Sub Node khi bạn bắt đầu quy trình bố cục của Lưu đồ của mình.
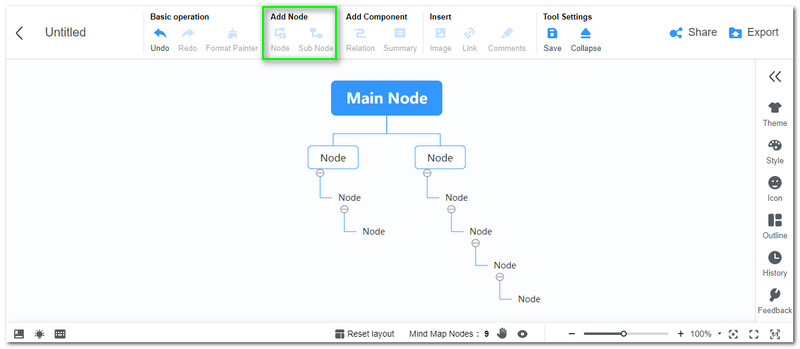
Nếu phác thảo của bạn hiện đã sẵn sàng, chúng tôi phải điền vào nó với văn bản và chi tiết cho nội dung của sơ đồ của chúng tôi. Đảm bảo bạn thêm mọi chi tiết hợp pháp vào biểu đồ của mình.
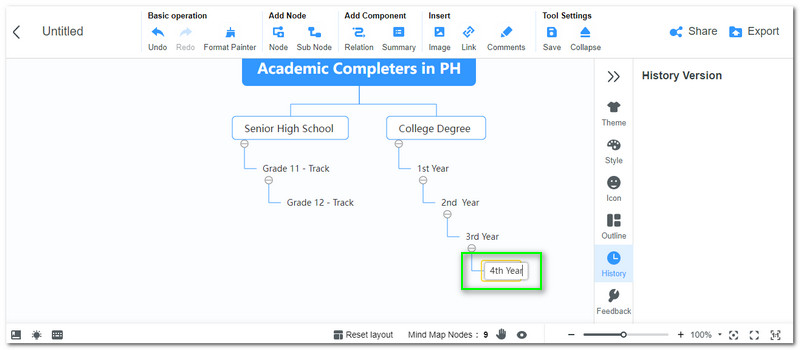
Bạn cũng có thể nâng cao chủ đề của biểu đồ. Có thể bằng cách thay đổi Màu sắc và chủ đề. Bạn chỉ cần chọn trong số các bài viết có sẵn ở phía bên phải của các công cụ.
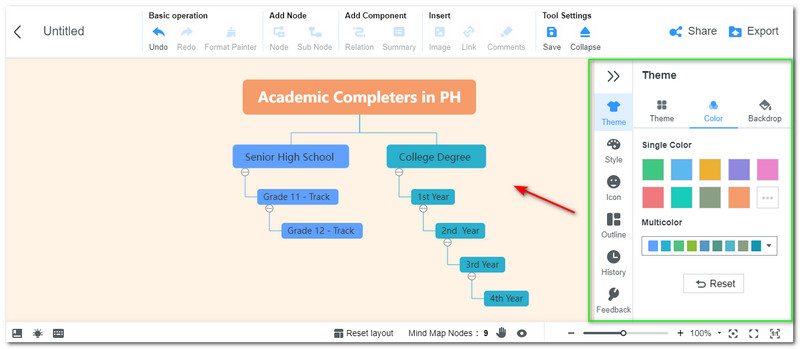
Nếu biểu đồ của bạn đã sẵn sàng, vui lòng nhấp vào Xuất khẩu và chọn định dạng tệp cho biểu đồ của bạn.
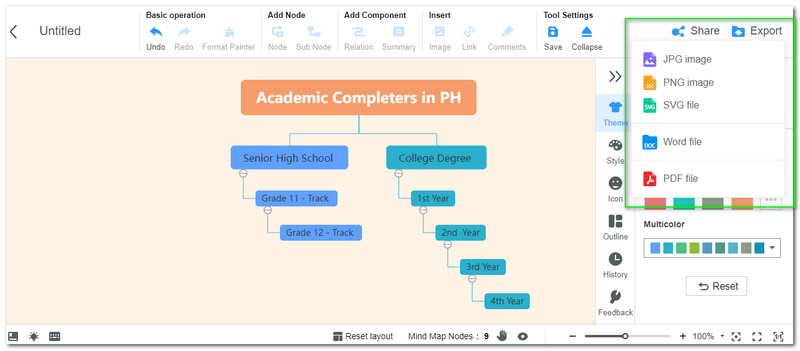
Đó là công cụ MindOnMap đáng kinh ngạc. Đây là một công cụ trực tuyến đơn giản nhưng mạnh mẽ mà chúng ta có thể sử dụng để tạo các biểu đồ và sơ đồ khác nhau. Chúng ta có thể thấy các yếu tố linh hoạt của nó mà chúng ta có thể sử dụng để tạo ngay lập tức. Thật vậy, công cụ này là dành cho tất cả mọi người. Chúng tôi chỉ cần truy cập nó bằng cách sử dụng web và sử dụng nó mà thậm chí không phải trả một xu. Thử ngay bây giờ!
Để biết thêm Các lựa chọn thay thế Visio, bạn có thể tìm họ ở đây.
Phần 3. Câu hỏi thường gặp về Cách tạo Quy trình trong Microsoft Visio
Các ví dụ về quy trình Visio là gì?
Dưới đây là một số giải thích về quy trình mà chúng ta có thể nhận được với Visio. Những ví dụ này là sơ đồ quy trình kinh doanh Visio và sơ đồ quy trình hóa học Visio. Chúng ta có thể sử dụng các loại biểu đồ quy trình này cho các quy trình kinh doanh và khoa học mà chúng ta cần thực hiện.
Tôi có thể sử dụng MS Visio miễn phí không?
Đúng. Tuy nhiên, nó chỉ là bản dùng thử miễn phí trong một vài ngày. Do đó, chúng ta cần đăng ký vào danh sách gói của nó để sử dụng liên tục sau đó.
MS Visio có hỗ trợ cộng tác không?
Đúng. Tính năng cộng tác siêu việt của Microsoft Visio, nơi chúng tôi có thể tạo nhiệm vụ với nhóm của mình. Tính năng này là một điều tuyệt vời để tạo ra đầu ra chất lượng cao.
Sự kết luận
Hiện có thể tạo ngay Lưu đồ của bạn bằng Microsoft Visio và MindOnMap. Chúng tôi hy vọng rằng chúng tôi mang lại sự trợ giúp to lớn cho nhiệm vụ của bạn. Đừng quên chia sẻ bài viết này để chúng tôi cũng có thể giúp đỡ những người dùng khác.










