Hướng dẫn chi tiết để tạo lưu đồ bằng Visio
Lưu đồ là một minh họa trực quan về một chuỗi các bước và các quyết định cần thiết để thực hiện một quy trình. Hình minh họa này cung cấp cho bạn cái nhìn tổng quan về các bước của quy trình từ đầu đến cuối. Các doanh nghiệp thường sử dụng công cụ trực quan này để truyền đạt các bước trong một quy trình một cách hiệu quả và hiệu quả.
Hơn nữa, một sơ đồ chỉ bao gồm các hình dạng và ký hiệu cơ bản. Có những hình chữ nhật với hình dạng tròn thường đại diện cho sự bắt đầu và kết thúc của một quá trình. Hình chữ nhật biểu thị các bước khoảng thời gian. Bạn có thể thực hiện điều này bằng cách sử dụng Visio, một công cụ vẽ sơ đồ được đóng gói với nhiều hình dạng và bố cục khác nhau để tạo lưu đồ. Không cần thảo luận thêm, đây là cách làm Lưu đồ Visio.
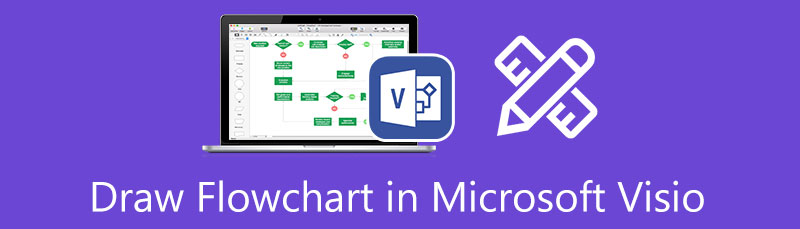
- Phần 1. Cách tạo Lưu đồ với Giải pháp Thay thế Tốt nhất cho Visio
- Phần 2. Cách tạo Lưu đồ trong Visio
- Phần 3. Các câu hỏi thường gặp về Tạo Lưu đồ
Phần 1. Cách tạo Lưu đồ với Giải pháp Thay thế Tốt nhất cho Visio
Tại một số điểm, bạn có thể nghĩ rằng Visio phức tạp để sử dụng. Do đó, chúng tôi cung cấp một giải pháp thay thế dễ dàng cho phép bạn tạo bố cục phức tạp hoặc tùy chỉnh. MindOnMap cung cấp các hình dạng khác nhau như hình tròn, hình chữ nhật, hình thoi, tròn, hình bầu dục, v.v. Nó nổi bật khi vẽ lưu đồ vì bạn có thể áp dụng nhiều chủ đề và mẫu cho biểu đồ.
Sử dụng chương trình này, bạn cũng có thể tạo các biểu đồ khác như biểu đồ tổ chức, biểu đồ xương cá, biểu đồ dạng cây và các biểu đồ hữu ích khác. Thêm vào đó, nó có một bộ sưu tập lớn các biểu tượng mà bạn có thể chèn vào các nhánh để làm cho biểu đồ của bạn trở nên toàn diện và dễ hiểu. Tiếp tục đọc để tìm hiểu cách tạo sơ đồ với thay thế trực tuyến Visio.
Truy cập trang web chính thức của MindOnMap
Trước hết, hãy mở trình duyệt web trên máy tính của bạn và truy cập chương trình bằng cách nhập tên của nó trên thanh địa chỉ của trình duyệt. Sau đó, bạn nên nhập trang chính của công cụ. Từ đây, nhấn Tạo trực tuyến để truy cập nó. Ngoài ra, bạn có thể nhấp vào Tải xuống miễn phí bên dưới để bắt đầu vẽ sơ đồ trực tiếp.
An toàn tải
An toàn tải

Chọn một bố cục
Trên trang tiếp theo, bạn sẽ thấy một số bố cục có sẵn để bạn sử dụng. Bạn có thể chọn từ các chủ đề bạn muốn áp dụng cho lưu đồ của mình. Sau khi chọn bố cục, bạn sẽ đến bảng chỉnh sửa chính của công cụ.
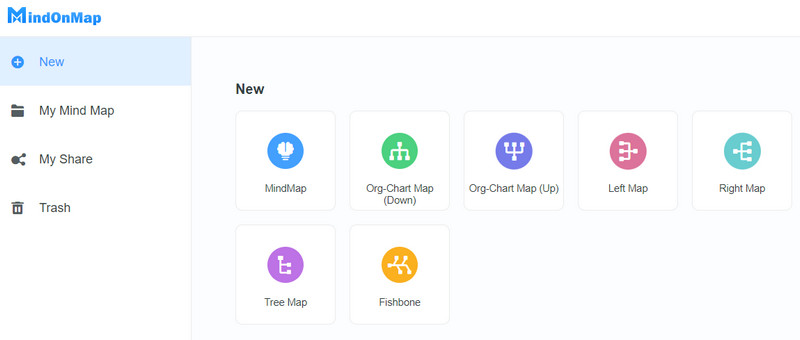
Thêm các nút và gắn nhãn chúng
Chọn Nút trung tâm và nhấp vào Nút ở menu trên cùng để thêm các nút khác. Tiếp tục làm cho đến khi đạt được số lượng nút mong muốn của bạn. Sau khi hoàn tất, hãy nhấp đúp vào từng nút và nhập văn bản để gắn nhãn chúng. Từ đó, bạn có thể tạo các ví dụ về lưu đồ Visio.
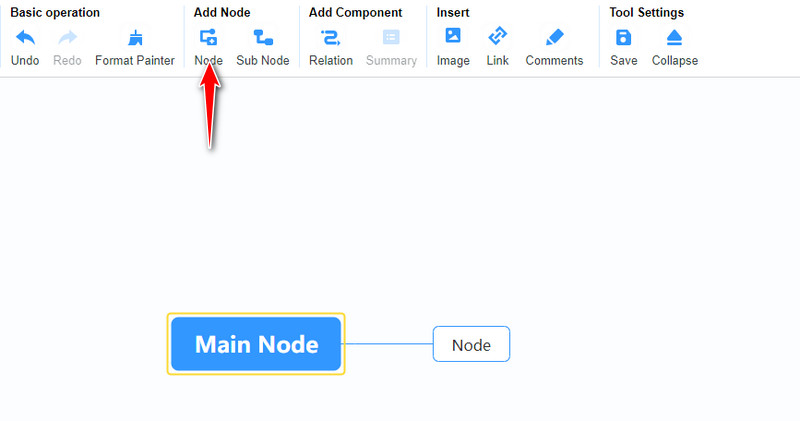
Tùy chỉnh và lưu lưu đồ
Sau đó, chuyển đến phần Style ở bảng điều khiển bên phải. Sau đó, điều chỉnh các khía cạnh của nút, bao gồm màu sắc, đường viền, v.v. Nếu bạn hài lòng với sự xuất hiện của lưu đồ của mình, hãy nhấn vào Xuất khẩu ở góc trên cùng bên phải và chọn định dạng tệp. Bạn cũng có thể chia sẻ nó với đồng nghiệp và đồng nghiệp của bạn. Chỉ cần nhấn Đăng lại và lấy liên kết đến biểu đồ. Vui lòng gửi liên kết cho bạn bè của bạn để họ xem trước. Tạo sơ đồ bằng cách sử dụng thay thế Visio này là một khởi đầu tốt.
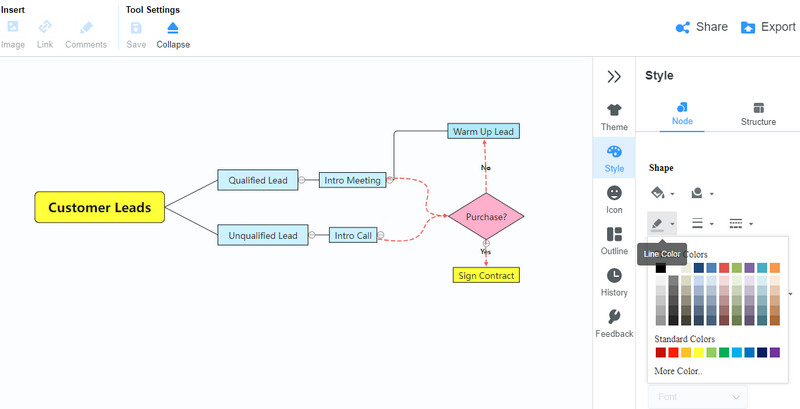
Phần 2. Cách tạo Lưu đồ trong Visio
Không còn nghi ngờ gì nữa, Microsoft Visio là một trong những phần mềm tốt nhất nhà sản xuất lưu đồ điều đó sẽ giúp bạn tạo ra các sơ đồ toàn diện. Nó được nhiều người dùng thuộc các ngành nghề khác nhau như kiến trúc sư, quản lý dự án và kỹ sư yêu thích. Lưu đồ Microsoft Visio, sơ đồ tổ chức và sơ đồ được xây dựng với ít sự can thiệp của con người hơn. Đó là do bộ sưu tập mẫu phong phú của chương trình mà người dùng có thể sử dụng. Ngoài ra, bạn có thể áp dụng các chủ đề và tùy chỉnh biểu đồ của riêng mình từ đầu. Biết cách sử dụng Microsoft Visio để tạo lưu đồ bằng cách làm theo quy trình từng bước bên dưới.
Tải xuống và cài đặt Microsoft Visio
Để bắt đầu, tải chương trình từ Microsoft Store và cài đặt nó. Ngay sau đó, khởi chạy công cụ trên máy tính của bạn để bắt đầu sử dụng nó.
Mở trang vẽ
Bây giờ, hãy mở rộng Tập tin menu và chọn Mới. Từ đây, bạn sẽ thấy các mẫu có sẵn. Chọn Sơ đồ tiếp theo là Lưu đồ cơ bản quyền mua. Nó sẽ mở ra một trang vẽ trống để bạn bắt đầu tạo lưu đồ trong Visio.
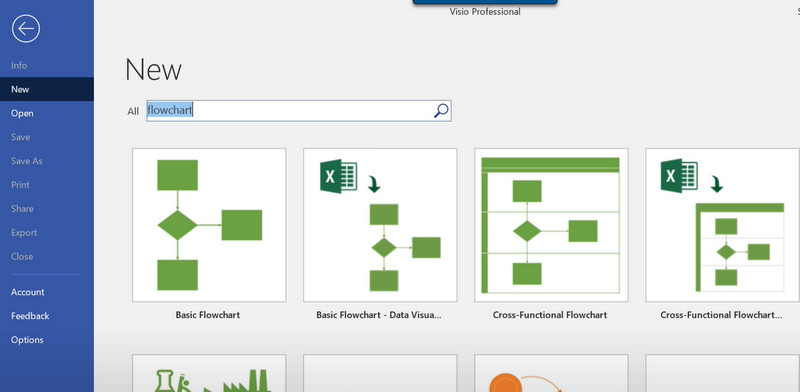
Chèn hình dạng
Học cách vẽ lưu đồ trong Visio có nghĩa là học cách thêm hình dạng và nội dung văn bản. Bạn có thể thêm các hình dạng bằng cách truy cập thư viện ở phía bên trái của chương trình. Tại đây bạn có thể khám phá các hình dạng lưu đồ khác nhau để vẽ lưu đồ. Chọn một hình dạng, sau đó kéo hình dạng đó vào trang vẽ để thêm hình dạng đó.
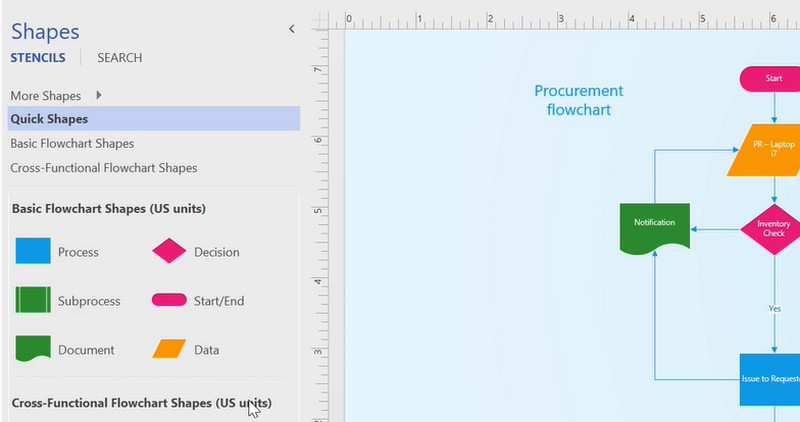
Thêm nội dung văn bản
Sau khi thêm các hình dạng bạn muốn, hãy nhấp đúp vào từng hình dạng và nhập văn bản bạn muốn chèn. Bạn có thể hoàn tất việc nhập bằng cách nhấp vào bất kỳ vùng trống nào của trang. Bạn có thể tham khảo các kiểu nhanh chóng để sửa đổi biểu đồ ngay lập tức. Sau đó, bây giờ bạn đã có một sơ đồ hoàn chỉnh.
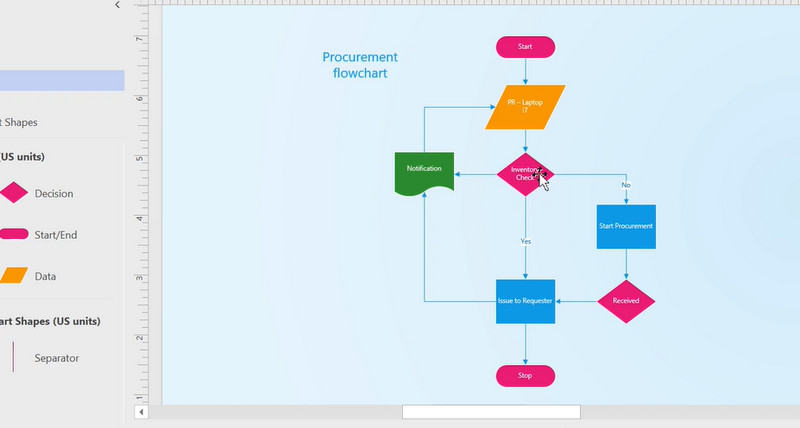
Lưu lưu đồ đã tạo
Sau khi làm theo các quy trình trên, hãy chuyển đến Xuất & Gửi tùy chọn nằm dưới Tập tin thực đơn. Chọn một định dạng xuất. Bạn có thể chọn lưu nó dưới dạng định dạng Visio nếu bạn muốn cập nhật nó thỉnh thoảng.
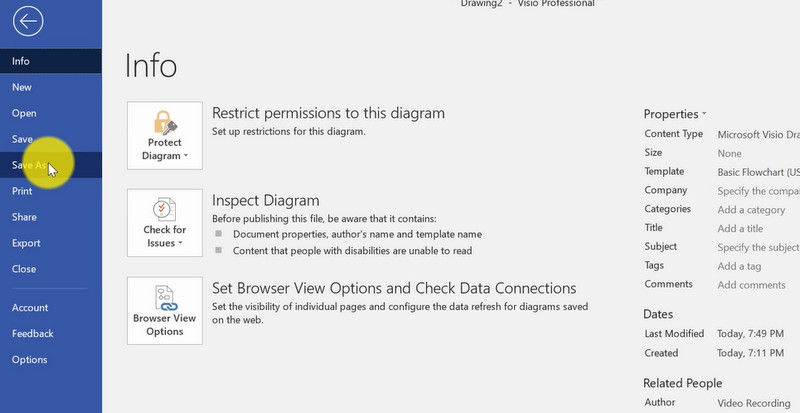
Đọc thêm
Phần 3. Các câu hỏi thường gặp về Tạo Lưu đồ
Làm cách nào để tạo sơ đồ trong Visio từ Excel?
Bạn có thể tạo sơ đồ trong Visio từ Excel bằng cách nhập dữ liệu của bạn từ Excel. Từ hộp Nhập vào Visio, bạn sẽ thấy chương trình Excel là một trong các tùy chọn. Sau đó, chọn kéo để chọn dữ liệu của bạn từ tab trang tính.
Có thể chia sẻ sơ đồ Visio của tôi với những người khác không?
Đúng. Không giống như MindOnMap, bạn có thể chia sẻ sơ đồ của mình với các đồng nghiệp của bạn bằng cách sử dụng liên kết HTML. Điều đó sẽ cho phép họ xem trước biểu đồ. Nếu bạn muốn cấp cho họ quyền truy cập để chỉnh sửa tác phẩm của bạn, họ có thể thực hiện việc đó bằng cách sử dụng đám mây Edraw.
Tôi có thể tạo sơ đồ trong PowerPoint không?
Đúng. PowerPoint đi kèm với các bố cục giống như sơ đồ từ Đồ họa SmartArt. Điều đó sẽ cho phép bạn tạo sơ đồ và tùy chỉnh chúng trong PowerPoint.
Sự kết luận
Nếu bạn gặp khó khăn trong việc tìm ra các bước trong một quy trình, bạn cần một sơ đồ để giúp bạn thực hiện việc này. Sử dụng các công cụ trên có thể hỗ trợ bạn. Ban nên học cách vẽ sơ đồ trong Visio bằng cách sử dụng hướng dẫn này. Microsoft Visio tương đối đắt và phức tạp đối với nhiều người dùng. Do đó, nhiều người dùng đang tìm kiếm các lựa chọn thay thế miễn phí và dễ dàng. Trong trường hợp đó, bạn có thể sử dụng MindOnMap. Bên cạnh đó, nó cung cấp các hình dạng và tính năng để tạo ra các sơ đồ toàn diện và phong cách.










