Hướng dẫn cách tạo cây quyết định trong Visio để ra quyết định
Cây quyết định là một sơ đồ hiển thị một loạt thông tin trong hình minh họa dạng cây. Mục đích chính của nó không chỉ là hiển thị thông tin mà còn để thảo luận và tìm ra kết quả. Dựa trên hậu quả của kết quả, bạn đang tìm kiếm các vấn đề cần giải quyết trước thời hạn. Sơ đồ này có lợi cho doanh nghiệp trong việc đánh giá xem dự án có đáng để đầu tư hay không.
Bạn có thể vẽ loại sơ đồ này trên giấy, nhưng sẽ dễ dàng hơn nhiều nếu sử dụng công cụ tạo biểu đồ. Một trong những công cụ được khuyên dùng để tạo sơ đồ và hình minh họa là Microsoft Visio. Ngoài lưu ý đó, đây là hướng dẫn về cách vẽ cây quyết định trong Visio. Ngoài ra, bạn sẽ tìm hiểu về giải pháp thay thế tuyệt vời cho Visio.
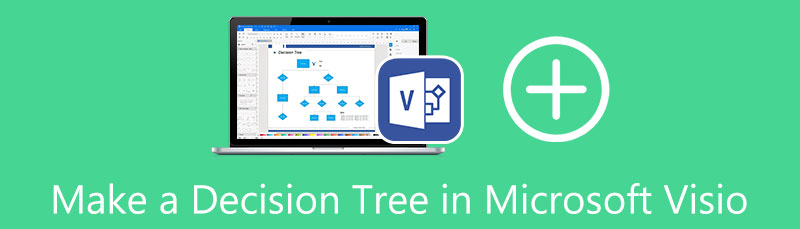
- Phần 1. Cách tạo Cây quyết định với Great Visio Replace
- Phần 2. Hướng dẫn cách tạo cây quyết định trong Visio
- Phần 3. Các câu hỏi thường gặp khi lập cây quyết định
Phần 1. Cách tạo Cây quyết định với Great Visio Replace
Microsoft Visio, như mọi người đều biết, là công cụ lập biểu đồ nổi tiếng nhất hiện có. Tuy nhiên, hầu hết mọi người trải qua một đường cong học tập khi sử dụng chương trình. Lý do là nó không dễ điều hướng khi bạn lần đầu sử dụng nó. Vì vậy, nên sử dụng một chương trình có giao diện người dùng thân thiện.
MindOnMap là một công cụ vẽ sơ đồ đơn giản nhưng được trang bị các công cụ thiết thực để vẽ sơ đồ và biểu đồ. Ngoài ra, công cụ này hoạt động trên web và bạn không phải bỏ ra bất kỳ khoản tiền nào. Nó có một tập hợp các chủ đề và bố cục phong cách mà bạn có thể kết hợp. Hơn nữa, bạn có thể thêm các tệp đính kèm, biểu tượng và số liệu sẽ tạo thêm gia vị cho sơ đồ của bạn. Mặt khác, đây là cách sử dụng giải pháp thay thế để tạo cây quyết định Visio.
An toàn tải
An toàn tải
Truy cập trang chính thức của chương trình
Mở bất kỳ trình duyệt nào trên PC của bạn và nhập tên của công cụ trên thanh địa chỉ của trình duyệt. Sau khi hạ cánh trên trang, hãy nhấp vào Tạo bản đồ tư duy của bạn để đến phần mẫu.
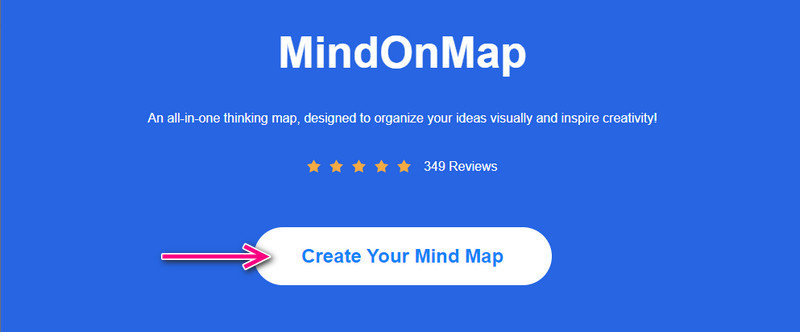
Chọn bố cục và chủ đề
Khi đến phần mẫu, bạn sẽ thấy danh sách các bố cục và chủ đề bên dưới trang. Bạn có thể chọn Bản đồ cây hoặc Bản đồ bên phải tùy thuộc vào cây quyết định bạn muốn thực hiện.

Chỉnh sửa cây quyết định của bạn
Thông thường, một cây quyết định bao gồm một nút gốc, các nút nhánh và các nút lá tượng trưng cho các kết quả. bấm vào Nút nút ở nút trên cùng để thêm các nút nhánh. Mặt khác, bạn có thể rời khỏi các nút bằng cách chọn nút nhánh và nhấn nút Chuyển hướng phím trên bàn phím của bạn. Sau đó, bạn có thể thêm văn bản và thay đổi các hình dạng cần thiết để làm cho văn bản trở nên toàn diện và dễ hiểu. đi đến Phong cách trên bảng điều khiển bên phải của giao diện để cải thiện hơn nữa giao diện của bản đồ.
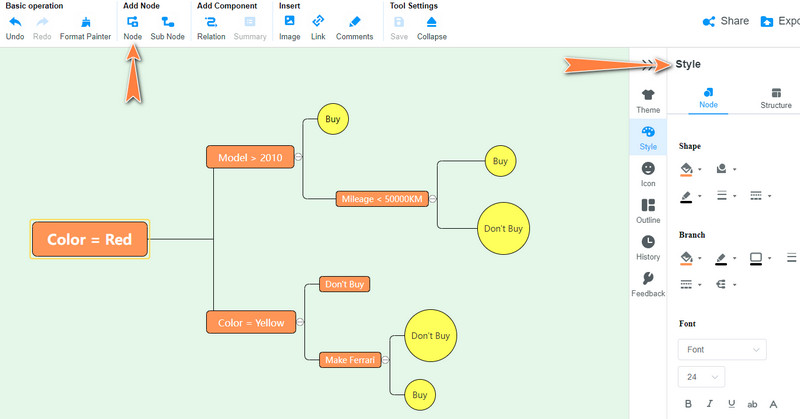
Xuất bản đồ cây quyết định
Sau khi làm việc trên cây quyết định của bạn, hãy lưu cây quyết định bằng cách nhấp vào Xuất khẩu cái nút. Một bảng điều khiển mở ra nơi bạn có thể chọn một định dạng. Chọn giữa các định dạng hình ảnh và tài liệu. Bạn cũng có thể chia sẻ bản đồ với người khác bằng cách nhấp vào Đăng lại nút ở góc trên cùng bên phải.
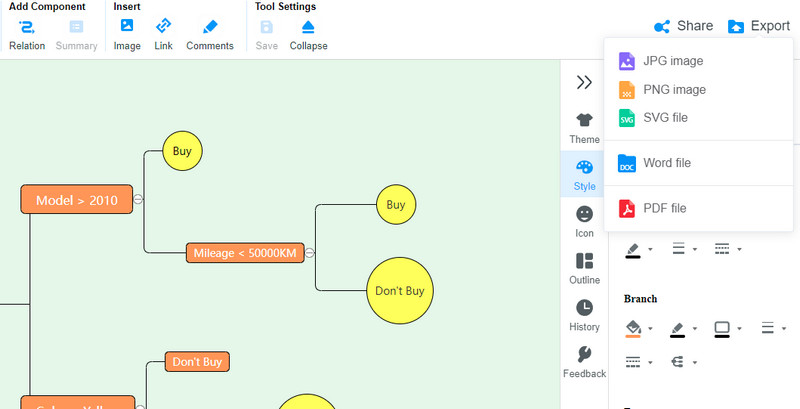
Phần 2. Hướng dẫn cách tạo cây quyết định trong Visio
Visio được phát triển và duy trì bởi Microsoft, được bán để bổ sung cho MS Office. Chương trình này cho phép bạn tạo các biểu đồ và sơ đồ khác nhau, bao gồm sơ đồ tổ chức, sơ đồ tầng, lưu đồ, bản đồ 3D, v.v. Ngoài ra, chương trình còn lưu trữ các mẫu khác nhau để giúp bạn tạo cây quyết định Microsoft Visio. Chúng rất dễ điền và bạn có thể sử dụng cũng như chỉnh sửa chúng ngay lập tức. Một số tùy chọn thực tế như liên kết video, thêm hình ảnh và Tự động kết nối có sẵn trong công cụ này. Vì vậy, đây là một hướng dẫn chi tiết về cách vận hành nó.
Cài đặt và khởi chạy Microsoft Visio
Trước hết, hãy tải xuống chương trình từ trang tải xuống của nó. Sau đó, cài đặt và chạy chương trình trên máy tính của bạn. Sau khi mở ứng dụng, hãy thiết lập ngay cây quyết định của bạn.
Thiết lập cây quyết định
Ban đầu, bạn cần chọn Kết nối nằm trên dải băng của chương trình. Sau đó, chọn hình dạng trên menu bên trái. Chọn hai hình dạng được sử dụng nhiều nhất, đó là hình chữ nhật và hình vuông.
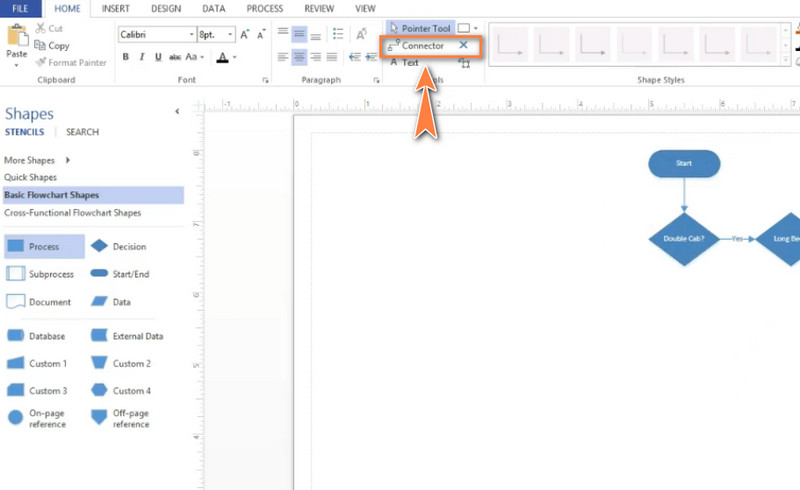
Thêm hình dạng và kết nối chúng
Sau đó, thêm các hình dạng bạn cần và nhấp đúp vào chúng để gắn nhãn hoặc thêm văn bản. Tiếp theo, kết nối chúng bằng cách sử dụng hình mũi tên hiển thị khi bạn di chuột vào một hình. Sau đó, trên các đường kết nối, bạn cũng có thể thêm văn bản. Chỉ cần nhấp chuột phải và chọn Thêm văn bản. Lần này, hãy thiết kế cây quyết định của bạn bằng cách thay đổi màu sắc hoặc chủ đề của bản đồ.
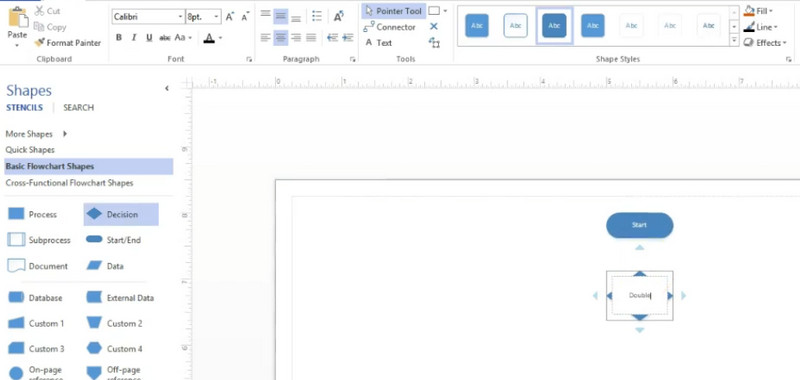
Xuất cây quyết định
Bạn có thể lưu tác phẩm của mình ở các định dạng khác nhau, bao gồm JPEG, PNG, SVG và PDF. Tương tự như vậy, bạn có thể chia sẻ với đồng đội và bạn bè của mình. điều hướng Tập tin thực đơn, đánh Lưu thànhvà chọn đích tệp để lưu cây quyết định của bạn.
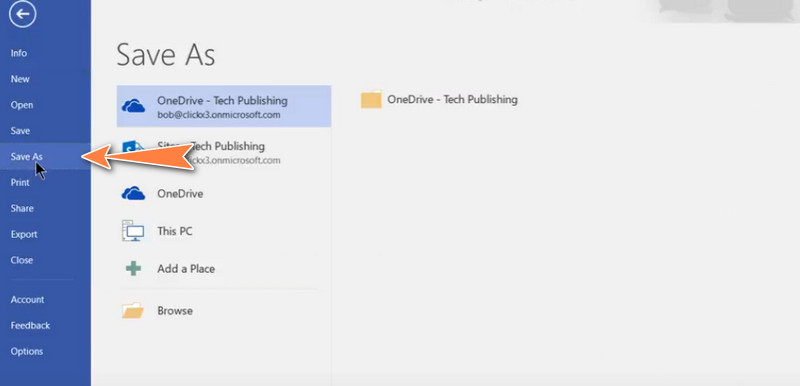
Đọc thêm
Phần 3. Các câu hỏi thường gặp khi lập cây quyết định
Mục tiêu cuối cùng của cây quyết định là gì?
Mục đích duy nhất của cây quyết định là đưa ra lựa chọn tối ưu ở mỗi đầu của mỗi nút. Quá trình tinh khiết tách từng nút. Khi một nút được chia đều 50/50, nó được coi là 100% không trong sạch. Để so sánh, tất cả dữ liệu nút thuộc về một lớp duy nhất được coi là 100% thuần túy.
Tại sao cây quyết định được coi là tham lam?
Cây quyết định sử dụng thuật toán gọi là thuật toán Hunt. Thuật toán này là tham lam và đệ quy. Tham lam có nghĩa là nó đã cung cấp đầu ra ngay lập tức cho từng trường hợp nhỏ hơn. Đệ quy vì nó tiếp tục giải quyết vấn đề mà không xem xét vấn đề quan trọng hơn.
Làm thế nào để bạn chèn một cây quyết định trong PowerPoint?
Microsoft PowerPoint đi kèm với tính năng Đồ họa SmartArt. Có rất nhiều mẫu có thể mô tả cây quyết định. Bạn có thể tìm thấy một từ tùy chọn Hierarchy.
Sự kết luận
Bây giờ bạn đã biết cách tạo cây quyết định Visio. Điều này sẽ giúp bạn đưa ra quyết định rõ ràng và tự tin. Ngoài ra, mọi thứ sẽ rõ ràng với đồng đội của bạn về các lựa chọn và hậu quả. Ngoài ra, bạn có thể tạo mẫu cây quyết định của mình trong Visio bằng cách sử dụng hướng dẫn sử dụng ở trên. Một điểm nổi bật khác của nội dung này là phương án được đưa ra để tạo cây quyết định. Hầu hết thời gian, bạn không cần phải sử dụng các công cụ lập biểu đồ phức tạp vì có những công cụ thay thế tốt hơn, dễ sử dụng hơn những công cụ bạn đã quen sử dụng. MindOnMap giúp tạo biểu đồ và sơ đồ, chẳng hạn như sơ đồ cây quyết định. Hơn nữa, nó miễn phí và đi kèm với các hình dạng và tùy chọn cần thiết để tạo ra các hình minh họa toàn diện và hấp dẫn. Hãy dùng thử và khám phá việc tạo sơ đồ bằng chương trình này dễ dàng như thế nào.










