Cách thực hiện biểu đồ Gantt trong Word [có phương án thay thế]
Tạo biểu đồ Gantt là điều cần thiết, đặc biệt nếu bạn muốn theo dõi và quản lý kế hoạch, dự án, nhiệm vụ, lịch trình, v.v. Tuy nhiên, nếu bạn không biết sử dụng công cụ hoặc chương trình nào, hãy đọc bài viết này. Chúng tôi sẽ cung cấp cho bạn những phương pháp vô song cách tạo biểu đồ Gantt bằng Microsoft Word. Bạn cũng sẽ học mọi thứ bạn cần biết, như ưu điểm và nhược điểm của nó. Hơn nữa, ngoài Microsoft Word, bài viết sẽ cung cấp một công cụ đặc biệt khác mà bạn có thể sử dụng. Bằng cách này, bạn sẽ có một tùy chọn khác khi tạo biểu đồ. Vì bạn đã được gợi ý về cuộc thảo luận, vui lòng đọc bài viết này để biết thêm thông tin chi tiết.
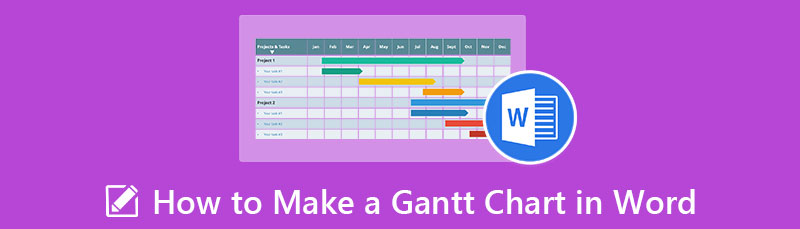
- Phần 1. Cách hiệu quả để tạo Biểu đồ Gantt trong Word
- Phần 2. Ưu và nhược điểm của việc tạo Gantt Chart trong Word
- Phần 3. Phần thưởng: Công cụ tạo biểu đồ Gantt được đề xuất nhiều nhất
- Phần 4. Những câu hỏi thường gặp về Cách tạo Biểu đồ Gantt trong Word
Phần 1. Cách hiệu quả để tạo Biểu đồ Gantt trong Word
Một trong những chương trình hiệu quả mà bạn có thể sử dụng để tạo biểu đồ Gantt là sử dụng Phần mềm soạn thảo văn bản. Chương trình ngoại tuyến này rất hữu ích khi tạo biểu đồ, sơ đồ, bản đồ, hình minh họa, v.v. Microsoft Word cung cấp nhiều tùy chọn để làm cho biểu đồ của bạn trở nên hấp dẫn. Bạn có thể thay đổi màu sắc, kiểu phông chữ, hình dạng, v.v. Ngoài ra, Trình tạo biểu đồ Gantt có một biểu đồ thanh xếp chồng lên nhau. Bằng cách này, bạn không cần tạo biểu đồ theo cách thủ công. Tuy nhiên, việc tạo biểu đồ Gantt trong chương trình này quá phức tạp. Nó có nhiều thủ tục bạn cần làm, gây khó hiểu cho người dùng không chuyên nghiệp. Ngoài ra, chương trình có nhiều tùy chọn để cung cấp, rất khó hiểu. Ngoài ra, bạn cần có tài khoản Microsoft hoặc mua chương trình để nhận được một tính năng nổi bật khác từ trình tạo biểu đồ này. Nhưng mua nó là tốn kém. Sử dụng các bước bên dưới để tìm hiểu cách sử dụng Microsoft Word để tạo biểu đồ Gantt.
Để cung cấp thêm không gian cho biểu đồ Gantt của bạn, hãy mở một tài liệu Word mới và thay đổi hướng trang từ Dọc thành Phong cảnh. Lựa chọn Định hướng từ tab bố cục trên dải băng Word.

Điều hướng đến Chèn và chọn Đồ thị lựa chọn. Sau đó, tất cả các biểu đồ sẽ xuất hiện trên màn hình. chọn Quán ba tùy chọn và nhấp vào Thanh xếp chồng.
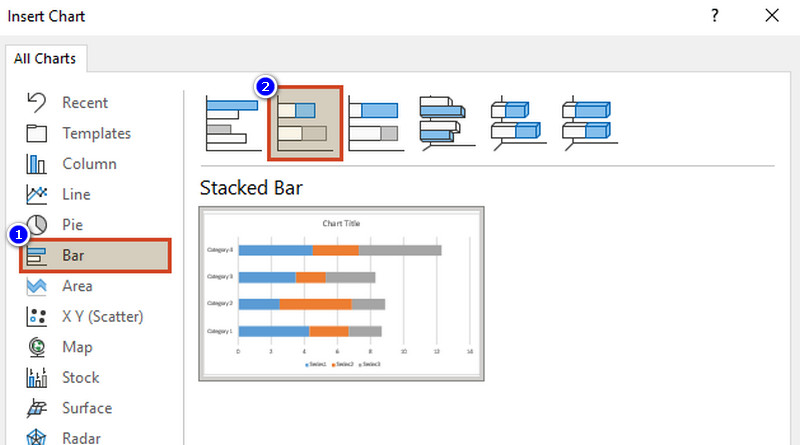
Sau đó, bạn cần phác thảo các nhiệm vụ của dự án. Sau khi xác định các nhiệm vụ, hãy chỉ định thời lượng, thời gian bắt đầu và thời gian kết thúc. Sau đó, nhập mô tả nhiệm vụ vào cột A của bảng excel trong tài liệu từ. Sau đó, đổi tên các cột thành Ngày bắt đầu, Ngày kết thúc, và Khoảng thời gian.
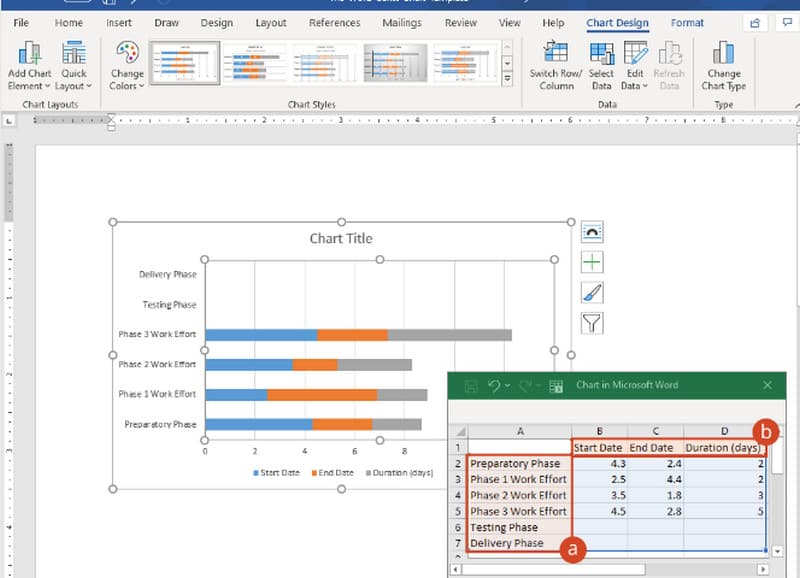
Chọn hai cột và nhấp vào định dạng ô lựa chọn. Sau đó, chọn ngày và chọn ngày mong muốn từ Kiểu quyền mua.
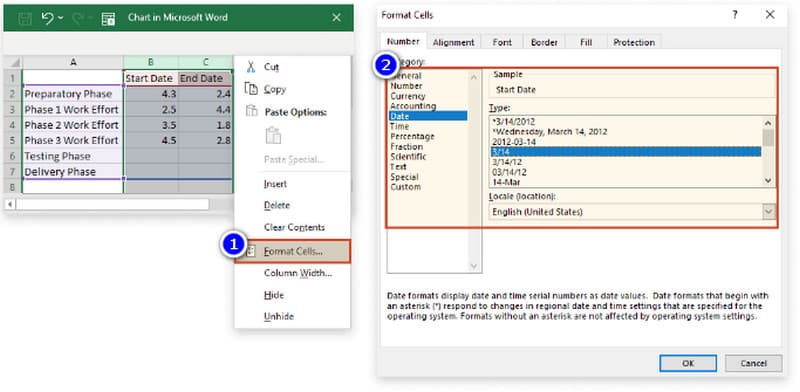
Tính thời lượng của nhiệm vụ đầu tiên bằng cách nhập công thức =$C2-$B2 vào ô D2. Sau đó, chọn ô và kéo phần điền của nó xuống dưới qua cột D.
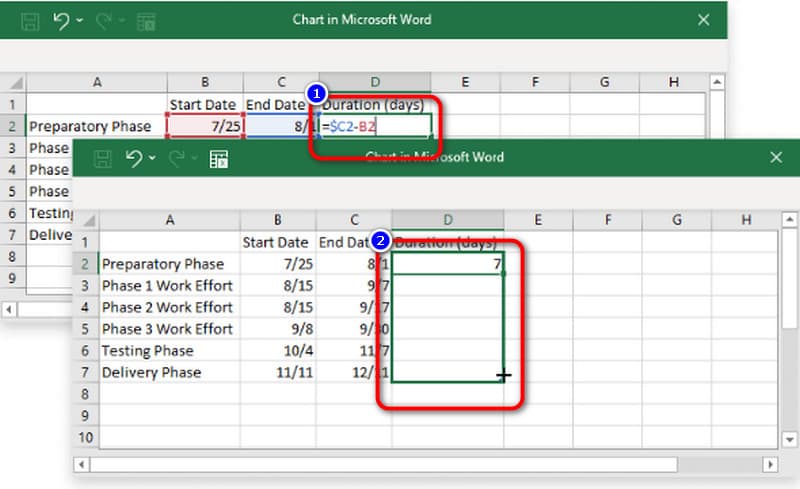
Đi đến Bộ lọc biểu đồ nút hoặc biểu tượng vui nhộn. Bỏ chọn hộp ở bên trái của Ngày cuối. Sau đó bấm vào Ứng dụng cái nút.
Sau đó, biểu đồ sẽ trở thành như thế này. Hình chữ nhật màu đỏ sẽ đóng vai trò là cột mốc trong biểu đồ của bạn. Vì vậy, sau đó, bạn đã có thể lưu biểu đồ Gantt của mình bằng cách nhấp vào Tệp > Lưu dưới dạng lựa chọn. Đây là cách thêm biểu đồ Gantt trong Word.
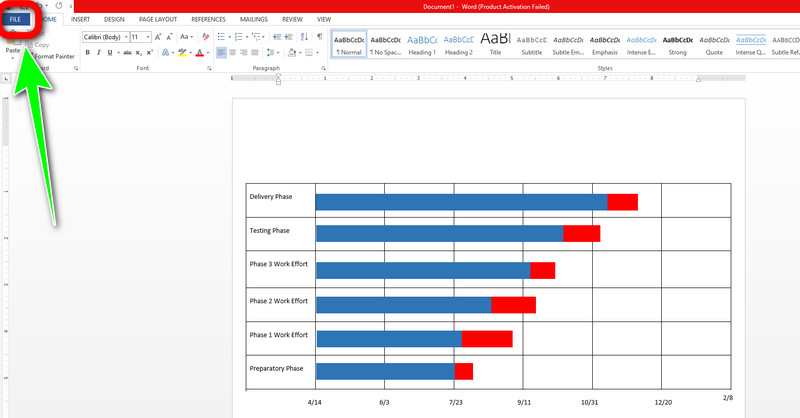
Phần 2. Ưu và nhược điểm của việc tạo Gantt Chart trong Word
PROS
- Nó cung cấp các tùy chọn Biểu đồ để tạo biểu đồ Gantt cho các hình minh họa mẫu.
- Nó cho phép người dùng sửa đổi biểu đồ bằng cách thay đổi hình dạng màu sắc, văn bản, v.v.
- Nó cung cấp một tùy chọn khác để giữ biểu đồ của bạn để bảo quản thêm.
CONS
- Nó không cung cấp miễn phí Mẫu biểu đồ Gantt.
- Quá trình tạo biểu đồ Gantt quá phức tạp.
- Rất khuyến khích yêu cầu trợ giúp từ những người dùng khác, đặc biệt là những người dùng có kỹ năng.
Phần 3. Phần thưởng: Công cụ tạo biểu đồ Gantt được đề xuất nhiều nhất
Như bạn đã quan sát, các phương pháp trên sử dụng Microsoft Word quá phức tạp. Nó có nhiều bước bạn phải làm theo. Trong trường hợp đó, bạn sẽ khám phá ra giải pháp thay thế tốt nhất cho Microsoft Word. Nếu bạn thích một cách dễ dàng hơn để tạo biểu đồ Gantt, hãy sử dụng MindOnMap. Công cụ trực tuyến này có thể giúp bạn tạo biểu đồ Gantt dễ dàng và ngay lập tức. Nó cung cấp nhiều yếu tố mà bạn có thể sử dụng, chẳng hạn như hình dạng, bảng, màu sắc, văn bản, v.v. Ngoài ra, bạn có thể chọn các chủ đề khác nhau khi sử dụng biểu đồ của mình. Ngoài ra, giao diện của nó dễ hiểu hơn và các tùy chọn rất đơn giản. Bằng cách này, người dùng chuyên nghiệp và không chuyên nghiệp đều có thể sử dụng công cụ tạo biểu đồ Gantt này. Ngoài ra, MindOnMap miễn phí. Hơn nữa, bạn có thể lưu biểu đồ của mình ở nhiều định dạng khác nhau sau khi tạo biểu đồ trên công cụ này. Nó hỗ trợ các định dạng đầu ra khác nhau như PDF, SVG, JPG, PNG, v.v. Nó cũng có sẵn trong tất cả các trình duyệt web như Google, Edge, Safari, v.v. Thực hiện theo các bước đơn giản dưới đây để tạo biểu đồ Gantt bằng công cụ trực tuyến này.
Mở bất kỳ trình duyệt nào từ máy tính của bạn và điều hướng đến MindOnMap trang mạng. Sau đó, tạo tài khoản MindOnMap của bạn. Bạn có thể kết nối với trang web từ tài khoản Gmail của mình. Từ trang web, nhấp vào Tạo trực tuyến nút từ giao diện giữa. Ngoài ra còn có phiên bản dành cho máy tính để bàn mà bạn có thể cài đặt bằng cách nhấp vào Tải xuống miễn phí.
An toàn tải
An toàn tải

Khi trang web mới xuất hiện trên màn hình của bạn, hãy nhấp vào Mới lựa chọn. Sau đó, có rất nhiều hình ảnh minh họa trên màn hình. chọn Sơ đồ quyền mua.
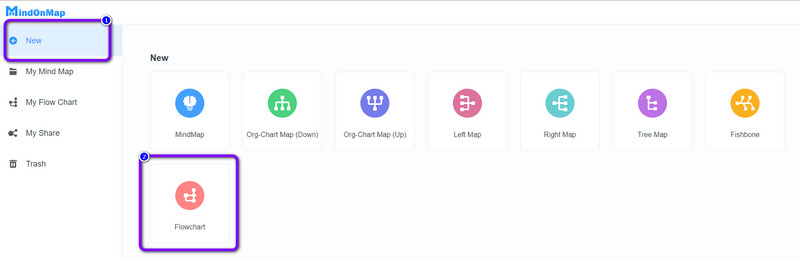
Bước tiếp theo là điều hướng đến phần trên của giao diện và chọn Bàn biểu tượng. Sau đó, tạo một bảng cho biểu đồ Gantt của bạn.
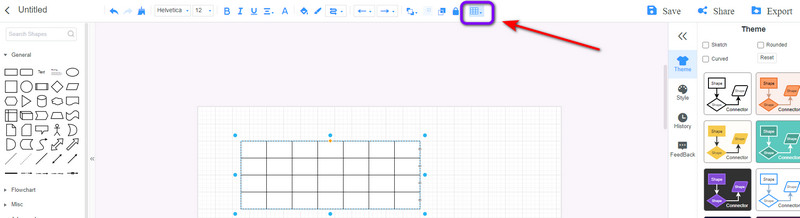
Sau đó, bạn đã có thể nhập tất cả các chi tiết trên biểu đồ của mình. Ngoài ra, bạn cũng có thể thêm các cột mốc vào bảng bằng cách thêm hình chữ nhật. Lưu ý rằng bạn có thể chọn màu bạn thích khi thêm cột mốc.
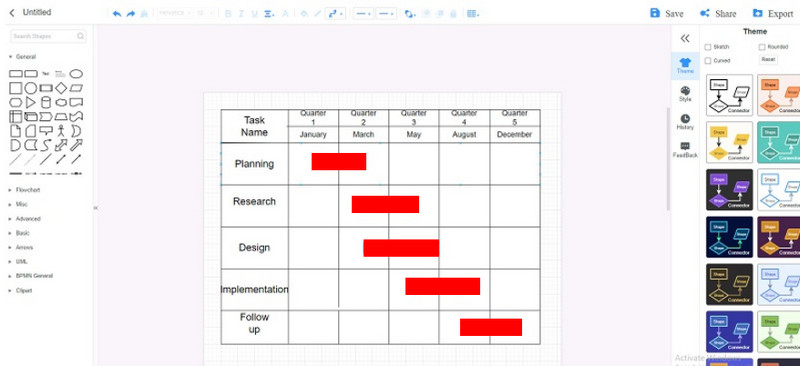
Đối với bước cuối cùng, hãy lưu biểu đồ Gantt bằng cách nhấp vào Xuất khẩu cái nút. Bạn có thể lưu biểu đồ ở nhiều định dạng khác nhau như JPG, PDF, SVG, v.v.
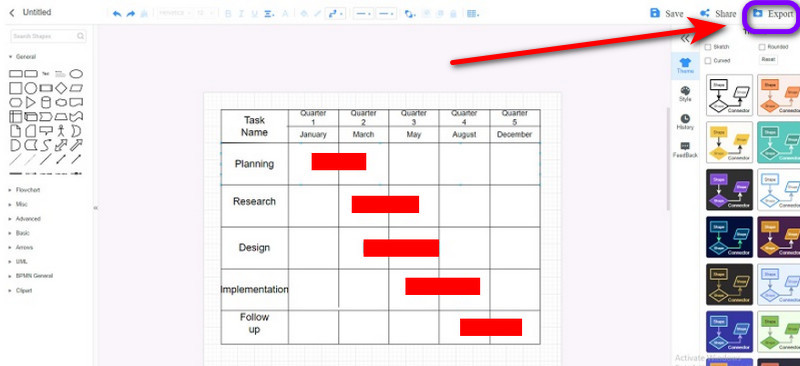
Phần 4. Những câu hỏi thường gặp về Cách tạo Biểu đồ Gantt trong Word
1. Biểu đồ Gantt phù hợp nhất với những loại dự án nào?
Biểu đồ Gantt là minh họa tốt nhất khi bạn muốn lên lịch cho các nhiệm vụ của mình hoặc lập kế hoạch cho một dự án. Biểu đồ này cho phép bạn nhận thức được những điều mà bạn cần ưu tiên trước. Với sự trợ giúp của điều này, bạn sẽ biết được mình cần dành bao nhiêu thời gian để hoàn thành một nhiệm vụ cụ thể.
2. Chương trình nào của Microsoft là tốt nhất để tạo biểu đồ Gantt?
Dựa trên nghiên cứu sâu hơn, Excel là tốt nhất khi tạo biểu đồ Gantt trên các chương trình của Microsoft. Excel là chương trình hàng đầu để tạo một biểu đồ đơn giản. Nó cung cấp một bảng đơn giản và bạn có thể sắp xếp tất cả các chi tiết trên biểu đồ của mình.
3. Tôi có nên tạo biểu đồ Gantt chi tiết hơn không?
Nó phụ thuộc vào những gì bạn thích. Bạn có thể muốn mở rộng phạm vi biểu đồ Gantt của mình và làm cho các chi tiết về nhiệm vụ của bạn trở nên cụ thể và khả thi. Tuy nhiên, điều này có thể dẫn đến việc mô tả tác phẩm bằng đồ họa phức tạp vừa khó sử dụng vừa khó quản lý.
Sự kết luận
Nếu bạn muốn tìm hiểu những cách nổi bật nhất trên cách tạo biểu đồ Gantt trong Word, điều tốt nhất để làm là đọc bài viết này. Tuy nhiên, Microsoft Word đưa ra một quy trình phức tạp để tạo biểu đồ Gantt. Trong trường hợp đó, sử dụng MindOnMap. Công cụ trực tuyến này có thể cung cấp một cách dễ dàng hơn nhiều để tạo biểu đồ Gantt. Nó cũng miễn phí và có thể truy cập được trên tất cả các trình duyệt.










