Hướng dẫn tốt nhất về cách tạo biểu đồ hình tròn trong Google Sheets [với giải pháp thay thế]
Biểu đồ hình tròn là một trong nhiều tùy chọn trực quan hóa mà Google Trang tính cung cấp. Công cụ này cho phép bạn hiển thị dữ liệu và hiểu cách các thành phần hoạt động cùng nhau để tạo thành tổng thể. Bạn có muốn biết cách tạo biểu đồ hình tròn bằng Google Sheets? Sau đó, đọc bài viết này là sự lựa chọn tốt nhất. Chúng tôi sẽ cung cấp cho bạn tất cả thông tin cần thiết khi tạo biểu đồ hình tròn. Ngoài ra, bạn cũng sẽ học cách đặt tiêu đề và tỷ lệ phần trăm cho biểu đồ tròn. Hơn nữa, bạn cũng sẽ khám phá ra một công cụ khác mà bạn có thể sử dụng để tạo biểu đồ hình tròn. Bạn còn chờ gì nữa? Bắt đầu đọc bài đăng này và tìm hiểu mọi thứ về biểu đồ hình tròn.
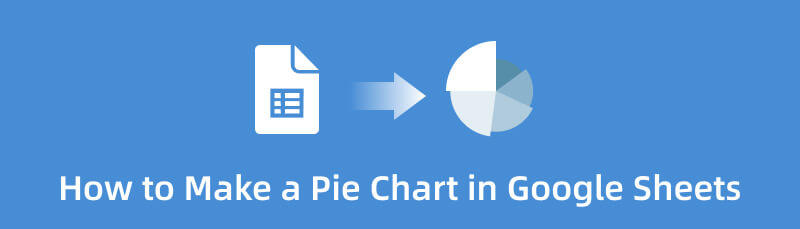
- Phần 1. Phương pháp tạo biểu đồ hình tròn trong Google Sheets
- Phần 2. Cách thay thế tốt nhất để tạo biểu đồ hình tròn trong Google Sheets
- Phần 3. Câu hỏi thường gặp về Cách tạo Biểu đồ hình tròn trong Google Trang tính
Phần 1. Phương pháp tạo biểu đồ hình tròn trong Google Sheets
Bạn đang tìm cách tốt nhất để sắp xếp dữ liệu theo danh mục? Nếu vậy, Google Trang tính có thể giúp bạn giải quyết vấn đề của mình. Để tổ chức dữ liệu của bạn, bạn có thể sử dụng biểu đồ hình tròn. Rất may, Google Trang tính cung cấp nhiều tùy chọn trực quan hóa như biểu đồ hình tròn. Với hướng dẫn của công cụ này, bạn có thể tạo biểu đồ dễ dàng và ngay lập tức. Ngoài ra, có nhiều điều bạn có thể gặp phải khi sử dụng công cụ trực tuyến này. Google Trang tính không yêu cầu bạn tạo biểu đồ hình tròn theo cách thủ công. Công cụ cung cấp các mẫu biểu đồ hình tròn, giúp người dùng thuận tiện hơn. Bạn chỉ cần nhập tất cả dữ liệu và chèn mẫu miễn phí. Ngoài ra, ngoài ra, công cụ này cho phép bạn đặt tỷ lệ phần trăm trên biểu đồ. Bạn cũng có thể thay đổi tiêu đề biểu đồ hình tròn. Hơn nữa, bạn có thể thay đổi màu của biểu đồ hình tròn dựa trên sở thích của mình.
Hơn nữa, có những tính năng khác mà bạn có thể gặp phải khi sử dụng Google Trang tính. Nó có một tính năng tự động lưu trong đó nó tự động lưu công việc của bạn. Bằng cách này, biểu đồ của bạn sẽ không biến mất nếu bạn vô tình xóa công cụ. Bạn cũng có thể sử dụng các chủ đề khác nhau để làm cho đầu ra của bạn hấp dẫn và dễ nhìn. Sử dụng các chủ đề có thể làm cho nền của biểu đồ sinh động hơn để xem. Ngoài ra, chia sẻ liên kết cho phép bạn gửi tệp cho người dùng khác. Bạn có thể cho phép họ chỉnh sửa công việc của mình nếu bạn muốn thay đổi biểu đồ của mình.
Tuy nhiên, mặc dù là một công cụ hữu ích nhưng Google Trang tính vẫn có những nhược điểm. Bạn cần tạo tài khoản Google trước khi sử dụng công cụ. Bạn không thể sử dụng Google Trang tính nếu không có tài khoản Gmail. Ngoài ra, các chủ đề bị hạn chế. Bạn chỉ có thể có một số tùy chọn khi sử dụng chủ đề cho biểu đồ của mình. Ngoài ra, khi chèn biểu đồ, biểu đồ thanh sẽ tự động xuất hiện. Vì vậy, trước tiên bạn cần thay đổi biểu đồ trên phần Trình chỉnh sửa biểu đồ để hiển thị biểu đồ hình tròn. Cuối cùng, một kết nối internet là rất khuyến khích. Xem bước bên dưới để tìm hiểu cách tạo biểu đồ hình tròn trong Google Trang tính.
Mở trình duyệt của bạn và bắt đầu tạo tài khoản Google của bạn. Sau đó, điều hướng đến Ứng dụng Google các phần và chọn Google Trang tính lựa chọn. Sau đó, nhấp hoặc mở một tài liệu trống để bắt đầu tạo biểu đồ của bạn.
Bước tiếp theo là nhập tất cả dữ liệu cần thiết vào biểu đồ hình tròn của bạn. Nhấp vào hộp nhỏ hoặc ô và bắt đầu nhập tất cả thông tin.

Nếu bạn muốn tìm hiểu cách thay đổi tiêu đề của biểu đồ hình tròn trong Google Trang tính, hãy truy cập Tùy chỉnh phần. Sau đó bắt đầu nhập tiêu đề dưới Tiêu đề văn bản quyền mua.
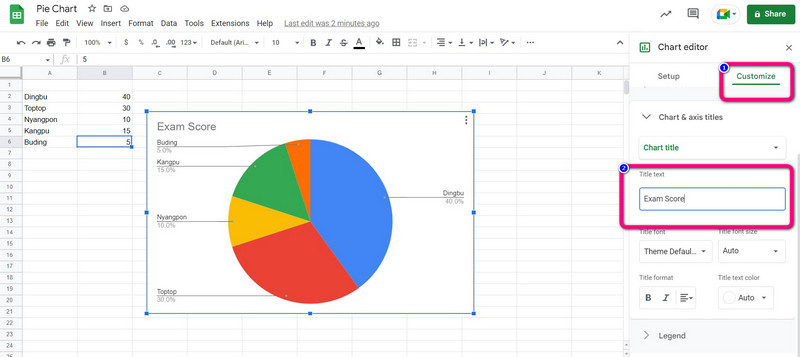
Sau khi thêm tất cả thông tin, bạn có thể bắt đầu tạo biểu đồ hình tròn. Điều hướng đến Chèn trình đơn và chọn Đồ thị quyền mua.
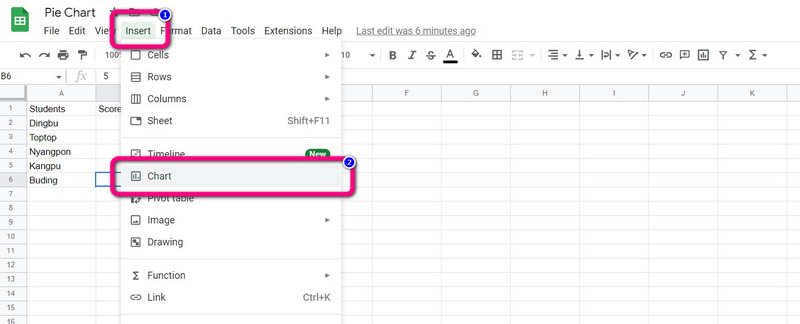
Sau đó, một biểu đồ thanh sẽ tự động xuất hiện trên màn hình. Chọn biểu đồ hình tròn từ Trình chỉnh sửa biểu đồ > Biểu đồ cột lựa chọn. Sau đó, một biểu đồ hình tròn sẽ hiển thị trong Google Trang tính.
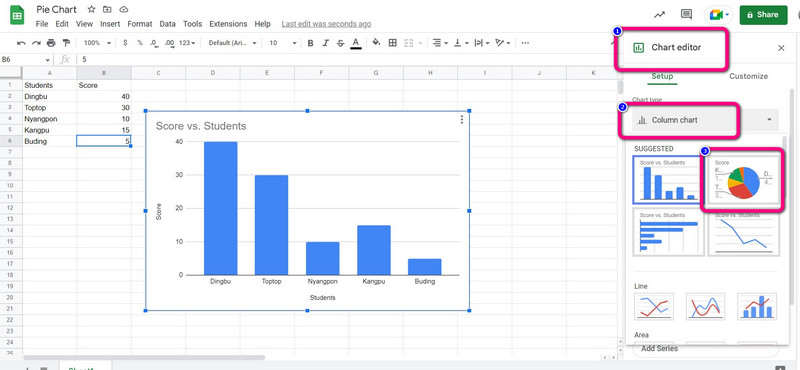
Như bạn có thể thấy, thông tin nằm trong biểu đồ và tỷ lệ phần trăm sẽ tự động xuất hiện. Nếu bạn muốn biết cách thêm tỷ lệ phần trăm trong Google Trang tính, hãy truy cập Tùy chỉnh phần. Sau đó nhấn vào Chú thích > Vị trí và chọn Tự động lựa chọn. Sau đó, tỷ lệ phần trăm sẽ xuất hiện trên biểu đồ hình tròn.
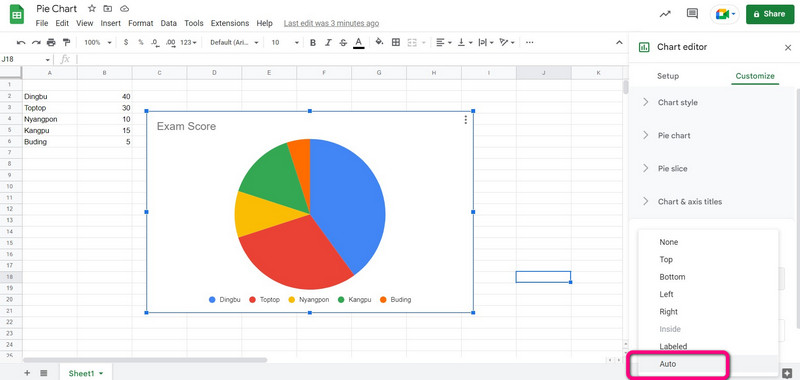
Sau đó làm biểu đồ hình tròn của bạn, đi đến Tập tin trình đơn và nhấp vào Tải xuống lựa chọn. Sau đó, chọn định dạng đầu ra ưa thích của bạn.

Phần 2. Cách thay thế tốt nhất để tạo biểu đồ hình tròn trong Google Sheets
Bạn đang tìm kiếm một cách khác để tạo biểu đồ hình tròn? Bạn có thể dùng MindOnMap. Sử dụng công cụ trực tuyến này giúp việc tạo biểu đồ hình tròn trở nên đơn giản. Nó có một quy trình biểu đồ hình tròn đơn giản. Tiện ích dựa trên web có giao diện thân thiện với người dùng. Công cụ này cũng cung cấp tất cả các thành phần bạn cần để tạo biểu đồ hình tròn, chẳng hạn như hình dạng, đường kẻ, văn bản, ký hiệu, màu sắc, chủ đề, v.v. Bạn có thể tự tin rằng bạn sẽ đạt được kết quả mong muốn với sự trợ giúp của các thành phần này. Nó có một tính năng tự động lưu trong đó nó tự động lưu biểu đồ của bạn mỗi giây. Bằng cách này, biểu đồ hình tròn của bạn sẽ an toàn và sẽ không bị xóa dễ dàng.
Hơn nữa, biểu đồ của bạn có thể chia sẻ với những người khác. Bạn có thể sao chép liên kết công việc của mình để cộng tác với các nhóm, đối tác của mình, v.v. Lưu biểu đồ hình tròn cuối cùng dưới dạng SVG, PDF, JPG, PNG và các định dạng đầu ra khác. MindOnMap có sẵn trên tất cả các nền tảng. Bạn có thể truy cập nó trên Google, Firefox, Safari, Edge, v.v. Sử dụng phương pháp dưới đây để tạo biểu đồ hình tròn.
An toàn tải
An toàn tải
Mở bất kỳ trình duyệt nào từ máy tính của bạn và truy cập trang web chính của MindOnMap. Tạo tài khoản của bạn để tiến hành quá trình lập biểu đồ hình tròn. Sau khi tạo tài khoản, nhấp vào Tạo bản đồ tư duy của bạn quyền mua.
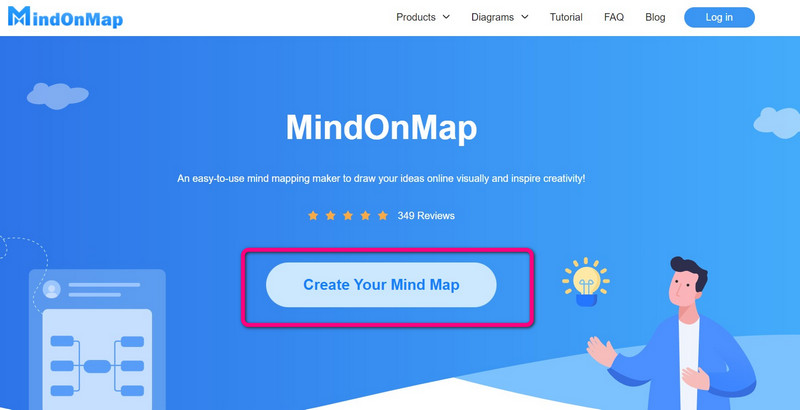
Một trang web khác sẽ xuất hiện trên màn hình. chọn Mới tùy chọn trên màn hình bên trái và nhấp vào Sơ đồ biểu tượng.
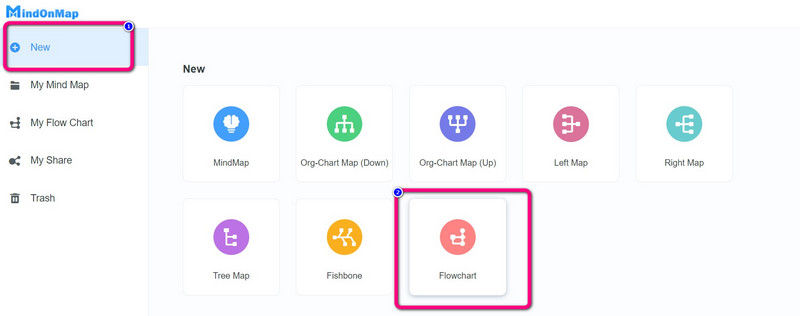
Khi đó giao diện chính sẽ hiện ra. Có rất nhiều công cụ có sẵn để sử dụng. Để sử dụng Hình dạng, điều hướng đến giao diện bên trái. Nhấp đúp chuột trái vào hình để thêm văn bản ở đó. Để tô màu các hình, chọn Tô màu lựa chọn. Sử dụng Chủ đề trên giao diện bên phải để tạo thêm tác động cho biểu đồ của bạn.

Nhấn vào Xuất khẩu tùy chọn để xuất biểu đồ hình tròn đã hoàn thành của bạn ở nhiều định dạng khác nhau. Để chia sẻ URL với những người dùng khác, hãy chọn Đăng lại lựa chọn. Để lưu biểu đồ tròn vào tài khoản của bạn, nhấp vào Tiết kiệm quyền mua.
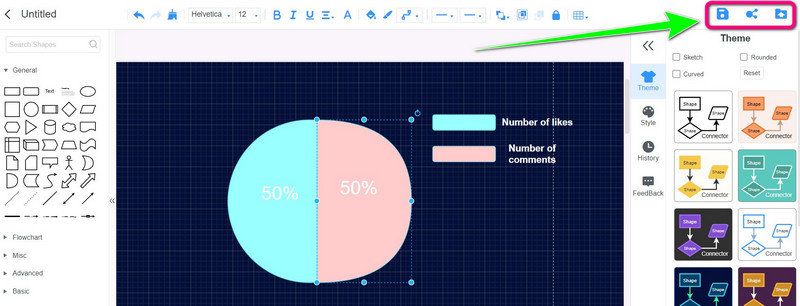
Phần 3. Câu hỏi thường gặp về Cách tạo Biểu đồ hình tròn trong Google Trang tính
1. Cách tạo biểu đồ tròn 3D trong Google Sheets?
Tùy chọn biểu đồ hình tròn 3d sẵn dùng trong ngăn trình chỉnh sửa biểu đồ nếu bạn đang tạo biểu đồ hình tròn. Đi xuống các lựa chọn cho biểu đồ hình tròn trong trình đơn thả xuống cho loại biểu đồ. Chọn biểu đồ hình tròn 3D, lựa chọn biểu đồ hình tròn thứ ba. Sau khi tạo biểu đồ hình tròn của bạn theo cách tương tự trong trình chỉnh sửa biểu đồ, bạn vẫn có thể chuyển đổi nó thành biểu đồ hình tròn 3d. Bạn có thể chọn 3D trong tùy chọn tùy chỉnh.
2. Cách tạo biểu đồ hình tròn trong Google Sheets trông đẹp hơn?
Bạn có thể vào phần Chart Editor để cải thiện biểu đồ hình tròn của mình. Bạn có thể thay đổi kiểu biểu đồ, chẳng hạn như tạo hình tròn ở chế độ 3D hoặc tối đa hóa hình tròn. Bạn cũng có thể thay đổi màu của từng danh mục. Ngoài ra, bạn có thể sử dụng các chủ đề khác nhau. Bằng cách này, bạn có thể có một biểu đồ hình tròn đẹp mắt.
3. Làm cách nào để gắn nhãn biểu đồ hình tròn trong Google Trang tính?
Sử dụng tùy chọn Cá nhân hóa từ trình chỉnh sửa Biểu đồ để gắn nhãn biểu đồ hình tròn. Mở phần Pie chart bằng cách nhấp vào nó, sau đó nhấp vào menu thả xuống bên cạnh nhãn Slice. Bạn có thể chọn kiểu, định dạng và phông chữ cho nhãn trên biểu đồ hình tròn ngoài loại nhãn.
Sự kết luận
Bài hướng dẫn này đã dạy bạn cách tạo biểu đồ hình tròn trong Google Sheets. Trong trường hợp đó, bạn sẽ có ý tưởng nếu định tạo một biểu đồ hình tròn. Ngoài ra, ngoài Google Trang tính, bạn còn phát hiện ra một cách khác để tạo biểu đồ hình tròn bằng cách sử dụng MindOnMap. Nếu bạn muốn một phương pháp đơn giản hơn với nhiều chủ đề, hãy sử dụng công cụ trực tuyến này.










