Hướng dẫn từng bước về cách tạo biểu đồ hình tròn trong Excel
Bạn có chương trình Microsoft Excel trên máy tính và muốn tạo biểu đồ hình tròn? Đừng lo lắng nữa. Bài hướng dẫn này sẽ cung cấp cho bạn những hướng dẫn tốt nhất về cách tạo biểu đồ hình tròn trong excel. Chúng tôi sẽ cung cấp cho bạn các giải pháp bạn muốn để tạo biểu đồ. Ngoài ra, bên cạnh Excel, bạn cũng sẽ khám phá ra phần mềm thay thế tốt nhất. Bằng cách này, bạn sẽ có một tùy chọn khác về trình tạo biểu đồ hình tròn mà bạn muốn sử dụng. Vì vậy, không còn gì khác, hãy bắt đầu thảo luận và tìm hiểu tất cả các phương pháp bạn có thể nhận được.
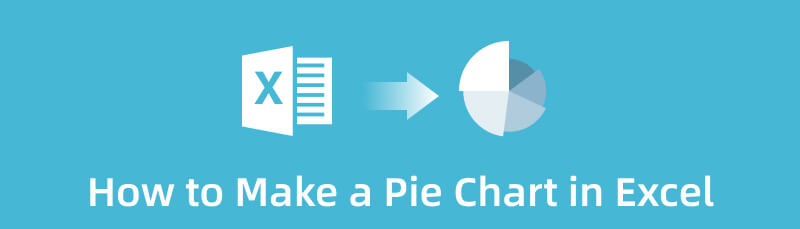
- Phần 1. Cách tạo biểu đồ hình tròn bằng Microsoft Excel
- Phần 2. Cách Chèn Biểu đồ Hình tròn trong Excel
- Phần 3. Cách thay thế tốt nhất để sử dụng Excel để vẽ biểu đồ hình tròn
- Phần 4. Các câu hỏi thường gặp về Cách tạo biểu đồ hình tròn trong Excel
Phần 1. Cách tạo biểu đồ hình tròn bằng Microsoft Excel
Microsoft Excel đáng tin cậy khi tạo biểu đồ hình tròn. Nó không chỉ là một cái bàn đầy những chiếc hộp. Nếu cần thiết, nó cũng có thể tạo ra một biểu đồ hình tròn. Công cụ ngoại tuyến này cho phép bạn sắp xếp hoặc sắp xếp dữ liệu nhanh chóng và dễ dàng. Bước đầu tiên trong việc tạo biểu đồ là sắp xếp và nhập tất cả thông tin/dữ liệu. Sau đó, bạn có thể tiếp tục tạo biểu đồ hình tròn của mình. Bạn cũng có thể sử dụng nhiều công cụ khác nhau để tạo biểu đồ. Hình dạng, loại phông chữ, màu sắc, ký hiệu tỷ lệ phần trăm và số được chấp nhận. Tuy nhiên, có một cách khác để tạo biểu đồ hình tròn nếu bạn không muốn sử dụng các công cụ này. Bạn có thể sử dụng mẫu biểu đồ hình tròn từ Microsoft Excel. Với mẫu này, bạn có thể giảm bớt công việc khi tạo biểu đồ. Sau khi sử dụng nó, bạn có thể nhập tất cả thông tin bạn muốn đưa vào mẫu. Thêm một điểm đánh dấu phần trăm cũng là một tùy chọn nếu biểu đồ là về dữ liệu điện toán. Ngoài ra, Excel có thể truy cập được trên cả Mac và Windows.
Thật không may, Microsoft Excel có nhược điểm. Khi sử dụng phiên bản miễn phí, tất cả các chức năng đều có thể truy cập được. Nếu bạn chưa nhập dữ liệu vào bảng tính, mẫu miễn phí cũng sẽ không xuất hiện. Bạn cần phải nhận thức được loại tình huống này. Chi phí của Microsoft Excel cao. Để sử dụng tất cả các tính năng, bạn phải mua gói thuê bao. Ngoài ra, bạn cần xem xét không gian lưu trữ của máy tính. Excel chiếm dung lượng lưu trữ trên thiết bị của bạn. Vì vậy, chương trình ngoại tuyến sẽ không hoạt động tốt nếu bạn có bộ nhớ nhỏ. Xem các bước bên dưới để tìm hiểu cách tạo biểu đồ hình tròn trong Excel.
Tải xuống và cài đặt Microsoft Excel trên máy tính của bạn. Khi quá trình cài đặt hoàn tất, hãy chạy chương trình trên máy tính.
Chèn tất cả các thông tin trên bảng tính. Bạn có thể đặt nhãn trước, sau đó bao gồm tất cả dữ liệu.

Sau đó, để chèn mẫu biểu đồ hình tròn, hãy chuyển đến Chèn menu trên giao diện phía trên. Sau đó, điều hướng đến Biểu đồ được đề xuất phần và nhấp vào Bánh ký hiệu biểu đồ. Sau đó, bạn sẽ thấy rằng tất cả thông tin được chuyển thành biểu đồ hình tròn.
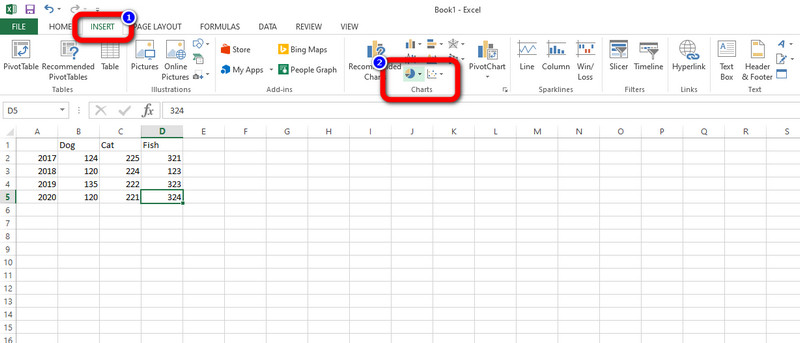
Khi bạn hoàn thành làm biểu đồ hình tròn, nhấn vào Tập tin menu trên giao diện trên cùng bên trái cho bước cuối cùng. Sau đó, chọn các Lưu thành tùy chọn và lưu biểu đồ trên máy tính của bạn.
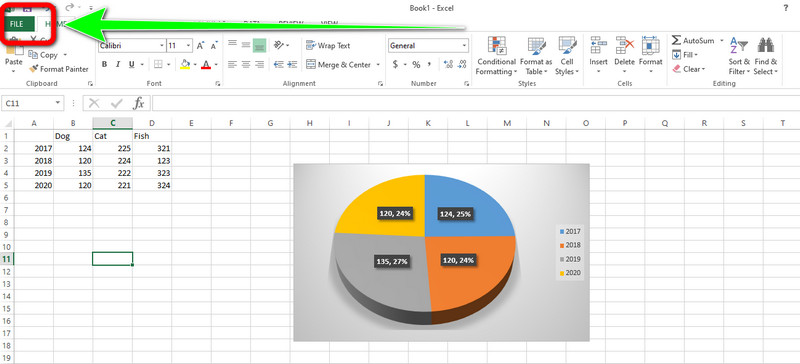
Ưu và nhược điểm của việc sử dụng Excel để tạo biểu đồ hình tròn
PROS
- Quá trình này đơn giản và hoàn hảo cho người dùng không chuyên nghiệp.
- Nó cung cấp nhiều mẫu biểu đồ tròn miễn phí khác nhau.
- Nó cho phép bạn sửa đổi nhãn, kiểu dáng, tiêu đề, v.v.
- Công cụ này cho phép bạn thay đổi màu sắc của từng lát cắt.
CONS
- Mẫu sẽ không hiển thị nếu dữ liệu chưa được chèn vào bảng tính.
- Cài đặt chương trình mất thời gian.
- Các tính năng nâng cao có sẵn trên phiên bản trả phí.
Phần 2. Cách Chèn Biểu đồ Hình tròn trong Excel
Nếu bạn muốn chèn một biểu đồ hình tròn hiện có vào Excel, bạn có thể làm như vậy. Chèn biểu đồ hình tròn hiện có sẽ hữu ích hơn khi tạo biểu đồ. Đó là bởi vì nếu bạn định tạo biểu đồ, bạn có thể sử dụng biểu đồ hình tròn hiện có và chỉnh sửa thông tin. Ngoài ra, việc chèn biểu đồ hình tròn hiện có rất đơn giản. Bạn có thể đạt được nó chỉ trong một vài cú nhấp chuột.
Phóng Microsoft Excel trên máy tính của bạn. Bạn có thể tiến hành bước tiếp theo khi giao diện xuất hiện trên màn hình.
Sau đó, đi đến Tập tin menu ở phần trên bên trái của giao diện. Sau đó chọn Mở lựa chọn. Tìm biểu đồ hình tròn hiện có và thêm nó vào Excel.
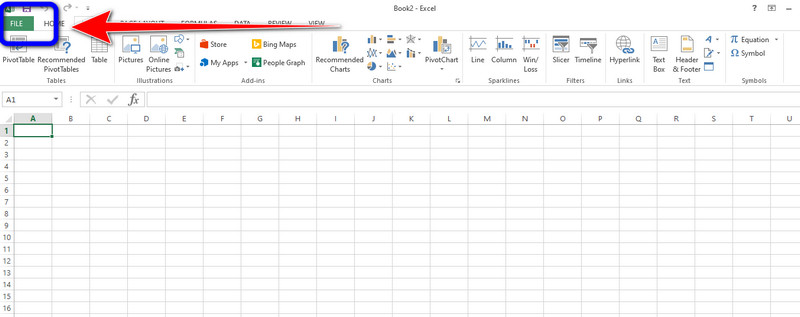
Sau đó, bạn có thể chỉnh sửa và thay đổi dữ liệu bằng cách thêm biểu đồ hình tròn hiện có trong Excel.
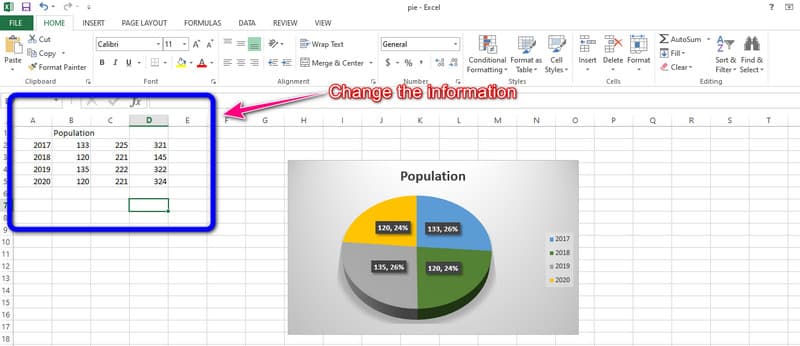
Khi bạn thực hiện xong một số thay đổi đối với biểu đồ hình tròn hiện có, hãy lưu kết quả cuối cùng. Nhấn vào Tệp > Lưu dưới dạng tùy chọn và đặt tệp vào vị trí tệp mong muốn của bạn.
Phần 3. Cách thay thế tốt nhất để sử dụng Excel để vẽ biểu đồ hình tròn
Nếu sử dụng chương trình ngoại tuyến không phải là cách ưa thích của bạn để tạo biểu đồ hình tròn, thì chúng tôi có giải pháp thay thế tốt nhất. Nếu bạn không muốn gặp rắc rối khi tải xuống một chương trình, thì MindOnMap là trình tạo biểu đồ hình tròn tốt hơn mà bạn có thể sử dụng. Nó có một quá trình sáng tạo đơn giản. Nó không yêu cầu một quá trình cài đặt. Bạn có thể sử dụng công cụ trực tiếp trên trình duyệt của mình. Giao diện người dùng cũng đơn giản để sử dụng. Mọi tùy chọn, công cụ và phong cách đều đơn giản để hiểu và áp dụng. Hơn nữa, chương trình cung cấp tất cả các thành phần biểu đồ hình tròn cần thiết. Nó bao gồm các hình dạng, đường kẻ, văn bản, biểu tượng, màu sắc và chủ đề. Bạn có thể tự tin rằng bạn sẽ nhận được kết quả mong muốn với sự trợ giúp của các thành phần này.
Hơn nữa, bạn có thể cộng tác với những người dùng khác khi sử dụng công cụ trực tuyến. Các tính năng cộng tác của nó cho phép những người dùng khác chỉnh sửa biểu đồ hình tròn của bạn. Bằng cách này, bạn không cần phải gặp họ trực tiếp. Bạn có thể làm việc cùng nhau ngay cả khi bạn không ở cùng một địa điểm. Bạn thậm chí có thể truy cập công cụ trên tất cả các nền tảng web, giúp mọi người dùng thuận tiện hơn.
An toàn tải
An toàn tải
Đi đến trang web của MindOnMap. Sau đó, nhấp vào Tạo bản đồ tư duy của bạn quyền mua.
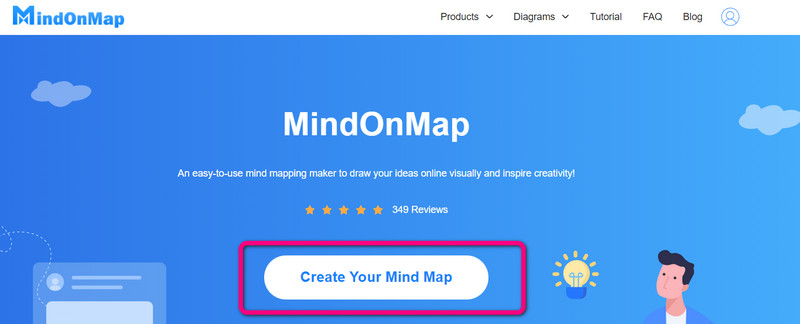
Một giao diện khác sẽ hiển thị trên màn hình. Nhấn vào Mới và chọn Sơ đồ biểu tượng. Sau đó, giao diện của công cụ sẽ xuất hiện trên màn hình.
Bạn có thể xem tất cả các thành phần để tạo biểu đồ hình tròn. Sử dụng hình dạng trên giao diện phần bên trái. Điều hướng đến phần giao diện bên phải để sử dụng chủ đề. Nếu bạn muốn chèn văn bản vào bên trong hình, hãy bấm đúp vào hình đó. đi đến Điền màu tùy chọn để đặt màu trên các hình dạng.
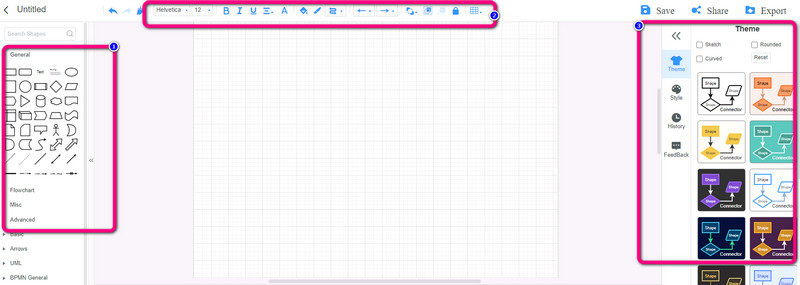
Khi bạn hoàn thành biểu đồ hình tròn của mình, hãy bấm vào Tiết kiệm trên giao diện trên cùng bên phải. Nhấn vào Đăng lại tùy chọn để cộng tác với những người dùng khác. Ngoài ra, hãy nhấp vào Xuất khẩu nút để lưu biểu đồ tròn ở nhiều định dạng khác nhau như PDF, PNG, JPG, SVG, v.v.
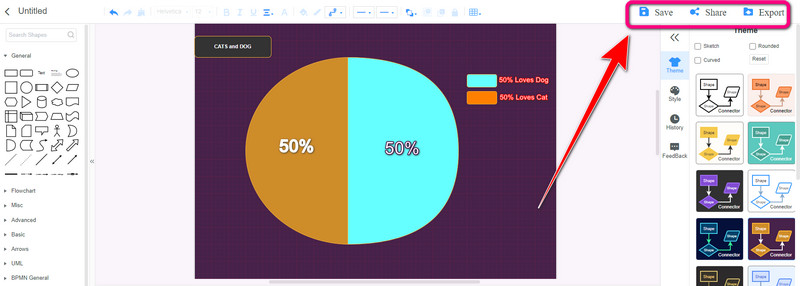
Phần 4. Các câu hỏi thường gặp về Cách tạo biểu đồ hình tròn trong Excel
Nhược điểm của biểu đồ hình tròn là gì?
Trong một số trường hợp, biểu đồ hình tròn không tiết lộ giá trị chính xác. Các giá trị được thể hiện bằng cách sử dụng tỷ lệ phần trăm hoặc tỷ lệ.
Biểu đồ hình tròn thể hiện điều gì?
Nó là một loại biểu đồ hiển thị dữ liệu trong biểu đồ tròn. Các lát bánh pizza đại diện cho kích thước tương đối của dữ liệu. Nó cũng yêu cầu một danh sách các biến số và phân loại.
Là một biểu đồ hình tròn luôn theo tỷ lệ phần trăm?
Không. Nó phụ thuộc vào cách bạn sử dụng biểu đồ và dữ liệu bạn có. Có thể tạo biểu đồ hình tròn bằng cách sử dụng dữ liệu không theo tỷ lệ phần trăm miễn là thông tin cấu thành tất cả các phần của tổng thể.
Sự kết luận
Sau khi đọc hướng dẫn tốt nhất từ bài viết này, bạn sẽ dễ dàng tạo biểu đồ hình tròn. Bài đăng này đã dạy bạn cách tạo biểu đồ hình tròn trong excel. Ngoài ra, ngoài chương trình ngoại tuyến này, chúng tôi đã giới thiệu cho bạn một giải pháp thay thế tuyệt vời nhất, MindOnMap. Nếu bạn thích tạo biểu đồ hình tròn trực tuyến, hãy sử dụng công cụ này.










