Quy trình từng bước đáng chú ý về cách thực hiện dòng thời gian trong Word
Mốc thời gian là rất quan trọng trong việc quản lý lịch trình trong thời hạn đáp ứng và điều này cũng đúng trong việc quản lý các dự án đầy thách thức trong một khoảng thời gian. Hơn nữa, bạn có thể theo dõi hiệu quả tiến độ của các dự án với một mốc thời gian và ngược lại. Chưa kể việc sử dụng nó trong việc miêu tả các mốc lịch sử. Mặt khác, Microsoft Word có lẽ là phần mềm xử lý tài liệu phổ biến nhất bên cạnh Google docs. Do đó, bạn phải biết cách tạo dòng thời gian trong Word để có thể thực hiện nhiệm vụ bất cứ lúc nào bạn cần. Như mọi người đều biết, hầu hết tất cả các thiết bị máy tính đều chứa Microsoft Word và nó hiếm khi được sử dụng.
May mắn thay, bạn đã tìm thấy bài viết này, vì nó sẽ không cung cấp gì cho bạn ngoài một cách hiệu quả để lập dòng thời gian. Vì vậy, không cần thêm gì nữa, hãy bắt đầu và tận hưởng việc đọc những thông tin thành công bên dưới.
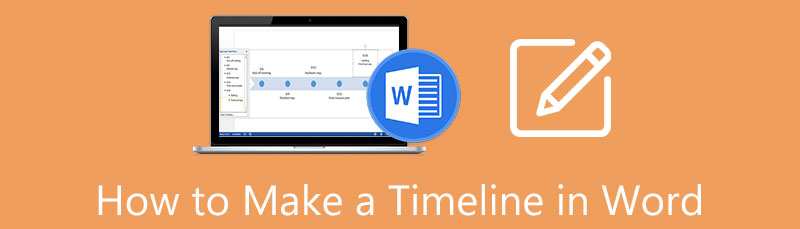
- Phần 1. Cách tạo Dòng thời gian trong Word
- Phần 2. Giải pháp thay thế tốt nhất cho Word trong việc lập dòng thời gian
- Phần 3. Câu hỏi thường gặp về Word và Lập dòng thời gian
Phần 1. Cách tạo Dòng thời gian trong Word
Như đã đề cập ở trên, Microsoft Word là một trong những phần mềm phổ biến nhất trên toàn cầu. Vì lý do này, mọi người đều biết nó linh hoạt và đa chức năng như thế nào, vì nó thậm chí có thể được sử dụng để tạo bản đồ, đồ thị, sơ đồ và các mốc thời gian như nhau. Và, chúng ta hãy cùng tìm hiểu các bước chi tiết dưới đây về cách tạo dòng thời gian trong Word.
Đặt hướng ngang
Đầu tiên và quan trọng nhất, hãy đặt trang từ dọc thành ngang. Điều này là do yêu cầu theo chiều ngang của dòng thời gian. Vì vậy, khởi chạy người tạo dòng thời gian và mở một trang trống. Sau đó đi đến Bố cục> Định hướng, tiếp đó hãy chọn Phong cảnh.
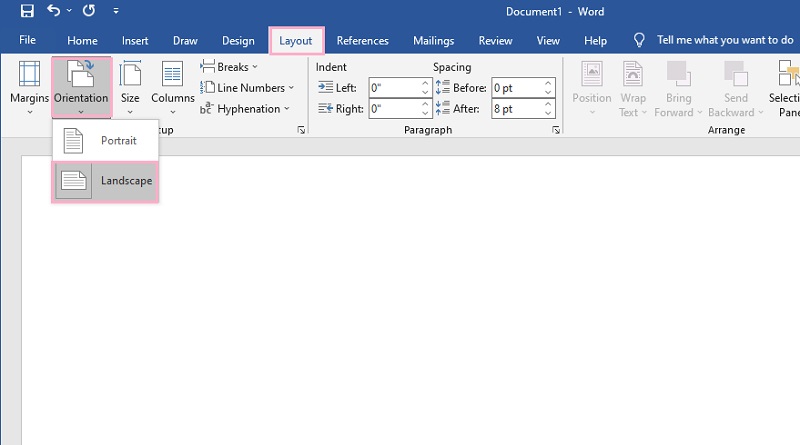
Chèn mẫu dòng thời gian
Bây giờ, hãy bắt đầu bằng cách chèn một mẫu từ Nghệ thuật thông minh tính năng. Làm sao? Nhấn vào Chèn tab, sau đó là Nghệ thuật thông minh tính năng. Sau đó, một cửa sổ bật lên sẽ xuất hiện để bạn tự do lựa chọn trong số hàng trăm mẫu có sẵn. Tuy nhiên, đối với mẫu dòng thời gian, hãy chuyển đến Quá trìnhvà chọn mũi tên có ba dấu chấm bên trong vì đó là mẫu dòng thời gian cơ bản mà nó có. Làm cách nào để chèn dòng thời gian đó trong Word? Nhấp chuột ĐƯỢC RỒI.
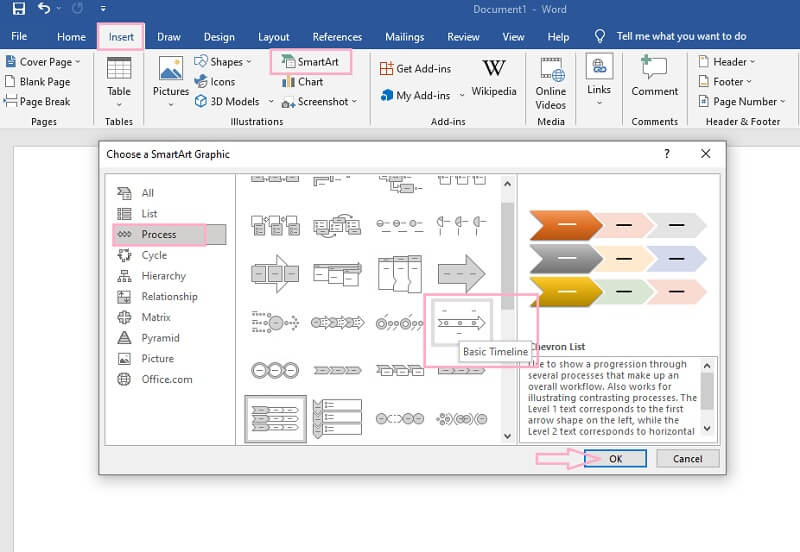
Gắn nhãn và mở rộng dòng thời gian
Bây giờ, hãy bắt đầu đặt tên cho các sự kiện bằng cách chỉnh sửa trên [Chữ] các lựa chọn. Đi đến Ngăn văn bản để mở rộng dòng thời gian, sau đó nhấn vào ĐI VÀO tab từ bàn phím của bạn để thêm sự kiện. Tuy nhiên, xin lưu ý rằng tốt hơn là không nên thêm nhiều hơn bảy sự kiện, vì nó sẽ làm cho dòng thời gian của bạn bị mờ.
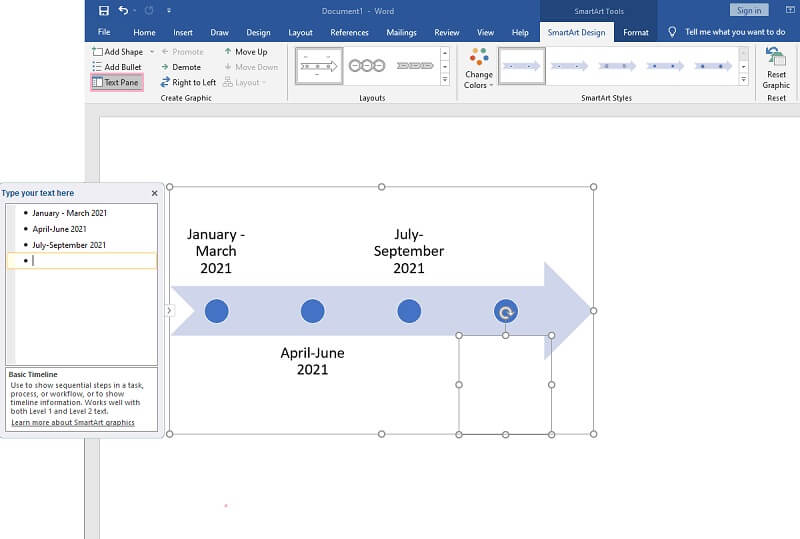
Tùy chỉnh sự kiện
Tiếp theo là tùy chỉnh các sự kiện bằng cách thay đổi màu sắc, phông chữ và hình dạng. Bạn có thể đi và tìm kiếm Thay đổi màu sắc Bên dưới Thiết kế SmartArt để thay đổi màu sắc. Nếu không, vui lòng nhấp chuột phải vào dòng thời gian và tùy chỉnh nó từ các cài đặt trước đã cho. Đó là cách thiết kế dòng thời gian trong Word.
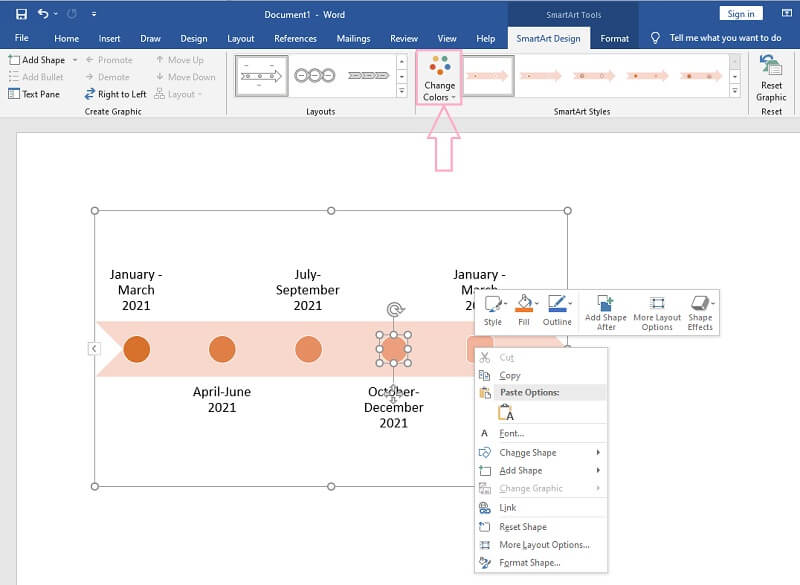
Chèn hình ảnh và mũi tên (Tùy chọn)
Cuối cùng, bạn có tùy chọn để thêm mũi tên, biểu tượng và hình ảnh vào dòng thời gian của mình. Đi tới Chèn, sau đó chọn trong số các hình minh họa mà bạn cần đưa vào. Sau đó, cuối cùng, lưu nó bằng cách đi tới Tập tin, sau đó Lưu thành. Bấm vào đây để tìm hiểu cách lập sơ đồ tư duy trong Word.
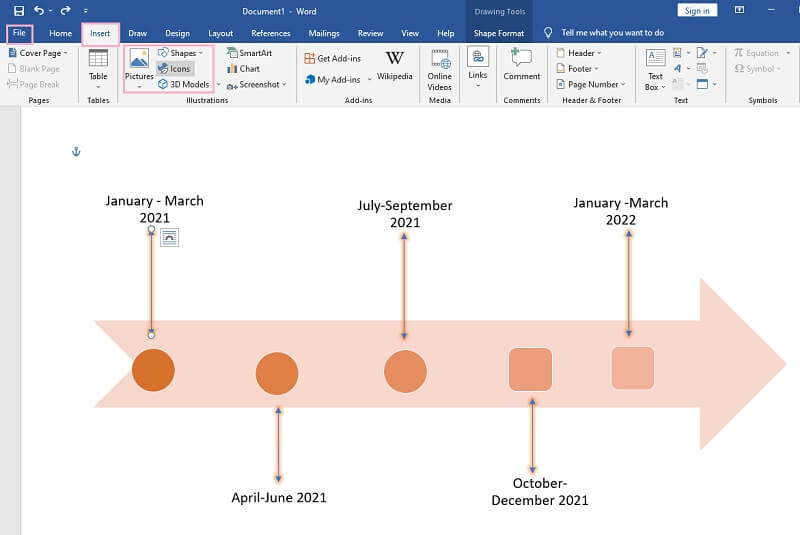
Phần 2. Giải pháp thay thế tốt nhất cho Word trong việc lập dòng thời gian
Nếu bạn không có Microsoft Word trên thiết bị của mình, chúng tôi thực sự khuyên bạn nên sử dụng MindOnMap. Tại sao? Bởi vì công cụ lập bản đồ tư duy này là một công cụ dựa trên web cho phép người dùng tạo bản đồ tư duy, sơ đồ và dòng thời gian mà không tốn bất kỳ xu nào, không giống như mức giá cao khi sử dụng Microsoft Word và cách tạo dòng thời gian với nó. Hãy tưởng tượng bạn không cần tải xuống và đồng thời phải trả bất cứ thứ gì để sử dụng nó. Hơn nữa, đừng ngần ngại sử dụng nó do Quảng cáo, vì chúng tôi thề rằng bạn sẽ không gặp bất kỳ quảng cáo và khuyến mãi nào khi sử dụng nó!
Các MindOnMap cung cấp giao diện trực quan nhất khi nói đến cách sử dụng của nó. Trên thực tế, người dùng lần đầu sẽ không cần hỗ trợ, vì nó có tính năng phím nóng riêng. Ngoài ra, cũng giống như Word, công cụ lập bản đồ trực tuyến tuyệt vời này cung cấp giấy nến, tính năng và giá trị đặt trước tuyệt vời tạo ấn tượng mạnh đối với người dùng. Do đó, hãy cùng tìm hiểu những hướng dẫn đơn giản nhất về cách tạo dòng thời gian với nó ngoài Word.
An toàn tải
An toàn tải
Đăng nhập vào Email của bạn
Truy cập trình duyệt của bạn và tìm kiếm trang web chính thức của MindOnMap. Sau đó, đăng nhập bằng tài khoản email của bạn sau khi nhấp vào Tạo bản đồ tư duy của bạn. Sau đó, trên trang chính, chọn Mới để xem các mẫu khác nhau theo chủ đề và không. Nhưng vì chúng tôi sẽ làm việc trên một dòng thời gian, vui lòng chọn Xương cá mẫu.
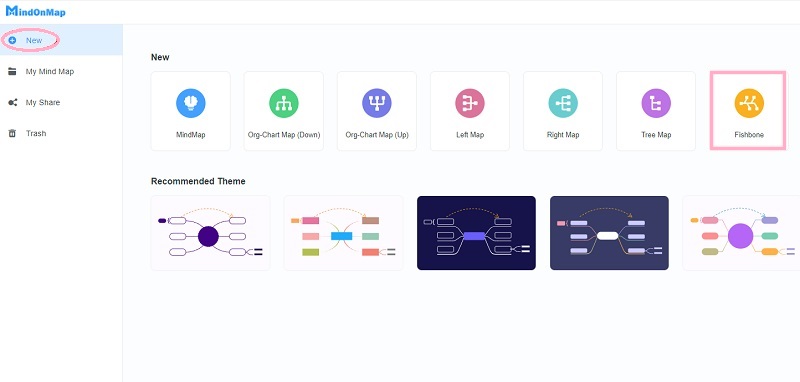
Tạo dòng thời gian
Bạn sẽ thấy một nút duy nhất cho biết Nút chính trên canvas chính. Nhấp vào nó, sau đó nhấn CHUYỂN HƯỚNG trên bàn phím của bạn để thêm nhiều nút hơn cho các sự kiện của bạn.

Tối ưu hóa Dòng thời gian
Bây giờ, giống như quy trình về cách thiết kế dòng thời gian trong Word, hãy thoải mái tối ưu hóa dòng thời gian. Làm sao? Đặt nhãn trên các nút cho các sự kiện của bạn và làm cho nó đầy màu sắc bằng cách định cấu hình trên Thanh menu. Bắt đầu với Tiểu sử, khi bạn đi đến Chủ đề, sau đó Phông nền.
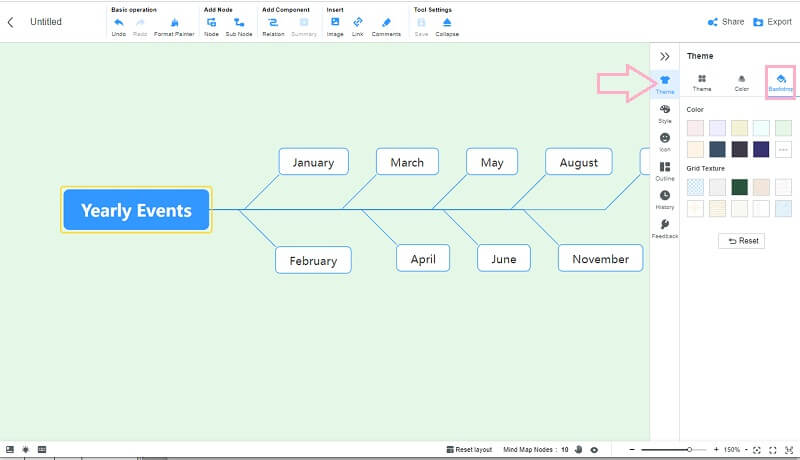
Bây giờ, để thay đổi màu của các nút, hãy chuyển đến Phong cách. Sau đó, chọn nút bạn muốn tô màu và nhấp vào màu bạn đã chọn bên dưới Hình dạng.
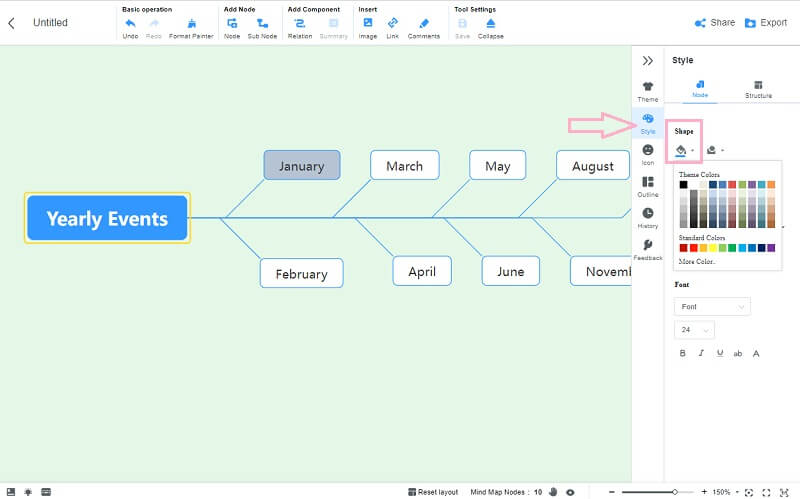
Chèn hình minh họa và thành phần
Bây giờ, lấy dòng thời gian của bạn một số hình ảnh minh họa như hình ảnh, nhận xét, liên kết và mũi tên kết nối. Chỉ cần điều hướng đến Ruy-băng ở đầu dòng thời gian và thoải mái thêm theo sở thích của bạn. Ồ, và để thêm một số biểu tượng, hãy quay lại Thanh menuvà nhấn Biểu tượng sự lựa chọn.
Chia sẻ dòng thời gian
Không giống như cách bạn tạo dòng thời gian trong Word, MindOnMap cho phép cộng tác thông qua chia sẻ. Nếu bạn muốn đồng nghiệp xem dòng thời gian của mình, hãy nhấp vào Đăng lại , sau đó tùy chỉnh cài đặt tham số được hiển thị. Sau đó, nhấp vào Sao chép liên kết và mật khẩuvà gửi nó cho bạn bè của bạn.
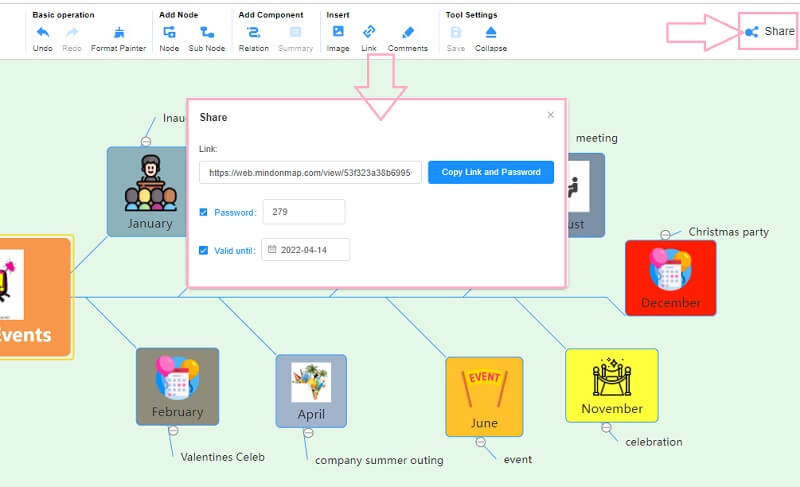
Tải Dòng thời gian xuống thiết bị của bạn
Vì bạn đã có tài khoản, nó sẽ giữ tất cả các dự án của bạn trong Bản đồ tư duy của tôi lựa chọn từ trang chính. Tuy nhiên, nếu bạn muốn có một bản sao của nó trên thiết bị của mình, hãy nhấn vào Xuất khẩu cái nút. Ngay sau khi bạn chọn một định dạng, bạn sẽ nhận thấy rằng nó sẽ ngay lập tức tải xuống tệp. Bạn cũng có thể sử dụng cách này để lập sơ đồ tư duy về bản thân.
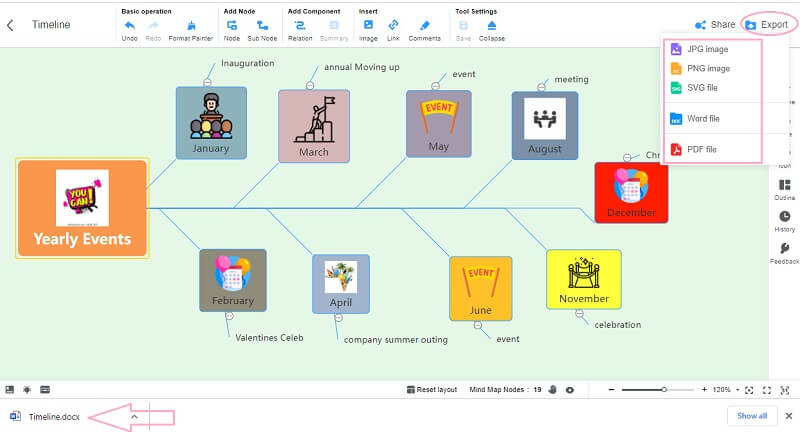
Phần 3. Câu hỏi thường gặp về Word và Lập dòng thời gian
Làm cách nào để chèn dòng thời gian từ thư viện của tôi trong Word?
Nếu bạn muốn chèn dòng thời gian tạo sẵn của mình trong Word, bạn có thể đi tới Chèn sau đó, Ảnh. Tuy nhiên, vì nó là một hình ảnh, bạn sẽ không thể sửa lại nó.
Tôi có thể tạo dòng thời gian bằng Paint không?
Đúng. Paint là một trình chỉnh sửa đồ họa có chứa các giấy nến cơ bản rất tốt để tạo các mốc thời gian. Tuy nhiên, nó sẽ đòi hỏi bạn kiên nhẫn để thực hiện vì bạn sẽ cần phải sử dụng các thủ tục thủ công.
Tôi có thể sử dụng dòng thời gian khi trình bày quá trình tiến hóa của con người không?
Đúng. Vì sự tiến hóa của con người có một quá trình kịp thời, nên dòng thời gian là bản đồ tốt nhất để minh họa nó.
Sự kết luận
Đó là các bước chi tiết về cách tạo dòng thời gian trong Word. Giờ đây, bạn có thể sử dụng phần mềm này để lập lịch trình của mình hoặc quản lý dự án theo dòng thời gian. Tuy nhiên, nếu bạn thấy Word không thuận tiện, hãy sử dụng MindOnMap.










