Hướng dẫn toàn diện về cách tạo Bản đồ khái niệm trên Google Doc
Bản đồ khái niệm rộng hơn, vì nó là minh họa đồ họa của các loại hình học tập khác nhau giải quyết các vấn đề phức tạp. Hơn nữa, nó đã giúp ích rất nhiều cho sinh viên, nhà giáo dục, người trong doanh nghiệp hoặc bất kỳ chuyên gia nào cần trợ giúp để tổ chức, hình thành và khái niệm hóa giải pháp cho một vấn đề hoặc vấn đề mà họ đang giải quyết. Trong tương lai, việc tạo bản đồ khái niệm sẽ không hấp dẫn và thuyết phục nếu không được thực hiện bằng phần mềm tốt. Do đó, khi chúng tôi giúp bạn thực hiện các bước trên cách tạo bản đồ khái niệm trong Google Docs, chúng tôi cũng sẽ giới thiệu cho bạn một cách tuyệt vời hơn và đáng tin cậy hơn nhiều để tạo bản đồ khái niệm. Những điều này sẽ theo sau khi bạn tiếp tục đọc bên dưới.
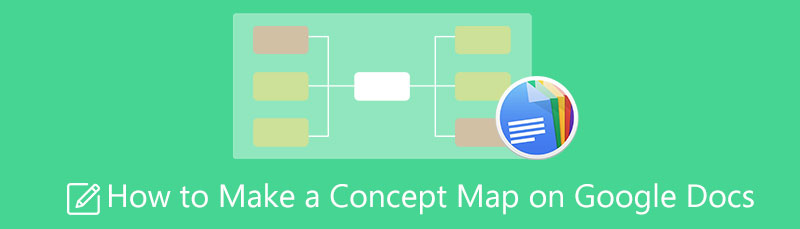
- Phần 1. Hướng dẫn thực hành trong việc tạo Bản đồ khái niệm trong Google Docs
- Phần 2. Một phương pháp có một không hai trong việc lập bản đồ ý niệm
- Phần 3. Các câu hỏi thường gặp về Bản đồ Khái niệm và Google Tài liệu
Phần 1. Hướng dẫn hiệu quả trong việc tạo Bản đồ khái niệm trong Google Docs
Là một phần của bộ Google, Google Docs đã chứng minh được sự vượt trội của nó so với Word. Nó cung cấp cho người dùng gần như tất cả những gì Word cung cấp, bao gồm các công cụ, định dạng, khuôn tô và các tính năng để tạo tài liệu và tạo đồ họa. Mặc dù vậy, Google Documents cho phép người dùng sử dụng miễn phí thuộc tính này. Tuy nhiên, quy trình về cách tạo bản đồ khái niệm trên Google Docs sẽ không đảm bảo thuận tiện cho bạn vì nó khá hỗn hợp. Mặt khác, chúng tôi cung cấp cho bạn quy trình đơn giản nhất với chương trình này.
Tiếp cận Google Tài liệu
Mở Google Documents trên máy Mac, Máy tính để bàn hoặc bất kỳ thiết bị nào hỗ trợ chương trình này. Để mở người tạo bản đồ khái niệm, bạn cần đưa trình duyệt của mình vào Google Drive của tài khoản Gmail. Đi đến Ổ đĩa của tôi, sau đó kích chuột phải để xem chương trình.
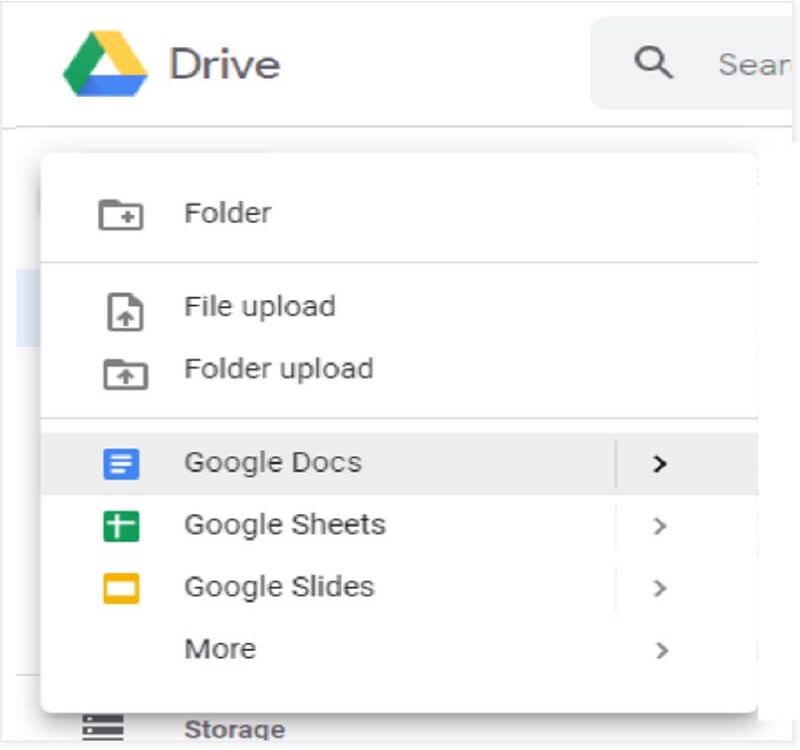
Mở Công cụ vẽ
Để thực hiện nhiệm vụ dễ dàng hơn, hãy sử dụng Đang vẽ công cụ của chương trình này. Nhấn vào Chèn tab và chọn để nhấn Đang vẽ, sau đó + Mới chuyển hướng. Một cửa sổ mới sẽ xuất hiện, với một khung vẽ trống, nơi có sẵn giấy nến và các cài đặt trước.
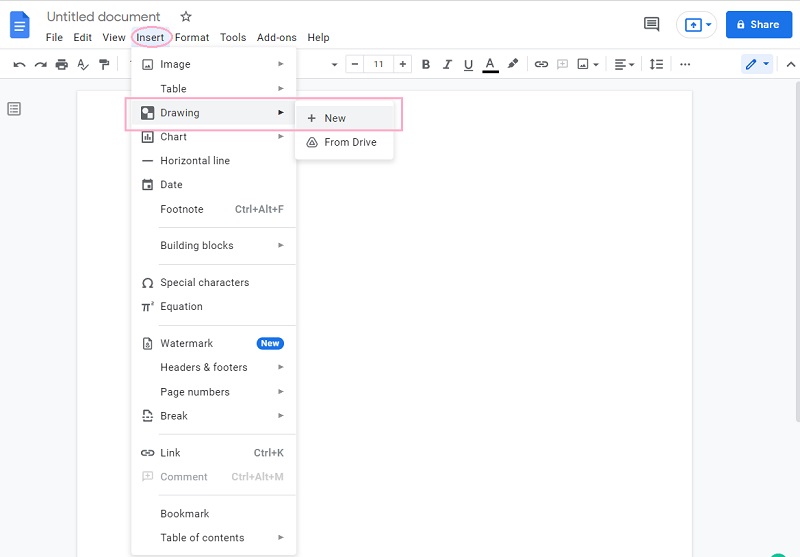
Bắt đầu tạo Bản đồ Khái niệm
Đây là cách tạo một bản đồ khái niệm trong Google Tài liệu. Bạn phải bắt đầu định cấu hình các công cụ do cửa sổ cung cấp. Bắt đầu với việc thêm các hình dạng và mũi tên trên bản đồ khái niệm để thể hiện ý tưởng của bạn và mối liên hệ giữa chúng. Sau đó, gắn nhãn các yếu tố bạn đã thêm.
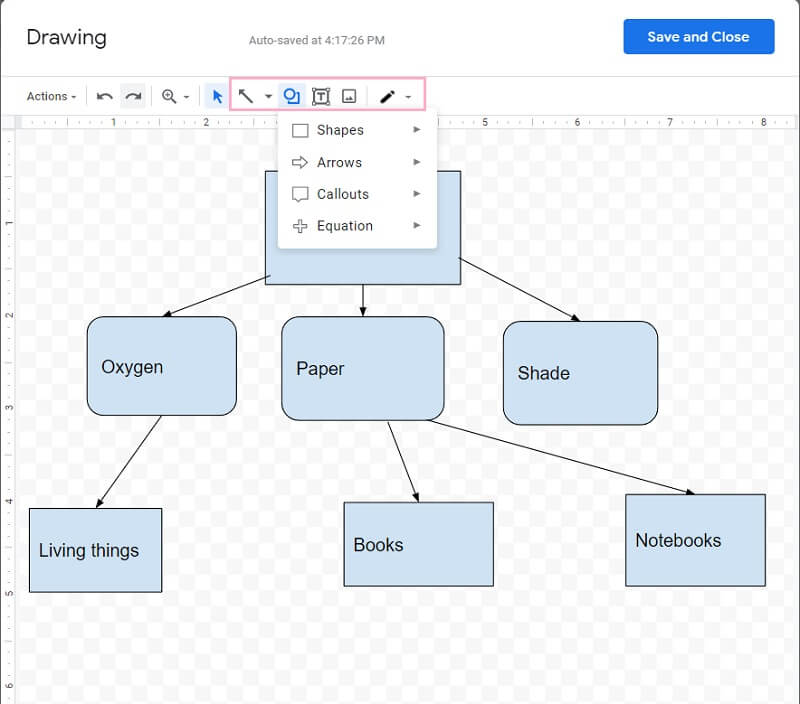
Thay đổi sắc độ
Bản đồ khái niệm thường được tạo mà không có hình ảnh. Tuy nhiên, bạn vẫn có thể lấp đầy các yếu tố bằng nhiều màu sắc khác nhau để tạo một bản đồ khái niệm thống nhất. Để thay đổi màu sắc, bấm vào từng nút, sau đó một phần giấy nến sẽ xuất hiện, từ đó chọn màu phù hợp với ý tưởng trên nút.
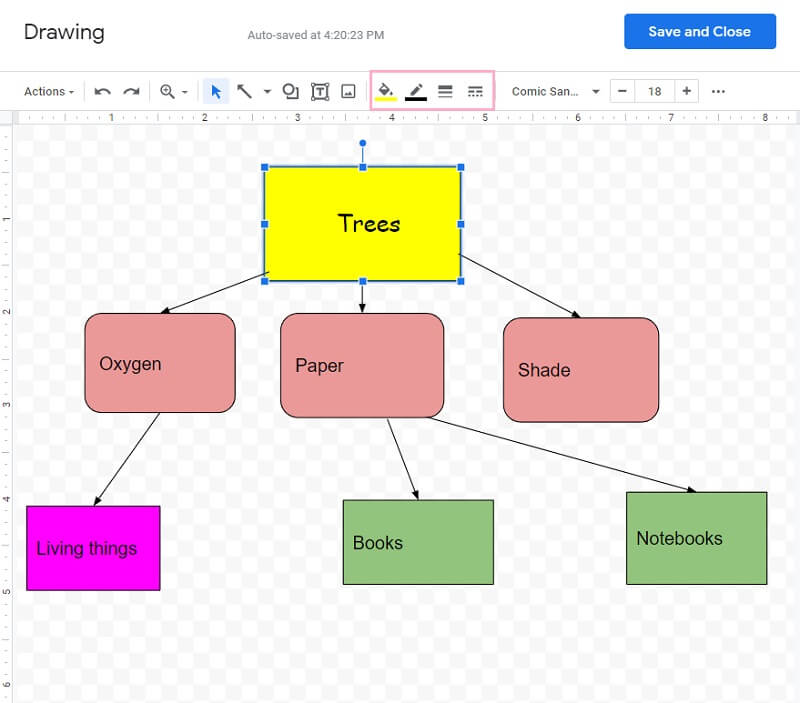
Tải Bản đồ Khái niệm trong Google Tài liệu
Cuối cùng, nhấp vào tab Save and Close để lưu lại và đó là cách bạn đưa bản đồ khái niệm mà bạn đã tạo lên Google Docs. Sau đó, bạn sẽ nhận thấy rằng nó đã giữ bản đồ trên Google Drive của bạn.
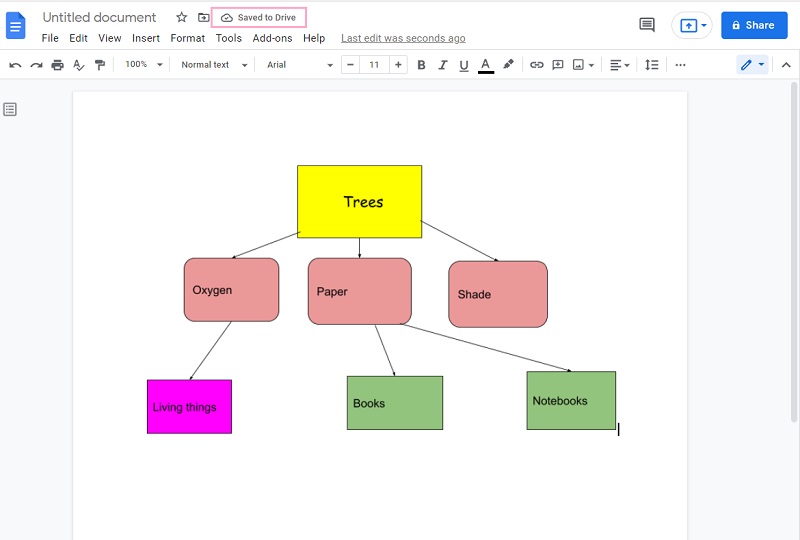
Phần 2. Một phương pháp có một không hai trong việc lập bản đồ ý niệm
MindOnMap là công cụ tạo bản đồ khái niệm đáng tin cậy nhất trên web hiện nay. Không giống như Google Tài liệu, công cụ lập bản đồ tư duy tuyệt vời này tạo bản đồ, đồ họa và sơ đồ với giao diện thân thiện với người dùng nhất. Ngoài ra, nó cho phép người dùng tự do chia sẻ bản đồ khái niệm của họ với đồng nghiệp vì mục đích cộng tác. Không chỉ vậy, bởi vì công cụ web đáng chú ý này, mặc dù nó hoạt động trực tuyến, nhưng hoàn toàn không có Quảng cáo. Vì lý do này, bạn sẽ có thể thưởng thức bản đồ khái niệm mượt mà trong khi thưởng thức hình minh họa đơn giản nhất về các tính năng và công cụ của nó, điều này khác xa so với cách bạn tạo bản đồ khái niệm trên Google Tài liệu.
Hơn thế nữa là gì? MindOnMap rất linh hoạt trong việc tạo kết quả đầu ra bằng nhiều định dạng khác nhau. Hãy tưởng tượng, bạn có thể có bản đồ khái niệm của mình ở định dạng JPG, SVG, Word, PNG và PDF! Bạn không thể hiểu công cụ lập bản đồ này tuyệt vời như thế nào. Vì vậy, hãy cùng tham khảo những hướng dẫn chi tiết dưới đây để xây dựng một concept map một cách thuyết phục nhất nhé!
An toàn tải
An toàn tải
Truy cập trang web chính thức
Truy cập trình duyệt của bạn và đi đến MindOnMap's trang web chính thức. Ban đầu, hãy tạo một tài khoản bằng cách đăng nhập bằng tài khoản email khi bạn nhấp vào Tạo bản đồ tư duy của bạn cái nút.

Chọn một mẫu
Không giống như cách Google Documents tạo bản đồ khái niệm, công cụ tuyệt vời này cho phép bạn chọn từ nhiều tùy chọn. Cũng giống như trên trang tiếp theo, thời điểm để nhấn Mới tab, bạn sẽ có thể chọn từ các phong cách và chủ đề khác nhau mà bạn thích cho bản đồ khái niệm. Do đó, cho ngày hôm nay, chúng ta hãy có một chủ đề.
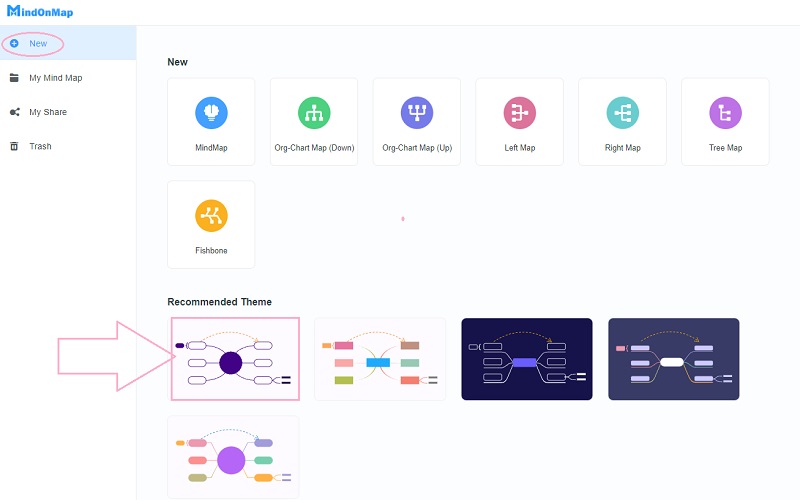
Bắt đầu tạo Bản đồ Khái niệm
Trên canvas chính, bắt đầu điều chỉnh các nút. Nếu bạn muốn thêm một nút, hãy nhấp vào nút CHUYỂN HƯỚNG nút trên bàn phím của bạn. Vì chúng tôi đã chọn bản đồ theo chủ đề nên bạn sẽ chỉ được yêu cầu căn chỉnh các nút hiện có để có được hình dạng bạn muốn cho bản đồ khái niệm của mình.
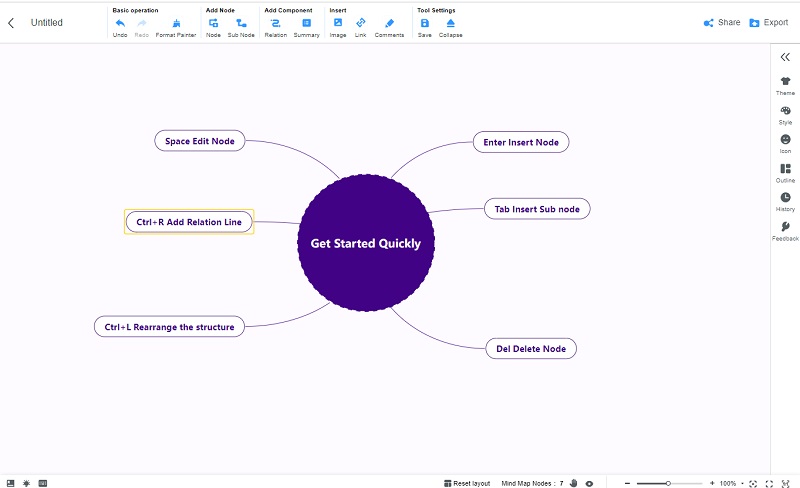
Tùy chỉnh Bản đồ Khái niệm
Giống như cách Google Documents tạo bản đồ khái niệm, công cụ này cho bạn thời gian để thể hiện khả năng sáng tạo của mình bằng cách tùy chỉnh bản đồ. Làm đẹp nó bằng cách sử dụng các khuôn tô như màu sắc, biểu tượng, hình dạng, v.v. Nhưng trước đó, hãy đặt tên hoặc gắn nhãn các nút với các chi tiết bạn cần trên bản đồ ý tưởng của bạn. Sau đó, hãy làm theo các mẹo bổ sung dưới đây để làm đẹp nó.
4.1. Để thêm các biểu tượng, nhấp vào từng nút và chuyển đến Thanh Menu nằm ở bên phải màn hình. Từ đó, chọn Biểu tượng và chọn từ các tùy chọn đã cho.
4.2. Cố gắng đặt một nền tảng là tốt. trên Thanh menu, đi đến Chủ đề, sau đó chọn Phông nền. Từ đó, chọn nền phù hợp nhất cho bản đồ khái niệm của bạn.

Lưu bản đồ khái niệm của bạn
Cuối cùng, lưu bản đồ khái niệm bằng cách nhấp vào CTRL + S. Mặt khác, nếu bạn muốn giữ bản đồ trên thiết bị của mình, hãy nhấp vào nút Xuất, sau đó chọn từ các định dạng bạn muốn. Sau đó, nó sẽ ngay lập tức tải xuống bản đồ khái niệm của bạn. Bên cạnh đó, bạn có thể tạo sơ đồ tư duy trong Word.
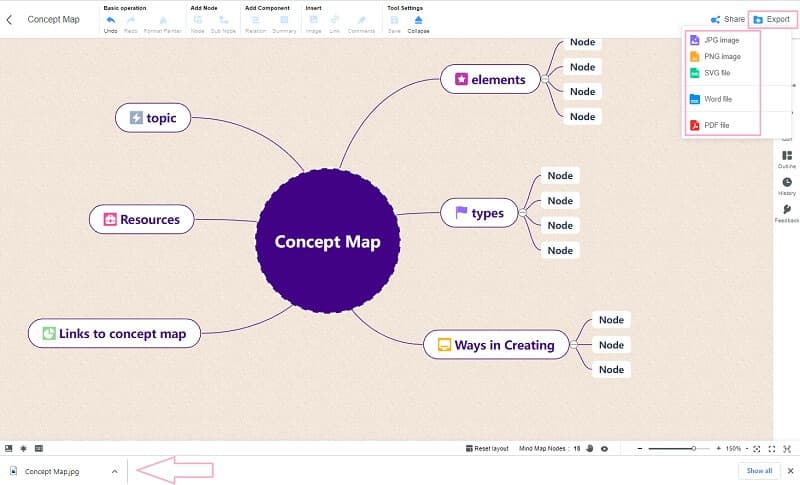
Phần 3. Các câu hỏi thường gặp về Bản đồ Khái niệm và Google Tài liệu
Làm cách nào để tạo bản đồ khái niệm trong Google Docs mà không cần sử dụng công cụ Vẽ?
Bạn nên tạo bản đồ khái niệm, sơ đồ hoặc thậm chí là dòng thời gian trong Google Tài liệu với sự trợ giúp của công cụ Vẽ của nó. Đó là bởi vì công cụ Vẽ này là cách duy nhất để người dùng chèn hình dạng, mũi tên và các yếu tố khác cần thiết trên bản đồ.
Lưu đồ, tổ chức đồ họa, bảng và biểu đồ Venn có được coi là bản đồ khái niệm không?
Đúng. Bản đồ khái niệm là một minh họa về bối cảnh có thể được hiển thị bằng sơ đồ Venn, bảng, sơ đồ, v.v.
Bản đồ khái niệm giúp mọi người trong kinh doanh như thế nào?
Bản đồ khái niệm có thể giúp mọi người trong doanh nghiệp hiểu và khái niệm hóa cách thức kinh doanh sẽ thành công.
Sự kết luận
Bài viết này đã đưa ra các bước toàn diện về cách tạo bản đồ khái niệm trên Google Docs. Bạn đã thấy những ưu điểm và nhược điểm của việc sử dụng chương trình này chỉ bằng các bước. Do đó, chúng tôi đã cung cấp cho bạn công cụ tạo bản đồ khái niệm đáng tin cậy và hiệu quả nhất, công cụ MindOnMap. Chúng tôi hy vọng rằng bạn sẽ thấy nó độc đáo bởi vì nó thực sự có.










