Các cách tốt nhất về cách tạo bản đồ khái niệm trong Microsoft Word: Hai cách dễ dàng
Bạn có phải là học sinh cần sắp xếp suy nghĩ của mình, đặc biệt là về các bài học trên lớp của bạn không? Đó có thể là một nhà giáo dục cần thu thập các khái niệm cho nội dung Ấn phẩm? Ngay cả một doanh nhân cần lên kế hoạch cho buổi giới thiệu sản phẩm tiếp theo của mình? Dù chúng ta làm nghề gì, chúng ta đều biết một cái nhìn sâu sắc tuyệt vời có thể có ý nghĩa nếu không được khái niệm hóa đầy đủ. Đó là lý do tại sao việc sử dụng một công cụ có thể giúp chúng tôi tạo bản đồ khái niệm là điều quan trọng mà chúng tôi cần làm. Đó là lý do tại sao trong bài đăng này, chúng tôi muốn giúp bạn tổ chức các khái niệm cho những nỗ lực trong tương lai của chúng tôi. Chúng tôi sẽ giới thiệu cho bạn một máy tính để bàn và một phần mềm trực tuyến mà bạn có thể sử dụng.
Hơn nữa, chúng tôi sẽ cung cấp thông tin về các công cụ lập bản đồ với các bước siêu chi tiết. Bây giờ chúng ta hãy giảm bớt khó khăn trong việc tạo bản đồ khái niệm Word thông qua hướng dẫn đơn giản nhưng thiết thực này dành cho bạn. Vui lòng xem xét từng chi tiết và từng bước để ngăn ngừa các biến chứng trong tạo sơ đồ tư duy trong Word.

- Phần 1. Bản đồ khái niệm là gì?
- Phần 2. Cách tạo Bản đồ ý tưởng bằng Word
- Phần 3. Cách tạo Bản đồ ý tưởng trực tuyến
- Phần 4. Các câu hỏi thường gặp về Tạo Bản đồ Khái niệm trong Word
Phần 1. Bản đồ khái niệm là gì?

Bản đồ khái niệm nổi tiếng với các biểu diễn dữ liệu bằng đồ họa và những đồ họa này bao gồm biểu đồ, tổ chức đồ họa, bảng, lưu đồ, Biểu đồ Venn, mốc thời gian, biểu đồ chữ T và nhiều hình ảnh khác. Ngoài ra, Bản đồ khái niệm đặc biệt có lợi cho những người dùng khác nhau như sinh viên học dễ dàng bằng cách sử dụng hình ảnh, nhưng chúng vẫn có thể mang lại lợi ích cho bất kỳ người học nào. Ngoài ra, Bản đồ khái niệm là một chiến thuật học tập hiệu quả vì chúng giúp chúng ta nhìn thấy bức tranh toàn cảnh hơn bằng cách bắt đầu với các khái niệm cấp cao hơn. Chúng cho phép bạn hiểu thông tin dựa trên các kết nối có ý nghĩa. Mặt khác, để hiểu được bức tranh toàn cảnh làm cho các chi tiết trở nên cần thiết hơn và dễ nhớ hơn, đó là mục đích của Bản đồ Khái niệm.
Hơn nữa, Bản đồ khái niệm có ích trong các lớp học hoặc viết nội dung có các yếu tố trực quan hoặc khi điều quan trọng là phải xem và hiểu mối quan hệ giữa các sự vật. Nó cũng là một bản đồ tuyệt vời mà chúng ta có thể sử dụng để so sánh, đối chiếu và phân tích thông tin dữ liệu.
Phần 2. Cách tạo Bản đồ ý tưởng bằng Word
Phần mềm soạn thảo văn bản

Microsoft Word là một trong những phần mềm linh hoạt mà chúng ta có thể sử dụng để sắp xếp những suy nghĩ và hiểu biết của mình. Nó cũng là một công cụ tuyệt vời để tạo các loại tài liệu khác nhau. Nếu chúng ta đang nói về các tính năng của nó, bài viết này có thể không đủ để thảo luận về tất cả chúng. Tuy nhiên, có một điều chắc chắn là: Microsoft Word cũng là một công cụ tuyệt vời trong việc tạo Bản đồ khái niệm. Nó có thể cung cấp các công cụ khổng lồ để làm cho bản đồ của chúng ta trở nên hấp dẫn và dễ nhìn hơn. Không chỉ vậy, như chúng ta đều biết rằng Microsoft có thể cung cấp cho chúng ta kết quả đầu ra chuyên nghiệp nhất ở mọi khía cạnh. Vì vậy, chúng tôi rất vui được chia sẻ với bạn các bước đơn giản để tạo một bản đồ khái niệm trong Tài liệu Word. Mời các bạn xem chi tiết và các bước thực hiện bên dưới.
Mở Phần mềm soạn thảo văn bản trên máy tính của bạn.
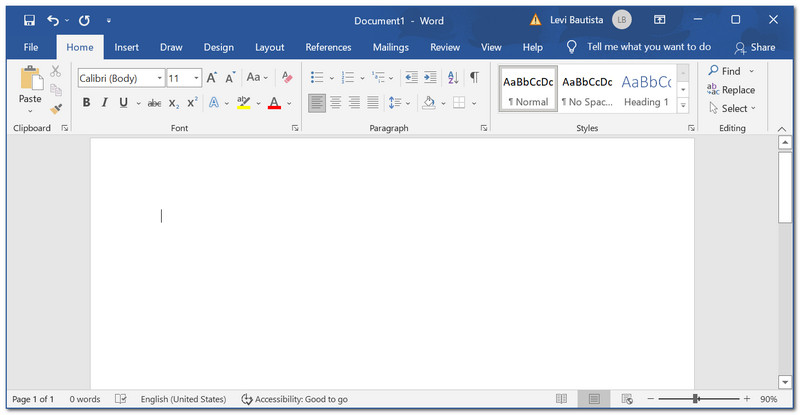
Ở góc trên cùng của người lập bản đồ khái niệm, định vị Chèn chuyển hướng. Dưới đó, đi đến Hình dạng và bấm vào Canvas vẽ mới ở phần dưới của danh sách thả.
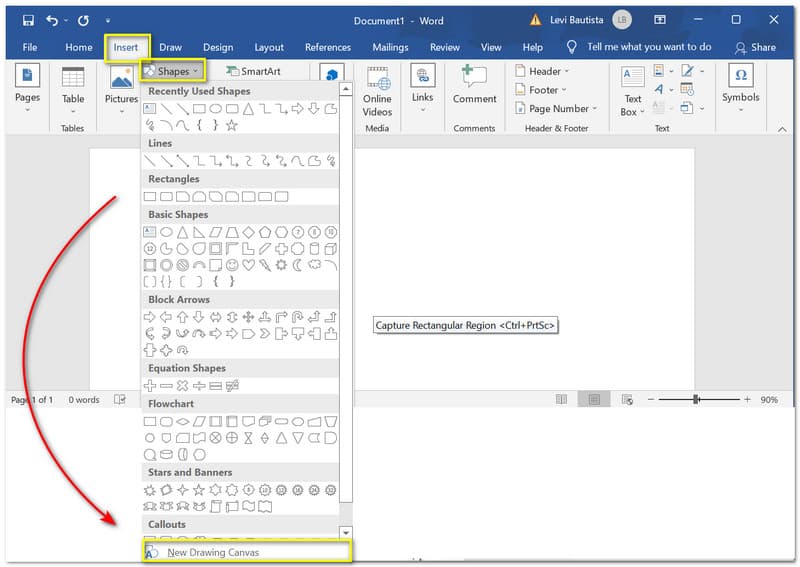
Bây giờ bạn có thể thấy một Canva trên Tài liệu của bạn. Nhấn vào Sơn biểu tượng để thêm một số màu vào canvas của bạn.
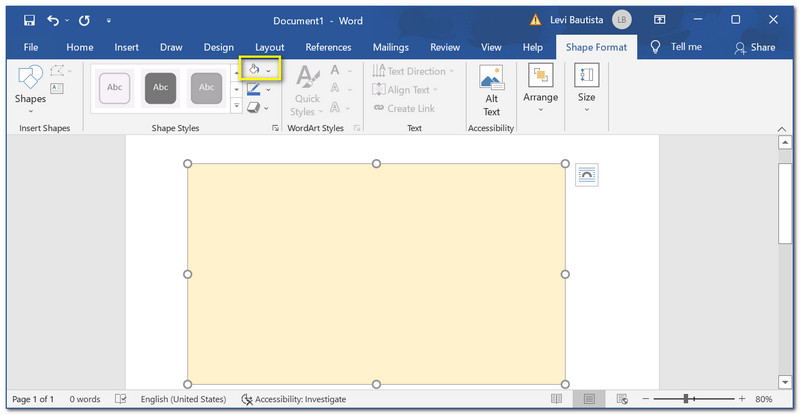
Nhấn vào Chèn một lần nữa và thêm một số Hình dạng bạn muốn thêm vào Bản đồ Khái niệm của mình. Nhấp vào Hình dạng và giữ nó cho đến khi bạn có thể thả nó vào Tài liệu. Bạn có thể điều chỉnh kích thước của nó và sửa đổi màu sắc tùy theo sở thích của bạn.
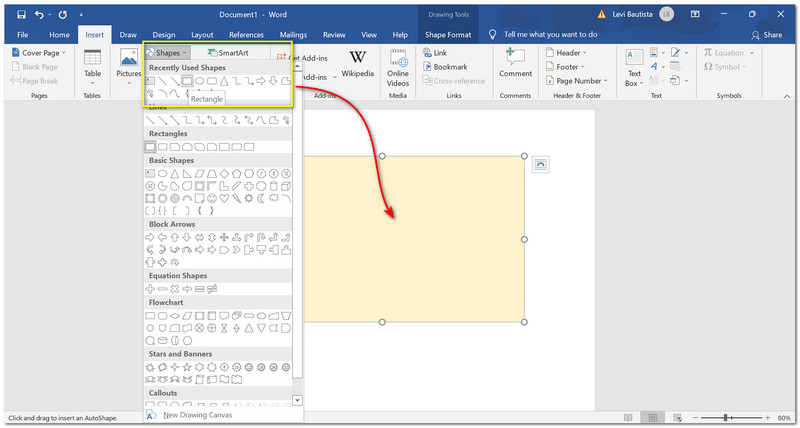
Thêm nhiều hình dạng bạn muốn và sắp xếp chúng theo Khái niệm của bạn. chúng ta có thể thêm Chữ để làm cho bản đồ khái niệm toàn diện khi chúng tôi thêm chi tiết.
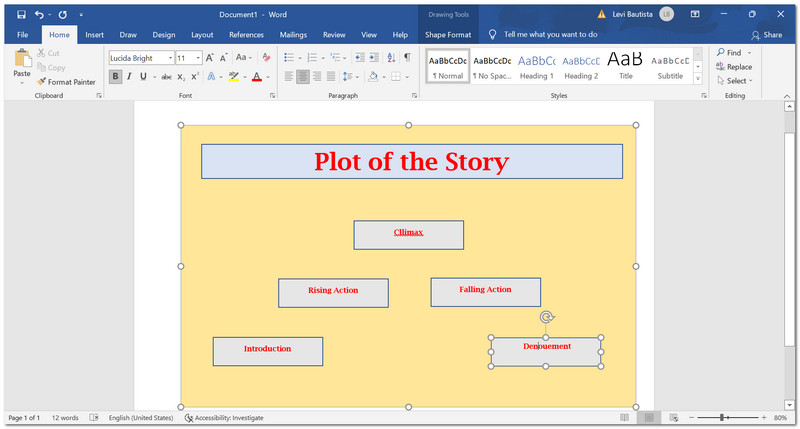
Nó cũng là điều cần thiết để thêm một số Mũi tên để làm cho Bản đồ Khái niệm của chúng ta ngắn gọn và dễ hiểu hơn, đặc biệt là dòng chảy của nó. đi đến Hình dạng và kéo và thả các mũi tên giữa các hình dạng trên tài liệu.
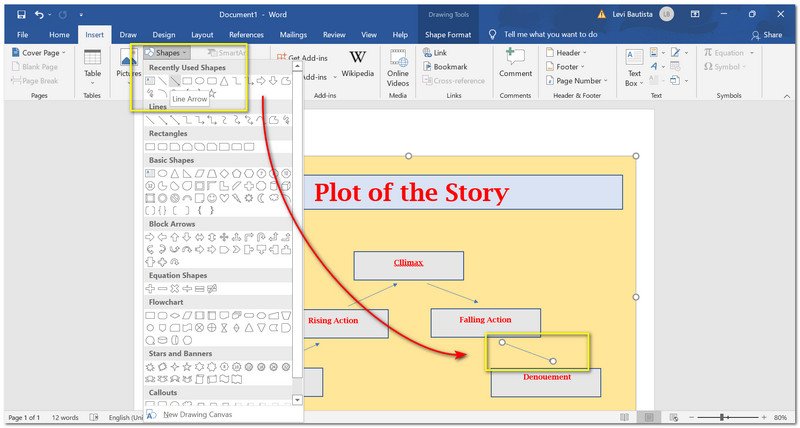
Hoàn thiện Bản đồ Khái niệm của bạn trước khi lưu nó. Bạn có thể thực hiện một số sửa đổi và hiệu đính để làm cho Bản đồ Khái niệm ngắn gọn hơn.
Sau đó, nhấp vào Tập tin ở đầu phần mềm. Dưới đó, xác định vị trí Lưu thành. Nhấp vào PC này, sau đó lưu tệp vào các tệp ưa thích của bạn.
Sau đó, nhấp vào tab Tệp ở trên cùng của phần mềm. Bên dưới nó xác định vị trí Save As. Nhấp vào PC này rồi lưu tệp trên Tài liệu của bạn.
Bây giờ, hãy nhấp vào Tiết kiệm cái nút.

Phần 3. Cách tạo Bản đồ ý tưởng trực tuyến
MindOnMap
Công cụ sau đây là phương tiện tuyệt vời để tạo Bản đồ Khái niệm bằng quy trình trực tuyến. MindOnMap là một công cụ tổ chức trực tuyến mà chúng tôi có thể truy cập miễn phí. Điều đó có nghĩa là việc tạo bản đồ của chúng tôi hiện có thể thực hiện được thông qua phần mềm này. Nó cung cấp nhiều tính năng có lợi cho tất cả chúng ta. Một số tính năng mà nó cung cấp là các mẫu sẵn sàng sử dụng. Quá trình đó có thể mang lại sự thoải mái cho những khoảnh khắc mài giũa của chúng tôi. Ngoài ra, nó có các tính năng Nút phụ chuyên nghiệp để làm cho Bản đồ khái niệm của chúng tôi trở nên thu hút sự chú ý và toàn diện. Ở đó chúng tôi thấy và hiểu thêm các tính năng. Đây là một hướng dẫn đơn giản trong việc tạo Bản đồ Khái niệm bằng cách sử dụng công cụ trực tuyến của MindOnMap.
An toàn tải
An toàn tải
Truy cập trang web chính thức của MindOnMap. Nhấn vào Tạo bản đồ tư duy của bạn ở phần giữa của trang web.
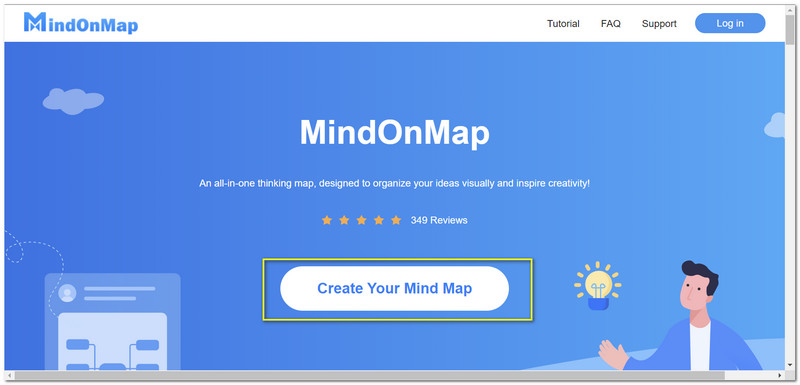
Từ tab mới, xác định vị trí Mới nhấp vào loại bản đồ bạn muốn tạo.
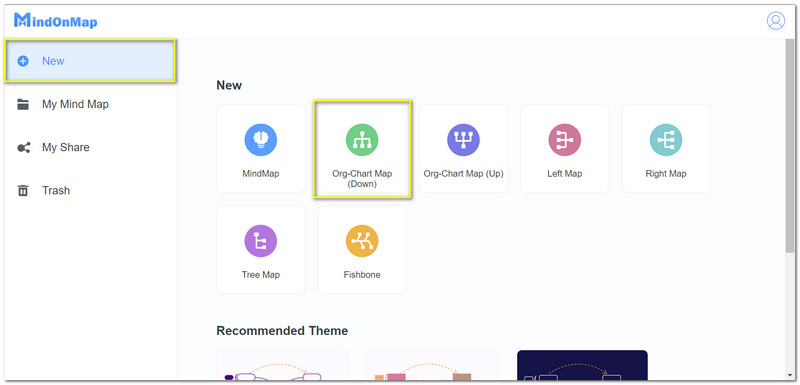
Sau đó, thêm tên tệp của bạn. Ở đầu tab trang web.
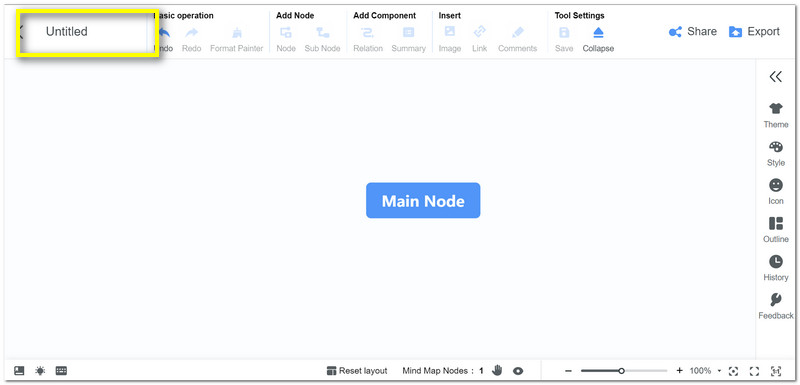
Ở phần giữa, bạn có thể thấy Nút chính. Bước này sẽ đóng vai trò là cốt lõi của bản đồ khái niệm của bạn. Khi chúng tôi bố trí bản đồ, hãy nhấp vào Nút hoặc Nút phụ Bên dưới Thêm nút. Bước này sẽ cho phép bạn hình dung ra đường viền mà bạn muốn tạo.
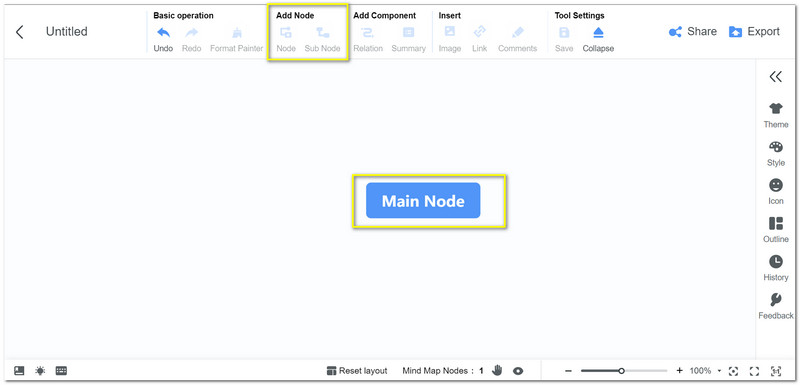
Thêm nhiều nút bạn muốn và bắt đầu bố cục bản đồ của bạn.
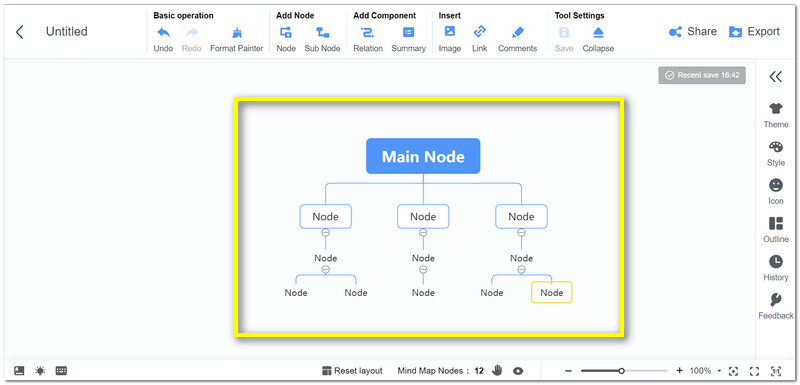
Nếu bố cục đã sẵn sàng, điều tiếp theo chúng ta cần làm là thêm Chữ để biết thêm chi tiết. Nhấp đúp vào các nút để cho phép chúng tôi đặt nhãn cho chúng.
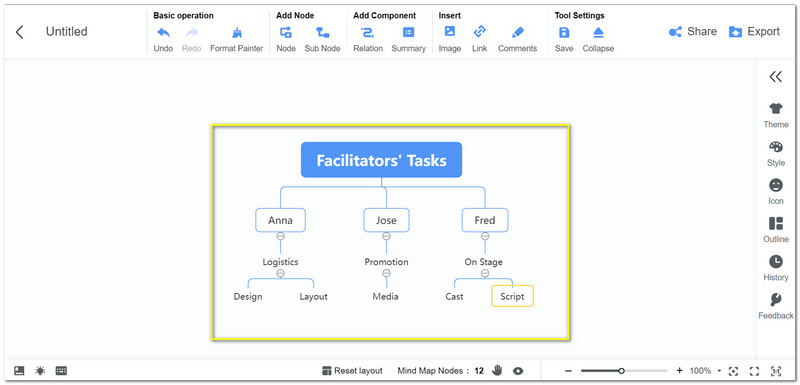
Giờ đây, bạn có thể hoàn thiện và kiểm tra kỹ các chi tiết của bản đồ trước khi lưu chúng. Nhấn vào Xuất khẩu biểu tượng ở phần trên cùng bên phải của trang web. Từ đó, bạn có thể chọn định dạng bạn muốn, sau đó giữ nó trong các thư mục của mình.
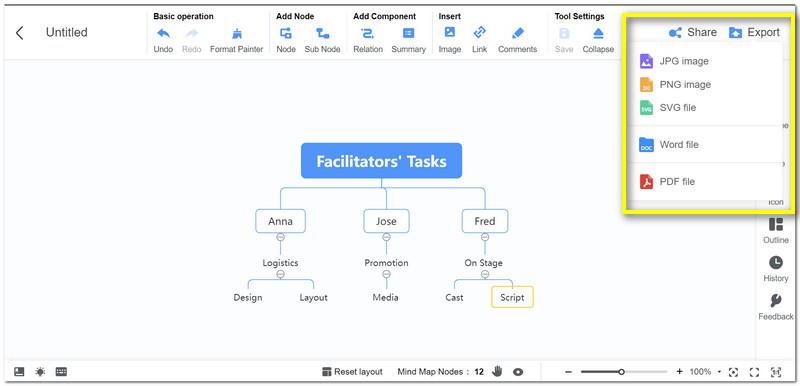
Đọc thêm
Phần 4. Câu hỏi thường gặp
Làm cách nào để chèn Bản đồ khái niệm trong Word?
Một trong những cách dễ dàng để thêm bản đồ khái niệm trong Word là lưu bản đồ khái niệm ở định dạng JPG trước. Sau đó, xác định vị trí Chèn tab trong Word. đi đến của bạn ảnh và chọn Bản đồ Khái niệm mà bạn muốn thêm vào Tài liệu của mình.
Tôi có thể thêm ảnh vào Bản đồ Khái niệm của mình không?
Đúng. Bạn có thể thêm hình ảnh với Bản đồ khái niệm của mình trong Word hoặc thậm chí trong MindOnMap. xác định vị trí Chèn ở phần trên cùng của giao diện hoặc trang web. Sau đó tìm ảnh. Nhấp vào nó để đi đến thư mục của bạn. Chọn hình ảnh bạn muốn thêm từ thư mục và nhấp vào Mở.
Tôi có thể tự vẽ hình trong Word không?
Đúng. Nếu bạn giỏi rút tiền, bạn có thể tự vẽ một hình dạng cho Bản đồ Khái niệm của mình. đi đến Vẽ tranh tab và chọn bút và màu của bạn. Tiếp tục với Tài liệu trống và vẽ các hình bây giờ.
Sự kết luận
Bản đồ Khái niệm là điều cần thiết để tổ chức kế hoạch và suy nghĩ của chúng tôi. May mắn thay, chúng ta có Word và MindOnMap, làm cho nó có thể một cách dễ dàng. Chúng tôi hy vọng bài đăng này sẽ giúp bạn với công việc lặt vặt của bạn. Chia sẻ điều này với các bạn cùng lớp của bạn để chúng tôi cũng có thể giúp đỡ họ.










