Cách tăng độ phân giải của hình ảnh bằng bốn công cụ nâng cấp hình ảnh dự kiến trực tuyến và ngoại tuyến
Nâng cấp hình ảnh đã trở thành một hành động thông minh để làm cho ảnh của bạn trông thật tuyệt! Tuy nhiên, chúng ta phải thừa nhận rằng nhiều người vẫn sử dụng máy ảnh bị bỏ lại, ngay cả khi công nghệ của chúng ta ngày nay tiên tiến đến mức nào. Nhiều người không đủ khả năng mua điện thoại có camera được tiêu chuẩn hóa cao. Hoặc không phải tất cả mọi người đều thấy cần phải mua một cái vì họ có nhiều thứ quan trọng hơn cần ưu tiên. Dù lý do là gì, có một điều mà chúng tôi chắc chắn rằng, nhiều người vẫn thích hoặc có thể nói là sẵn sàng nâng cao chất lượng hình ảnh của họ. Vì vậy, cách tăng độ phân giải ảnh thậm chí còn tốt hơn? Do đó, chúng tôi đã chuẩn bị các hướng dẫn để nâng cấp hình ảnh tốt hơn và các công cụ tốt nhất.
Đến cuối bài viết này, bạn sẽ có hai giải pháp tốt nhất cho trực tuyến và hai giải pháp khác cho sở thích ngoại tuyến của mình. Do đó, không cần lời tạm biệt nào nữa, chúng ta hãy bắt đầu phần trình bày thú vị này. Và hãy tận hưởng việc nắm bắt những thông tin và hướng dẫn tuyệt vời mà những công cụ này có.
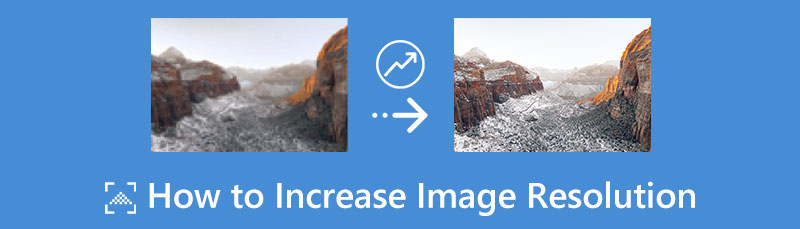
- Phần 1. Cách tăng độ phân giải hình ảnh bằng hai công cụ trực tuyến được mong đợi nhất
- Phần 2. Cách nâng cấp độ phân giải ảnh trong hai chương trình máy tính để bàn
- Phần 3. Các câu hỏi thường gặp về việc tăng độ phân giải hình ảnh
Phần 1. Cách tăng độ phân giải hình ảnh bằng hai công cụ trực tuyến được mong đợi nhất
1. Trình nâng cấp hình ảnh trực tuyến miễn phí MindOnMap
MindOnMap Nâng cấp hình ảnh trực tuyến miễn phí là một công cụ đáng ngưỡng mộ để chuyển đổi hình ảnh có độ phân giải thấp sang độ phân giải cao trực tuyến miễn phí. Bạn sẽ ngạc nhiên rằng, giống như các công cụ trực tuyến khác, bạn có thể truy cập chương trình nâng cấp hình ảnh được mong đợi nhất này bằng tất cả các loại trình duyệt. Trên hết, bạn chắc chắn sẽ ấn tượng về mức độ trơn tru của quy trình, mặc dù là một công cụ miễn phí, MindOnMap sẽ không cho phép bạn xem bất kỳ quảng cáo nào trên trang của nó. Chưa kể ba bước đơn giản mà bạn chỉ cần tuân thủ để tạo ra chất lượng đầu ra như mong đợi. Hơn nữa, MindOnMap Free Image Upscaler Online có giao diện rất đơn giản mà ngay cả học sinh tiểu học cũng có thể hiểu được.
Trong khi đó, khi nâng cấp ảnh, MindOnMap cho phép bạn nâng cấp ảnh của mình lên tới 3000x2400 px. Nó có thể phóng to kích thước tệp của bạn từ 2x, 4x, 6x và thậm chí 8x kích thước ban đầu trong khi sử dụng công nghệ hỗ trợ AI của nó! Sử dụng trình chỉnh sửa ảnh này, chúng tôi cá rằng bạn sẽ thích thú với các chức năng độc đáo của nó và các sản phẩm khác do chương trình này cung cấp.
Cách tạo ảnh có độ phân giải cao hơn với MindOnMap
Khám phá trang chủ của nó
Trước hết, hãy khởi chạy trình duyệt của bạn và chuyển đến tab tìm kiếm URL của bạn. Sau đó, gõ vào www.mindonmap.com. Khi bạn truy cập trang chủ, hãy nhấp vào ba dòng nằm ở góc trên cùng bên phải và chọn Các sản phẩm Tùy chọn. Bây giờ, nhấn vào biểu tượng mũi tên thả xuống và chọn Trình nâng cấp hình ảnh miễn phí từ các lựa chọn dưới Công cụ Hình ảnh.
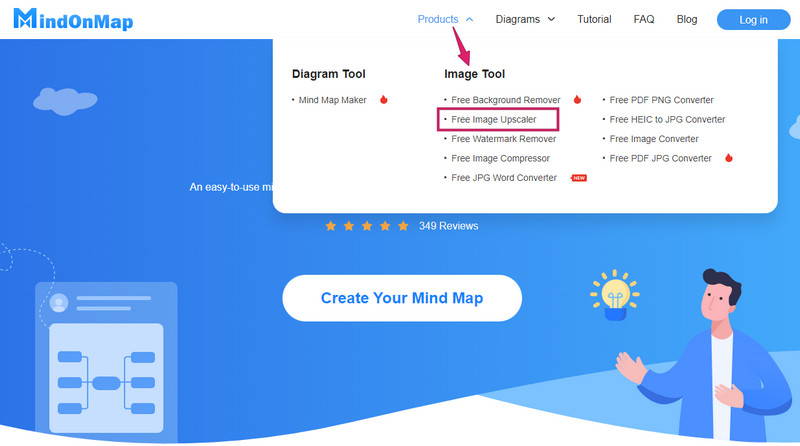
Tải ảnh lên
Bây giờ bạn đang ở trang sản phẩm đã chọn, hãy chuẩn bị ảnh bạn cần nâng cấp khi tải ảnh lên. Nhấn vào Đăng tải hình ảnh tab từ trang và chọn ảnh từ ổ đĩa cục bộ của bạn. Xin lưu ý rằng bạn cũng có thể kéo tệp ảnh từ thư viện của mình và chỉ cần thả tệp đó vào giao diện để tải lên.
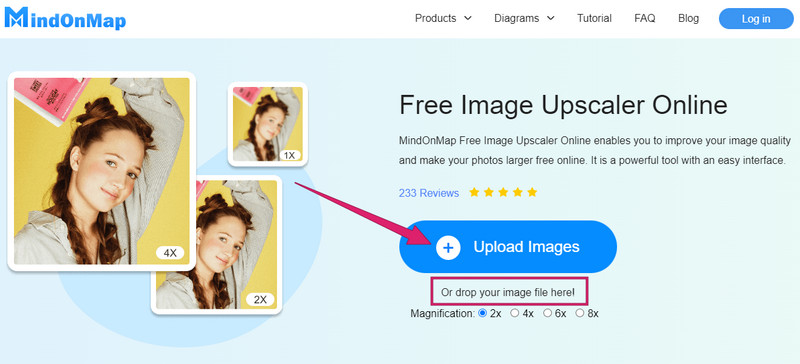
Nâng cao hình ảnh điểm ảnh thấp
Trong khi ảnh vẫn đang tải lên, công cụ này đã hoạt động để nâng cao ảnh. Vì vậy, khi nó đã được tải lên, tệp của bạn đã được nâng cao, vì bạn sẽ thấy sự khác biệt qua bản xem trước. Tuy nhiên, bạn có thể xem xét kỹ cài đặt hoặc độ phóng đại cụ thể và chọn xem bạn có muốn phóng to tệp của mình hay không.
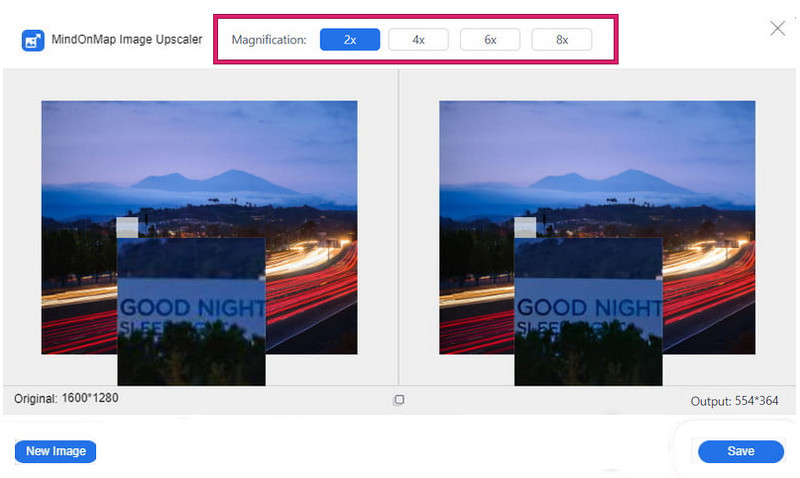
Lưu đầu ra
Đơn giản như vậy, bây giờ bạn có thể nhấp vào Tiết kiệm để tải xuống hình ảnh mới được nâng cao của bạn. Xin lưu ý rằng quá trình lưu này sẽ cho phép bạn tải ảnh xuống. Sau đó, hãy kiểm tra thư viện tệp của bạn để tìm hình ảnh đã tải xuống.
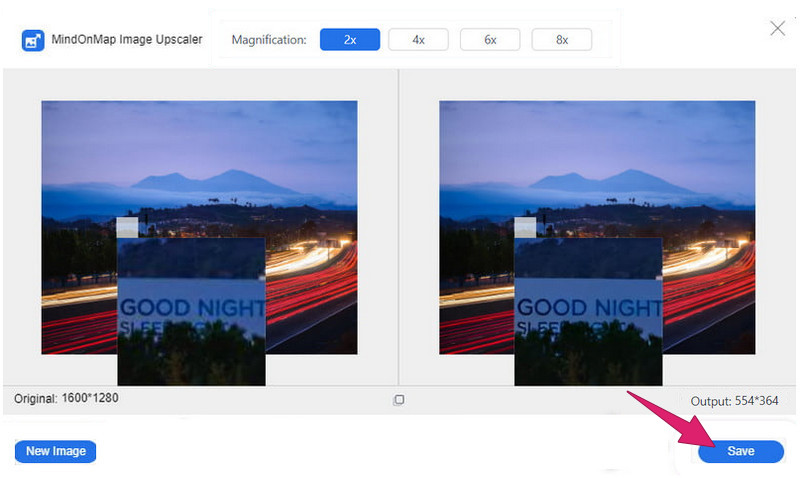
2. Hình ảnh
Một công cụ được mong đợi khác có thể chuyển đổi hình ảnh có độ phân giải thấp sang độ phân giải cao trực tuyến miễn phí là Fotor này. Chương trình trực tuyến này được tích hợp các tính năng chỉnh sửa ảnh nâng cao gắn thẻ cùng với các chức năng khác có thể quản lý kích thước, màu sắc, độ sáng và nền ảnh. Có, Fotor là một công cụ miễn phí miễn là bạn sử dụng phiên bản dùng thử miễn phí nhưng không may là nó có thời gian giới hạn. Như vậy, nếu bạn muốn biết quy trình nâng cấp ảnh bằng Fotor, hãy xem các bước dưới đây.
Ban đầu, hãy duyệt trang sản phẩm của công cụ và đăng ký một tài khoản để bạn bắt đầu. Sau khi thực hiện xong, hãy nhấp vào Mở hình ảnh để duyệt và tải lên ảnh bạn cần nâng cao.
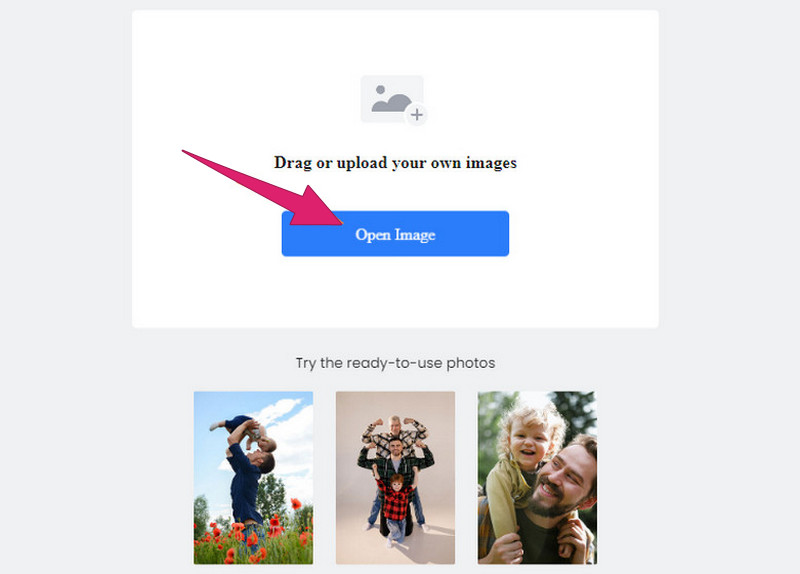
Vì vậy, đây là cách khôi phục ảnh có độ phân giải thấp trong Fotor. Khi đã có ảnh, công cụ sẽ cho phép bạn điều hướng đến giao diện người dùng của nó. Từ đó, đánh Nâng cao bằng 1 lần nhấn nút từ các tùy chọn ở phía bên trái. Ngoài ra, hãy nhấn công cụ Super Resolution Enlarger để cải thiện tốt hơn nhiều.
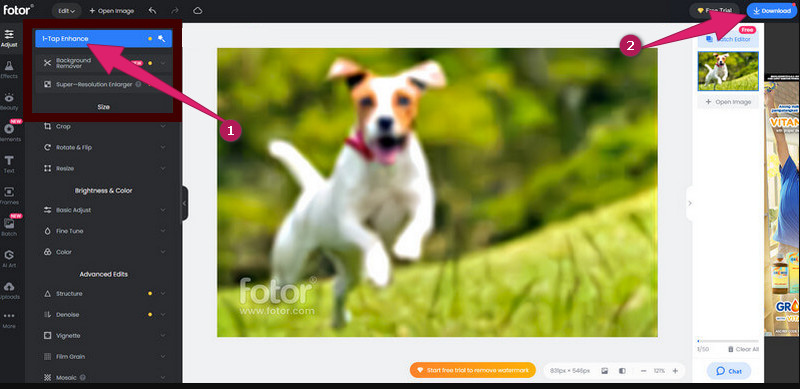
Sau đó, nhấp vào Tải xuống nút để lưu và xuất ảnh nâng cao của bạn.
Phần 2. Cách nâng cấp độ phân giải ảnh trong hai chương trình máy tính để bàn
1. AdobePhotoshop
Khi nói đến các chương trình chỉnh sửa ảnh chuyên nghiệp, Adobe Photoshop thực sự là một trong những chương trình tốt nhất trên toàn thế giới. Không có gì ngạc nhiên khi nhiều người mong muốn sử dụng và làm quen với nó vì nó có mọi thứ mà một trình chỉnh sửa hình ảnh sẽ chăm sóc. Tuy nhiên, vì nhiều người muốn có nó, một số vẫn muốn tránh mua nó. Tại sao? Đó là vì giá của nó. Một điều khác mà công cụ này có thể cải thiện là quá trình chỉnh sửa ảnh của nó. Việc sử dụng nó đã mang lại cho người khác một quy trình không dễ dàng như nhiều người vẫn nghĩ, vì nó có giao diện khó nhìn đối với người mới bắt đầu. Tuy nhiên, nhiều chuyên gia coi phần mềm này là giải pháp tốt nhất của họ nhờ có nhiều công cụ nâng cao. Nó có các tính năng như bộ thay đổi kích thước hình ảnh, trong đó bạn có thể phóng to hình ảnh của mình lên tới 200% cao hơn kích thước ban đầu của nó. Ngoài ra, nó còn cung cấp nhiều bộ dụng cụ độc đáo cũng có thể áp dụng cho các tệp video của bạn. Tuyệt vời phải không? Do đó, bây giờ chúng ta hãy xem các hướng dẫn đơn giản hóa về cách tăng độ phân giải của hình ảnh trong Photoshop bằng cách xem nội dung sau đây bên dưới.
Trước hết, bạn phải cài đặt Photoshop này trên máy tính để bàn của mình. Nếu vậy, hãy khởi chạy phần mềm này và tải lên bức ảnh bạn muốn cải thiện. Sau đó, di chuột qua tab Chỉnh sửa và nhấn nút Sở thích Tùy chọn. Bây giờ, cuộn chuột của bạn xuống từ Sở thích tùy chọn và chọn Xem trước công nghệ sự lựa chọn.
Sau đó, hãy để mắt đến phía bên phải của giao diện và chuyển đổi Kích hoạt Preserve Details 2.0 Upscale hộp dưới Xem trước công nghệ tiết diện. Sau đó, để áp dụng các sửa đổi, hãy nhấp vào ĐƯỢC RỒI nút sau.
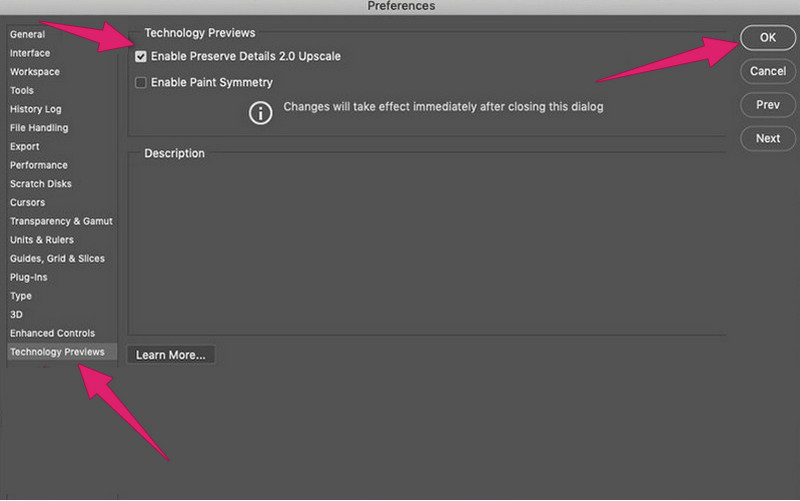
Theo bước trước, sửa hình ảnh có độ phân giải thấp thực tế. Để bắt đầu, hãy nhấn vào phần Hình ảnh và chọn Kích thước ảnh menu để hiển thị các cài đặt thay đổi kích thước pháp sư. Sau đó, điều hướng Chiều rộng, Kích thước, và Chiều cao của bức ảnh theo nhu cầu của bạn. Sau đó, đánh dấu vào lấy mẫu lại hộp và thay đổi nó thành Bảo toàn chi tiết 2.0 từ Tự động tuyển chọn. Bây giờ đừng quên nhấp vào ĐƯỢC RỒI và lưu ảnh mới được nâng cao.
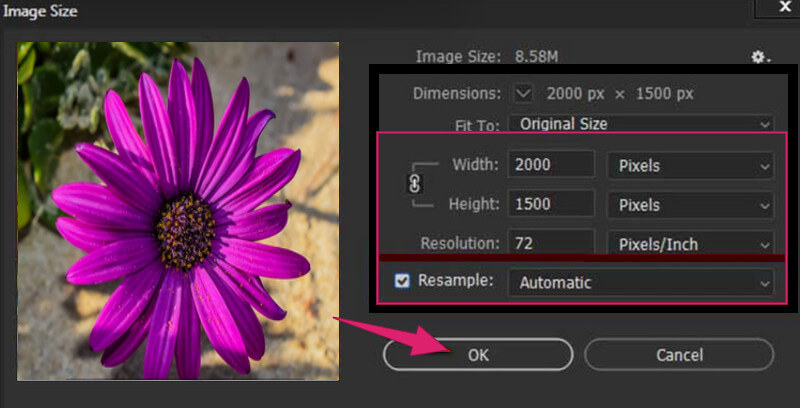
2. Phòng ánh sáng
Một phần mềm khác xứng đáng được sử dụng ngoại tuyến là Lightroom. Nó là một công cụ khác thuộc sở hữu của Adobe Photoshop đi kèm với tính năng nâng cấp hình ảnh. Trên thực tế, phần mềm này có thể nâng cấp ảnh thành chất lượng cao liền mạch bằng cách sử dụng chức năng Siêu phân giải của nó. Trên hết, nó hỗ trợ nhiều định dạng hình ảnh khác nhau, chẳng hạn như TIFF, PNG, DNG và JPG. Do đó, đây là các bước về cách chỉnh sửa ảnh rõ nét bằng Lightroom.
Khởi chạy Lightroom trên máy tính để bàn của bạn và mở ảnh của bạn với nó.
Bây giờ nhấp chuột phải vào tấm hình và chọn Nâng cao quyền mua.
Sau đó, đánh giải pháp tối ưu tùy chọn và nhấn Nâng cao cái nút.
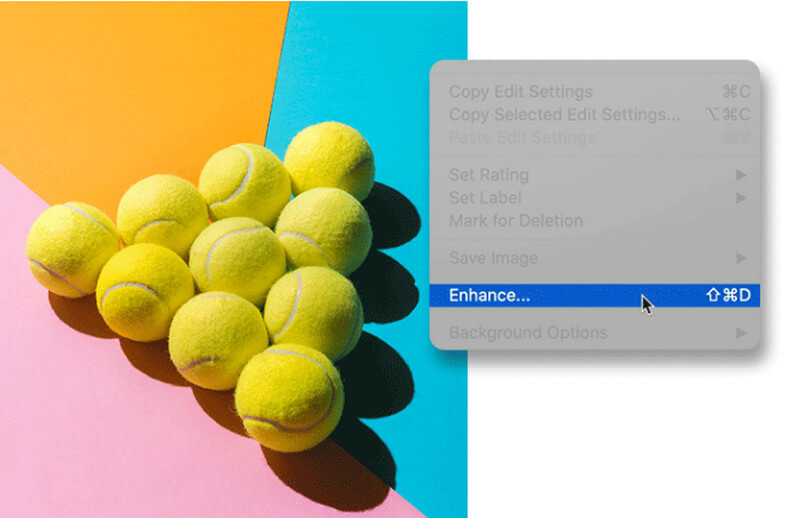
Đọc thêm
Phần 3. Các câu hỏi thường gặp về việc tăng độ phân giải hình ảnh
Tăng độ phân giải hình ảnh có nghĩa là làm cho nó lớn hơn?
Đúng. Tăng độ phân giải hình ảnh sẽ tự động có nghĩa là bạn đang tăng kích thước tệp. Đó là bởi vì bạn đang thêm các yếu tố vào bức ảnh.
Mức độ phân giải tốt nhất cho một hình ảnh là gì?
Nó phụ thuộc vào nơi hình ảnh sẽ được sử dụng. Do đó, độ phân giải tốt nhất là 300 pixel mỗi inch.
Tại sao ảnh của tôi chuyển đổi sang định dạng khác sau khi nâng cấp?
Có những công cụ nâng cấp hình ảnh chỉ hỗ trợ một hoặc một định dạng đầu ra hình ảnh duy nhất. Do đó, nếu bạn sử dụng loại công cụ này, bạn sẽ không có lựa chọn nào khác ngoài việc có cùng định dạng mà nó tạo ra.
Sự kết luận
Chúng tôi vừa chỉ ra vừa dạy bạn cách tăng độ phân giải ảnh với hai nền tảng. Giờ đây, bạn có thể thực hiện nhiệm vụ của mình trong việc nâng cao ảnh theo bất kỳ cách nào bạn muốn. Nếu bạn đủ khả năng để có hai công cụ tuyệt vời của Adobe, thì hãy sử dụng chúng. Tuy nhiên, nếu bạn muốn một công cụ đơn giản và giá cả phải chăng, thì hãy tìm các công cụ trực tuyến, đặc biệt là MindOnMap Nâng cấp hình ảnh trực tuyến miễn phí.










