Đánh giá Google Bản vẽ - Chi tiết, Ưu nhược điểm và Tính năng
Một khung cho các ý tưởng và suy nghĩ là những gì mọi người cần để động não, cộng tác, hình dung các quy trình và nhiều hơn thế nữa. Đó là những gì Google Bản vẽ được phát triển cho. Google Bản vẽ không phải là một chương trình nổi tiếng của Google. Mọi người sẽ chỉ sử dụng Tài liệu, Trang trình bày và Trang tính. Google Bản vẽ không thu hút sự chú ý của mọi người, nhưng họ có thể rất sáng tạo với chương trình này.
Thật vậy, Google Drawings không phải là ứng dụng hàng đầu trong các công cụ năng suất của Google. Tuy nhiên, chương trình này còn nhiều thứ hơn là những gì nhìn thấy. Nếu bạn tò mò về công cụ này, chúng tôi sẽ thảo luận và đánh giá chi tiết. Do đó, đã đến lúc để đánh giá cao khả năng vẽ và các tính năng của nó. Bạn có thể tìm thấy chúng bên dưới và xem những gì Ứng dụng Google Bản vẽ có thể làm được.
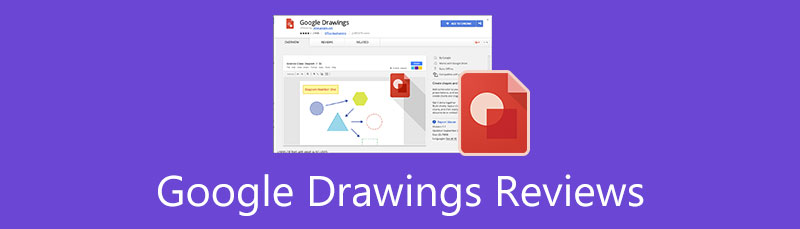
- Phần 1. Đánh giá Google Bản vẽ
- Phần 2. Cách sử dụng Google Bản vẽ
- Phần 3. Giải pháp thay thế Bản vẽ Google Tốt nhất: MindOnMap
- Phần 4. So sánh các bản vẽ
- Phần 5. Câu hỏi thường gặp về Google Bản vẽ
Với tư cách là người viết chính trong nhóm biên tập của MindOnMap, tôi luôn cung cấp thông tin thực tế và đã được xác minh trong các bài đăng của mình. Đây là những gì tôi thường làm trước khi viết:
- Sau khi chọn chủ đề review Google Draws, mình luôn nghiên cứu rất nhiều trên Google và trên các diễn đàn để liệt kê những phần mềm mà người dùng quan tâm nhất.
- Sau đó, tôi sử dụng Google Bản vẽ và đăng ký nó. Và sau đó tôi dành hàng giờ hoặc thậm chí hàng ngày để thử nghiệm nó từ các tính năng chính của nó để phân tích nó dựa trên kinh nghiệm của tôi.
- Đối với blog đánh giá của Google Bản vẽ, tôi kiểm tra nó từ nhiều khía cạnh hơn, đảm bảo đánh giá chính xác và toàn diện.
- Ngoài ra, tôi còn xem qua nhận xét của người dùng trên Google Bản vẽ để đánh giá của tôi khách quan hơn.
Phần 1. Đánh giá Google Bản vẽ
Google Bản vẽ là gì
Google Bản vẽ là một trong những công cụ năng suất học tập do Google cung cấp. Nó là một canvas cho phép bạn vẽ các sơ đồ khác nhau, chèn hình dạng, văn bản, nội dung và thậm chí liên kết video và trang web. Sử dụng chương trình này, bạn có thể tạo sơ đồ, bản đồ khái niệm, bản đồ tư duy, biểu đồ, bảng phân cảnh và các bản vẽ liên quan đến sơ đồ khác. Chương trình có lợi nhất cho học sinh và các nhà giáo dục. Dù bạn đang học môn gì, có thể là Toán, Nghiên cứu Xã hội, Tiếng Anh / Ngữ Văn, Khoa học, v.v., chương trình bảng trực quan này sẽ rất hữu ích.
Hơn nữa, chương trình mang tính hợp tác; bất cứ ai có thể truy cập nó chỉ hoạt động trực tuyến. Ngoài ra, điều đó không có nghĩa là Google cấp quyền cho nó, chỉ có Google Chrome mới có thể sử dụng chương trình này. Bạn có thể truy cập công cụ bằng bất kỳ trình duyệt nào, miễn là bạn có tài khoản Google. Nhìn chung, Google Drawings là một công cụ tuyệt vời nếu bạn đang tìm kiếm một chương trình vẽ sơ đồ hoàn toàn miễn phí.
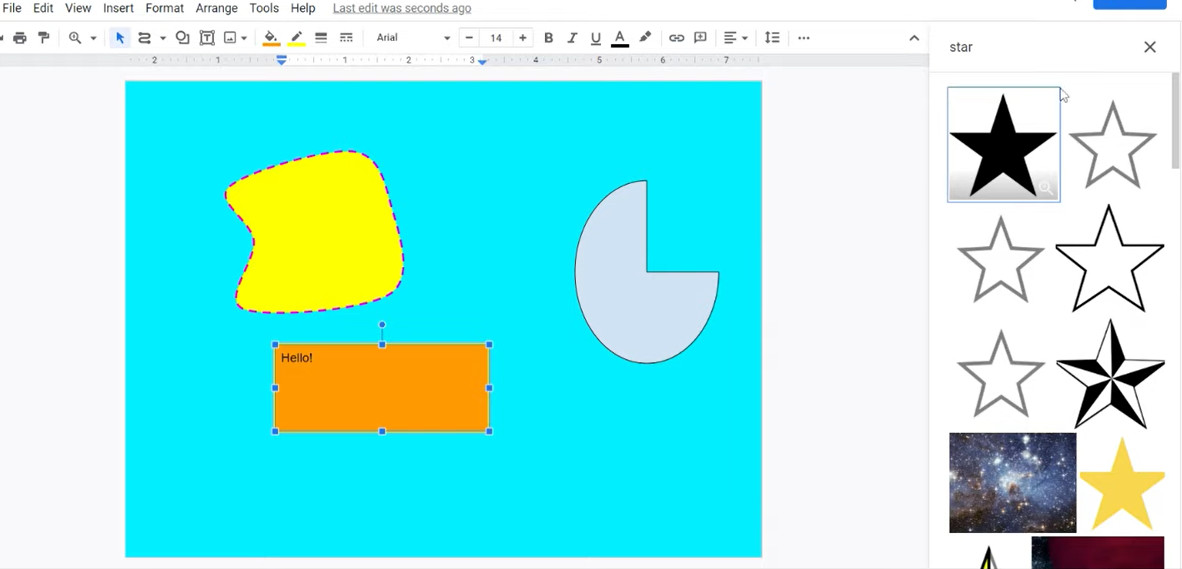
Các tính năng của Google Bản vẽ
Mọi điều bạn đã nghe về Google Bản vẽ có thể được xác nhận tại đây vì chúng tôi sẽ liệt kê và thảo luận về các tính năng của Google Bản vẽ. Khám phá các tính năng này khi bạn tiếp tục với bài đăng này.
Giao diện cộng tác
Google Bản vẽ có thể đóng vai trò như một bảng trắng cộng tác, nơi nhiều người dùng có thể thể hiện ý tưởng của họ trên một khung vẽ. Cộng tác viên có thể đính kèm ghi chú Post-It khi thêm nhận xét hoặc chia sẻ suy nghĩ của họ với người khác. Bạn có thể thực hiện tất cả những điều này bằng cách sử dụng tìm kiếm các phông chữ, hình dạng và hình ảnh của Google Drawing cho các ghim.
Tính năng này không biết về không gian và thời gian vì nó là một bức tường văn phòng trực quan cho bạn và các nhóm của bạn. Nó cũng có thể được kết hợp với Hangouts để trò chuyện hoặc trò chuyện trực tiếp. Bất kỳ sửa đổi, đề xuất hoặc bình luận, có thể được giải trí.
Trực quan và dễ sử dụng
Vì giao diện thiết kế đơn giản nên rất dễ làm quen với các chức năng và giao diện của nó. Ngay cả những người dùng không có kinh nghiệm ban đầu cũng có thể nhanh chóng bị treo. Ngoài ra, màn hình hoặc canvas lớn hơn của nó giúp việc chỉnh sửa bản vẽ hoặc bảng dễ quản lý hơn nhiều. Trên hết, chương trình tương thích với hầu hết các trình duyệt chính và trên mọi thiết bị. Công cụ có thể hoạt động mà không có vấn đề gì.
Bây giờ, nếu bạn đang tìm kiếm phần giới thiệu ban đầu qua hướng dẫn hoặc bàn trợ giúp, nó sẽ cung cấp một số trang hướng dẫn từng bước. Những điều này rất quan trọng, đặc biệt là đối với các bản chuyển thể trong Google Bản vẽ.
Không giới hạn lớp học
Các nhà giáo dục giảng dạy trong một số lượng lớn các lớp học không phải lo lắng về việc giới hạn số lượng học sinh có thể tham gia. Không có số lượng cá nhân có thể sử dụng nó. Nói cách khác, không có giới hạn kích thước cho chương trình này.
Các tùy chọn tùy chỉnh khác nhau
Tùy chỉnh biểu đồ, sơ đồ hoặc bản đồ tư duy nhanh chóng và dễ dàng. Đó là do các tùy chọn tùy chỉnh khác nhau của chương trình. Bạn có thể thay đổi kiểu phông chữ, hình dạng, màu sắc, căn chỉnh, sắp xếp, v.v. Hơn nữa, chương trình cho phép bạn chèn hình ảnh và liên kết để có thêm thông tin hoặc sự nhấn mạnh. Ngoài ra còn có tính năng Word Art để tạo nhanh văn bản phong cách.
Ưu và nhược điểm của Google Drawings
Bây giờ, chúng ta hãy đánh giá những ưu điểm và nhược điểm của việc sử dụng Google Drawings. Bằng cách này, bạn có thể cân nhắc các lựa chọn của mình về việc bạn sẽ sử dụng nó thường xuyên hay tìm kiếm một chương trình khác.
PROS
- Tính năng cộng tác thời gian thực.
- Tạo bản đồ tư duy, bản đồ khái niệm, đồ thị, biểu đồ, v.v.
- Chỉnh sửa văn bản, màu phông chữ, hình dạng, cách sắp xếp, v.v.
- Không có giới hạn về số lượng cá nhân có thể sử dụng nó.
- Có thể truy cập trên hầu hết các thiết bị và trình duyệt internet.
- Giao diện người dùng đơn giản và sạch sẽ.
- Thích hợp cho các nhà giáo dục và sinh viên.
- Chèn snaps, hình ảnh và liên kết.
- Thiết kế đồ họa thông tin và tạo đồ họa tùy chỉnh.
CONS
- Nó có một số mẫu giới hạn.
- Không có phân tích thông tin mà Google thu thập.
- Chính sách bảo mật chỉ là bảo vệ cho sinh viên.
- Bạn không thể tìm kiếm hình ảnh ngoại tuyến.
Google Bản vẽ Mẫu
Mặc dù Google Drawings không phải là một trình chỉnh sửa hình ảnh toàn diện, nhưng bạn có thể sử dụng các mẫu của nó để giúp bạn thiết kế sơ đồ của mình một cách nhanh chóng. Những mẫu này cũng hữu ích khi bạn không tự nhiên là một nhà thiết kế. Công cụ này cung cấp các mẫu sơ đồ, bao gồm Grid, Hierarchy, Timeline, Process, Relationship và Cycle.
Phần tốt nhất là chúng có khả năng tùy biến cao. Người dùng có thể điều chỉnh màu sắc theo yêu cầu của mình. Sau đó, mẫu sẽ tự động thay đổi cho phù hợp. Hơn nữa, bạn có thể thay đổi mức độ và khu vực cho các sơ đồ và chu trình này. Bạn có thể làm rất nhiều điều với Google Bản vẽ.
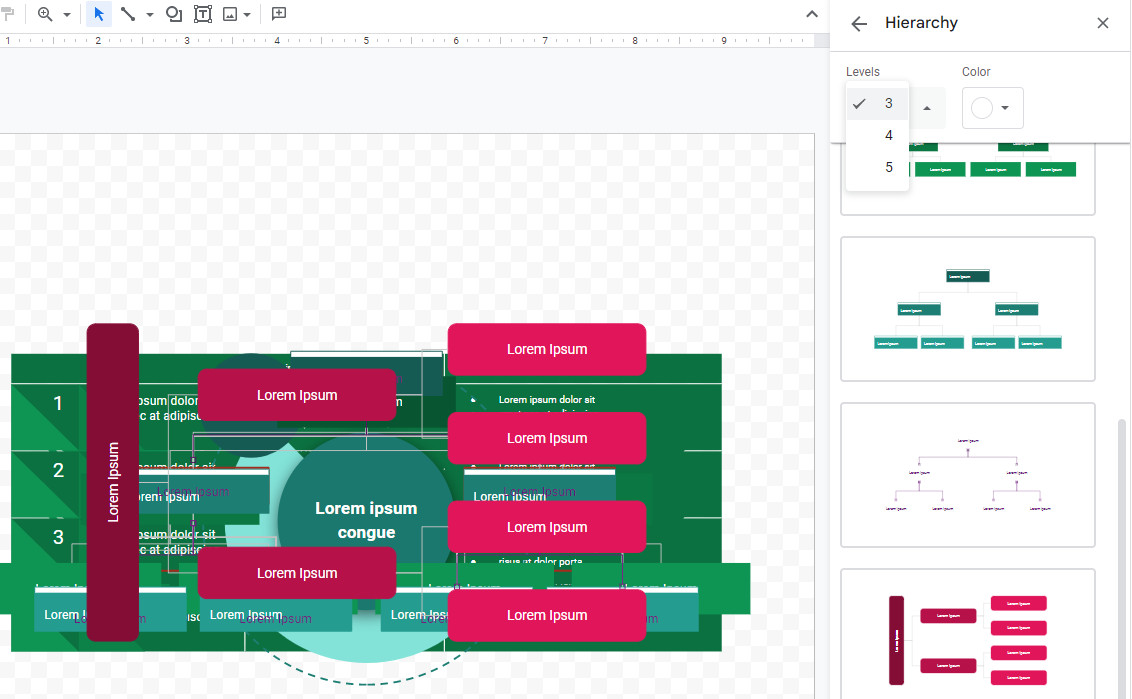
Phần 2. Cách sử dụng Google Bản vẽ
Tại thời điểm này, chúng ta hãy tìm hiểu những kiến thức cơ bản về Google Drawings. Trong hướng dẫn nhanh này, bạn có thể thay đổi màu nền của Google Drawings và thêm các hộp văn bản, hình ảnh, đường kẻ và hình dạng. Ngoài ra, bạn sẽ có thể thay đổi đường viền, màu sắc, kích thước, xoay, vị trí của phần tử, v.v. Tìm hiểu cách vẽ trên Google Bản vẽ bằng cách đọc các bước bên dưới.
Trực tiếp truy cập chương trình bằng trình duyệt có sẵn trên máy tính của bạn. Sau đó, gõ vào maps.google.com trên thanh địa chỉ của trình duyệt.
Khi bạn vào chương trình, bạn sẽ thấy một nền trắng trong suốt. Để thay đổi màu nền của Google Drawings, hãy nhấp chuột phải vào bảng và chọn Tiểu sử. Bạn có thể chọn giữa Solid và Gradient màu sắc cho nền của bạn.
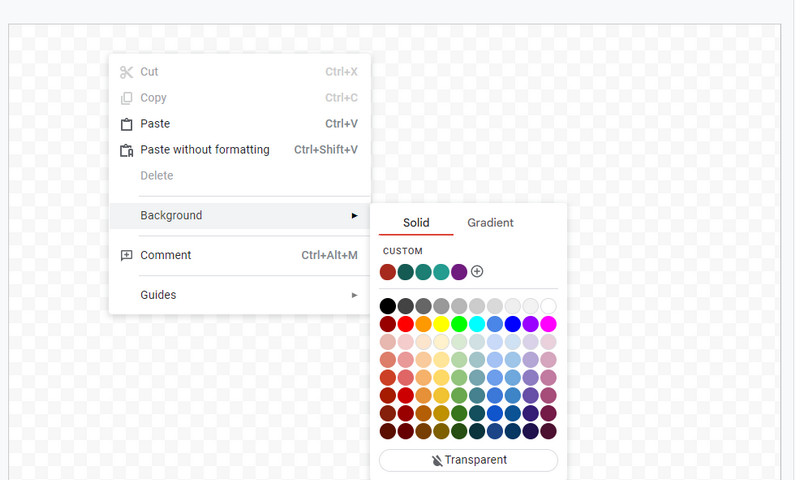
Bây giờ, chúng ta hãy đi đến Thanh công cụ của Google Bản vẽ. Bạn có các tùy chọn để điều chỉnh Đường thẳng, Hình dạng, Hộp văn bản và Hình ảnh. Chọn dòng mong muốn của bạn hoặc thêm các hộp văn bản và hình ảnh. Sau đó, sử dụng chuột để thay đổi kích thước hoặc vẽ các hình dạng ưa thích của bạn. Ngay sau đó, bạn có thể thay đổi màu của phần tử bằng cách chọn hình dạng. Các tùy chọn khác sẽ xuất hiện trên thanh công cụ. Bạn sẽ có thể thay đổi đường viền và màu tô.
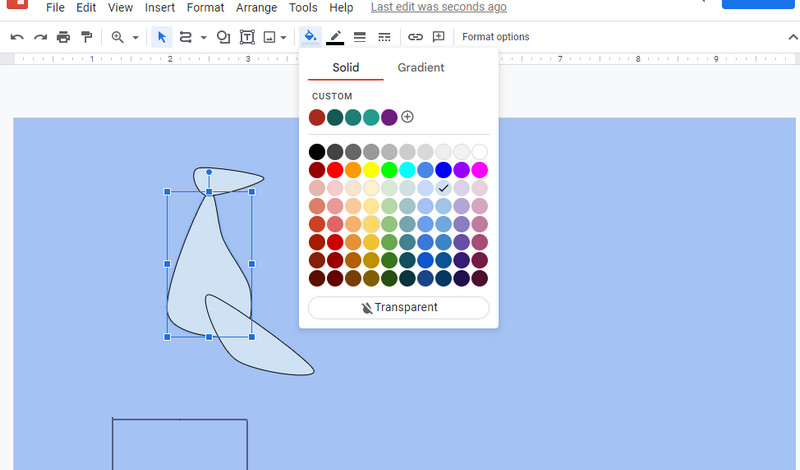
Để tìm kiếm hình ảnh trên Google, hãy truy cập vào Hình ảnh tùy chọn và chọn Tìm kiếm trên mạng. Công cụ tìm kiếm của Google sẽ xuất hiện ở bên phải màn hình của bạn. Tìm kiếm hình ảnh hoặc yếu tố mong muốn của bạn bằng cách nhập từ khóa.
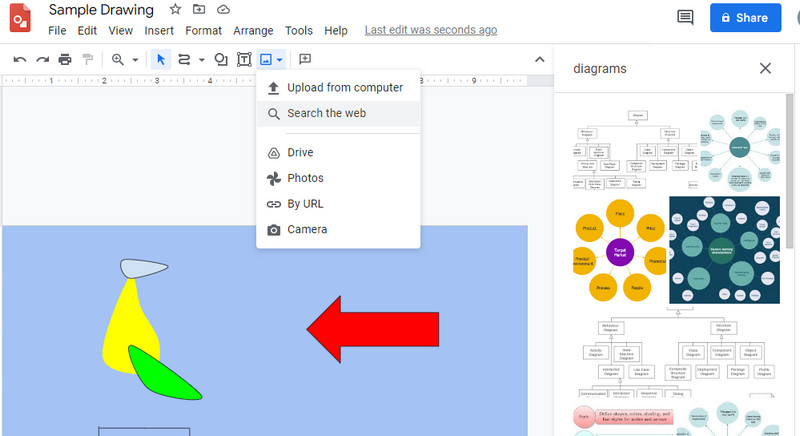
Nếu bạn muốn điều chỉnh độ mờ của Google Drawings, hãy nhấp chuột phải vào phần tử và nhấn Định dạng tùy chọn. Sau đó, bạn có thể điều chỉnh độ trong suốt trong Điều chỉnh quyền mua.
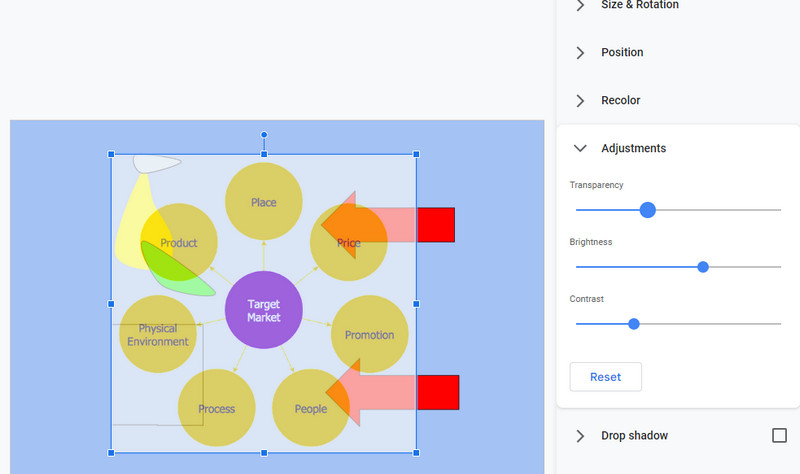
Bạn cũng có thể truy cập các mẫu sơ đồ và thêm chúng vào bảng của mình. Chỉ cần điều hướng đến Chèn> Sơ đồ. Sau đó, các mẫu sẽ xuất hiện trên giao diện. Từ đây, bạn có thể chèn lưu đồ Google Bản vẽ.
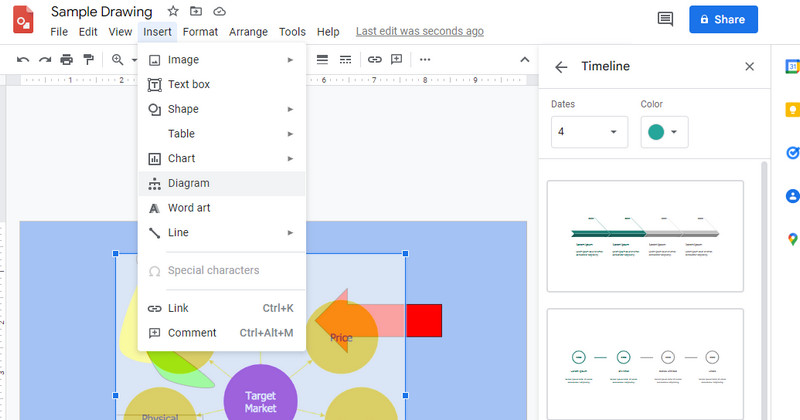
Khi bạn hoàn thành, hãy mở Tập tin thực đơn. Di chuột qua Tải xuống và chọn một định dạng tệp. Sau đó, dự án Google Bản vẽ của bạn sẽ được tải xuống theo định dạng đã chọn. Bằng cách tìm hiểu các bước trong hướng dẫn Google Vẽ này, bạn đã sẵn sàng để tạo sơ đồ của mình.

Phần 3. Giải pháp thay thế Bản vẽ Google Tốt nhất: MindOnMap
Đối với một chương trình lập sơ đồ và sơ đồ tư duy chuyên dụng, không cần tìm đâu xa hơn MindOnMap. Công cụ này là một giải pháp thay thế tuyệt vời cho Google Bản vẽ vì nó hoạt động trực tuyến, vì vậy bạn sẽ không phải tải xuống bất kỳ thứ gì trên thiết bị của mình. Tương tự như vậy, nó đi kèm với các mẫu và chủ đề để tạo kiểu cho sơ đồ và biểu đồ của bạn. Bên cạnh đó, nó cũng có một giao diện đơn giản, cho phép người dùng điều hướng chương trình một cách nhanh chóng.
Chương trình này cho phép bạn chèn hình ảnh, biểu tượng và số liệu. Ngoài ra, bạn có thể điều chỉnh các thuộc tính của bản đồ và biểu đồ của mình. Khi cần thiết, bạn có thể thay đổi màu nền cho hình thức tổng thể của tác phẩm của bạn.
An toàn tải
An toàn tải
Đọc thêm
Phần 4. So sánh các bản vẽ
Có các chương trình tương tự như MindOnMap và Google Drawings. Hóa ra tất cả chúng đều có khả năng tạo ra những sơ đồ sáng tạo. Nhưng, chúng ta hãy so sánh chúng theo một số khía cạnh quan trọng. Đây là biểu đồ so sánh Google Drawings so với Lucidchart so với MindOnMap và Vision.
| Công cụ | Định giá | Nền tảng | Dễ sử dụng | Mẫu |
| Google Bản vẽ | Tự do | Web | Dễ sử dụng | Được hỗ trợ |
| MindOnMap | Tự do | Web | Dễ sử dụng | Được hỗ trợ |
| Lucidchart | Dùng thử miễn phí / trả phí | Web | Hãy dành một chút thời gian để làm quen với nó | Được hỗ trợ |
| Visio | Trả | Web và máy tính để bàn | Tốt nhất cho người dùng nâng cao | Được hỗ trợ |
Phần 5. Câu hỏi thường gặp về Google Bản vẽ
Cái nào tốt hơn, Google Drawings so với Visio?
Câu trả lời có thể phụ thuộc vào nhu cầu của người dùng. Nếu bạn muốn một chương trình miễn phí có thể truy cập được, bạn có thể gắn bó với Google Bản vẽ. Tuy nhiên, nếu bạn tham gia một chương trình chuyên nghiệp, Visio là dành cho bạn.
Google Bản vẽ có miễn phí không?
Đúng. Chương trình này hoàn toàn miễn phí và không có giới hạn nào cả.
Tôi có thể sử dụng Google Bản vẽ ngoại tuyến không?
Bạn chỉ có thể sử dụng chương trình mà không cần truy cập internet khi bật tùy chọn Đặt ở chế độ khả dụng ngoại tuyến.
Sự kết luận
Giống như bất kỳ chương trình vẽ nào khác, khả năng và tiềm năng của Google Bản vẽ rất đáng để khám phá. Chương trình do Google cung cấp này đi kèm với chuông và còi mà một chương trình trả phí sở hữu. Do đó, chúng tôi đã xem xét nó một cách chi tiết. Hơn nữa, bạn có thể chọn MindOnMap chương trình khi tìm kiếm một công cụ tuyệt vời để tạo biểu đồ và sơ đồ trực tuyến miễn phí.











