Các bước tạo biểu đồ tổ chức trong Google Tài liệu [Hướng dẫn chi tiết]
Trong nhiều công ty, biểu đồ tổ chức được nhìn thấy và sử dụng phổ biến. Nó mô tả thứ bậc của các cá nhân cùng với vai trò, trách nhiệm và vị thế xã hội của họ. Hệ thống phân cấp bắt đầu từ vị trí cao nhất ở trên cùng của biểu đồ và các đường dưới của nó chỉ ra các vị trí thấp hơn. Ngoài ra, nó là một cách để thông báo cho những người khác hoặc nhân sự mới trong công ty về người để nói chuyện hoặc giải quyết liên quan đến một tình huống nhất định.
Nếu bạn là một tổ chức lớn, nó có thể là một nhiệm vụ khá tốn công sức. Ngoài ra, việc tạo ra nó một cách thủ công bằng tay rất bất tiện. Rất may, Google Tài liệu đi kèm với một công cụ vẽ sẽ giúp bạn tạo biểu đồ và sơ đồ. Ở đây, chúng tôi sẽ chỉ ra các bước để tạo biểu đồ tổ chức trong Google Tài liệu. Ngoài ra, bạn sẽ tìm hiểu về sự thay thế tuyệt vời của nó, được thực hiện một cách rõ ràng để tạo biểu đồ tổ chức, bản đồ và sơ đồ. Kiểm tra chúng dưới đây.
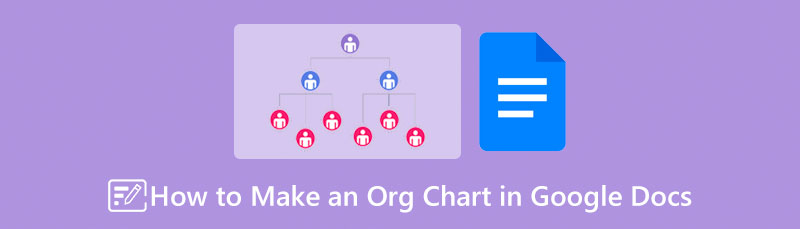
- Phần 1. Hướng dẫn Cách tạo Biểu đồ Tổ chức trong Google Tài liệu
- Phần 2. Cách tạo biểu đồ tổ chức với Giải pháp thay thế Google Tài liệu tốt nhất
- Phần 3. Câu hỏi thường gặp về Biểu đồ tổ chức
Phần 1. Hướng dẫn Cách tạo Biểu đồ Tổ chức trong Google Tài liệu
Google Documents có thể được sử dụng để tạo sơ đồ tổ chức. Nó là một công cụ dựa trên internet chủ yếu được tạo ra để xử lý văn bản từ trang web. Do đó, bạn không cần phải tải xuống Trình tạo biểu đồ tổ chức trên thiết bị của bạn. Mặt khác, nó đi kèm với một công cụ vẽ để tạo hình minh họa hoặc phác thảo các sơ đồ khác nhau. Phần tốt nhất là chương trình được sử dụng miễn phí và bạn chỉ cần đăng ký tài khoản Google để sử dụng công cụ miễn phí.
Hơn nữa, nó cung cấp các biểu tượng cho hình dạng, mũi tên, chú thích và phương trình. Về cơ bản, bạn có thể tạo bất kỳ hình minh họa nào bạn muốn từ trang web trực tiếp. Ngoài ra, người dùng có thể thêm hình ảnh vào biểu đồ và sơ đồ của họ. Không cần phải giải thích gì thêm, hãy cùng chúng tôi tìm hiểu về cách tạo biểu đồ tổ chức trong Google Tài liệu.
Duyệt qua trang của công cụ
Đầu tiên, hãy truy cập trang web của chương trình bằng bất kỳ trình duyệt nào trên máy tính của bạn. Chỉ cần gõ tên trên thanh địa chỉ của trình duyệt để đến trang chính.
Mở một tài liệu trống
Khi bạn truy cập trang, hãy nhấn vào biểu tượng dấu cộng bên dưới Bắt đầu một tài liệu mới một phần của giao diện. Sau đó, một tài liệu trống mới sẽ hiển thị trên trang tiếp theo.
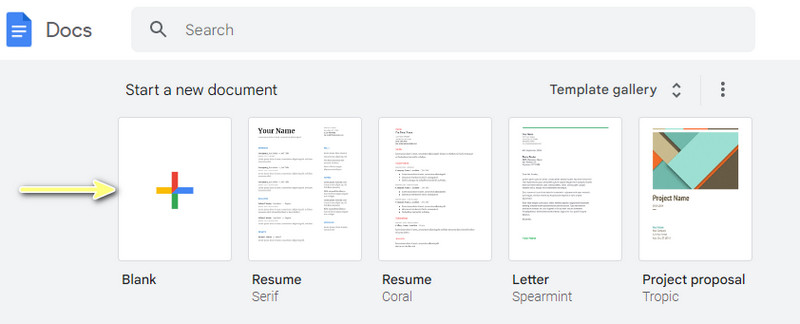
Truy cập cửa sổ Vẽ
Bây giờ, đánh dấu vào nút Chèn trên menu trên cùng và di chuột qua Đang vẽ quyền mua. Từ đây, hãy chọn Mớivà hộp thoại Vẽ sẽ xuất hiện.
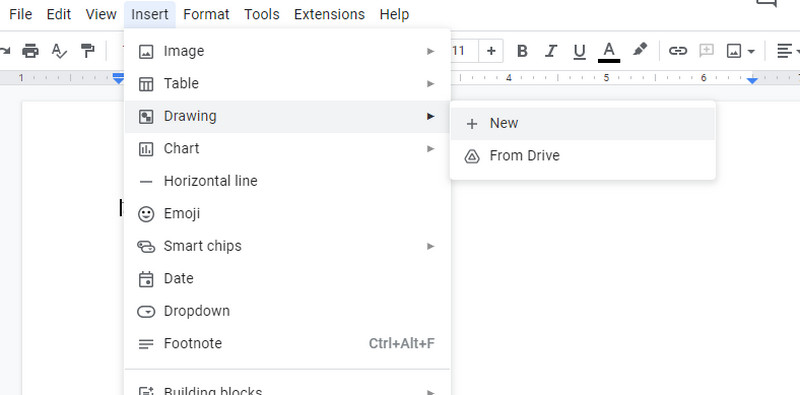
Tạo biểu đồ tổ chức
Sau đó, nhấp vào Hình dạng và thêm các phần tử từ Hình dạng chuyển hướng. Đối với nhiệm vụ này, chúng tôi sẽ thêm các hình tròn để đại diện cho các cá nhân trong sơ đồ tổ chức. Sau đó, kết nối các phần tử bằng cách nhấp vào tùy chọn Dòng. Di chuột để xem đoạn thẳng dẫn đến điểm đích của phần tử khác.
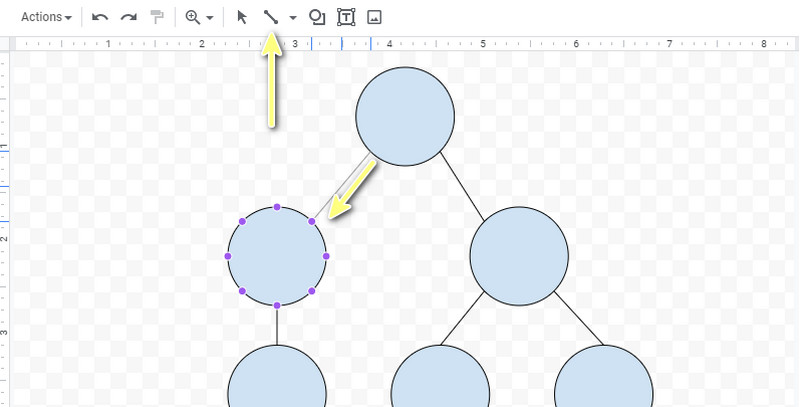
Thêm văn bản vào biểu đồ tổ chức
Tiếp theo, nhấp đúp vào các hình dạng và thêm thông tin cần thiết. Các tùy chọn tùy chỉnh cũng sẽ xuất hiện trong menu, cho phép bạn điều chỉnh cỡ chữ, kích thước và kiểu.
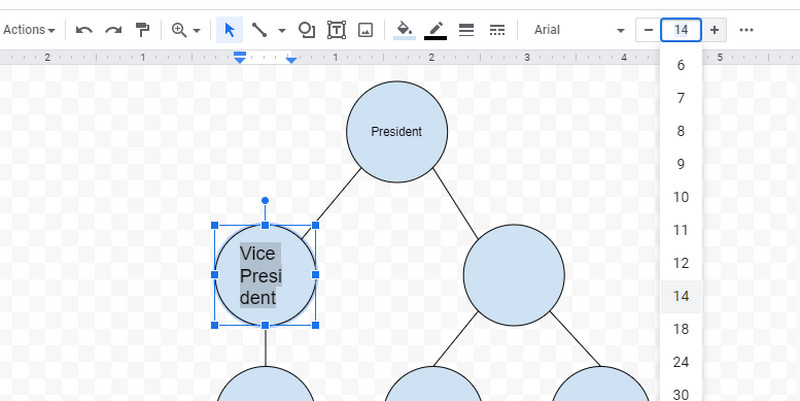
Tùy chỉnh biểu đồ
Bây giờ, hãy tùy chỉnh biểu đồ bằng cách điều chỉnh màu sắc và kích thước của nút. Bạn có thể làm điều đó bằng cách nhấp vào phần tử và Tô màu hoặc kéo các chốt định cỡ trên kích thước của phần tử. Cuối cùng, nhấn vào Lưu và đóng ở góc trên cùng bên phải để kết thúc quá trình. Đó là cách dễ dàng tạo biểu đồ tổ chức trong Google Tài liệu.
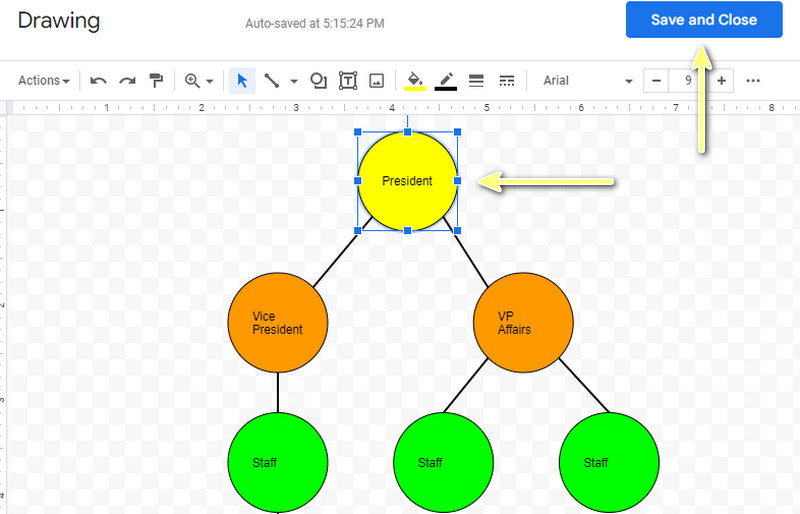
Phần 2. Cách tạo biểu đồ tổ chức với Giải pháp thay thế Google Tài liệu tốt nhất
Nếu bạn đang tìm kiếm một chương trình tạo biểu đồ tổ chức miễn phí, dễ sử dụng và thuận tiện khác, MindOnMap là lựa chọn tốt nhất của bạn. Tương tự như vậy, nó là một chương trình trực tuyến cung cấp các chức năng và tính năng cần thiết để tạo các biểu đồ và sơ đồ khác nhau. Nó cung cấp các mẫu làm sẵn phù hợp với các loại và loại sơ đồ và biểu đồ khác nhau. Bên cạnh đó, chương trình cũng được tạo sẵn với một số bố cục, vì vậy bạn không cần phải suy nghĩ và sáng tạo từ đầu. Quả thực là một công cụ tiện lợi, đặc biệt nếu bạn là người lần đầu tiên sản xuất.
Hơn nữa, bạn có thể thêm hương vị cho biểu đồ của mình bằng cách chèn các biểu tượng, số liệu và hình ảnh. Ngoài ra, công cụ này sẽ cho phép bạn chia sẻ công việc của mình với những người khác. Do đó, đồng nghiệp và bạn bè của bạn có thể xem tác phẩm của bạn. Chưa kể, công cụ cung cấp cho người dùng khả năng xuất dự án của họ sang nhiều định dạng khác nhau. Có các định dạng cho tài liệu và hình ảnh. Tính năng này làm cho biểu đồ có thể sử dụng và chia sẻ được nhiều hơn, cho phép bạn chèn biểu đồ tổ chức vào Google Documents. Mặt khác, đây là một tập hợp đầy đủ các bước về cách tạo biểu đồ tổ chức của Google Tài liệu bằng một công cụ thay thế.
Truy cập trang web chính thức của chương trình
Trước hết, hãy truy cập trang web chính thức của công cụ. Chỉ cần mở trình duyệt và nhập tên chương trình trên thanh địa chỉ của trình duyệt. Sau đó, truy cập ngay vào công cụ bằng cách nhấn vào Tạo trực tuyến cái nút. Bạn cũng có thể tải phiên bản dành cho máy tính để bàn bằng cách nhấp vào Tải xuống miễn phí cái nút.
An toàn tải
An toàn tải

Truy cập menu bố cục
Trên cửa sổ tiếp theo, bạn sẽ thấy một menu các bố cục và chủ đề được đề xuất. Vì chúng tôi đang lập sơ đồ tổ chức, chúng tôi sẽ chọn Bản đồ biểu đồ tổ chức cách trình bày.
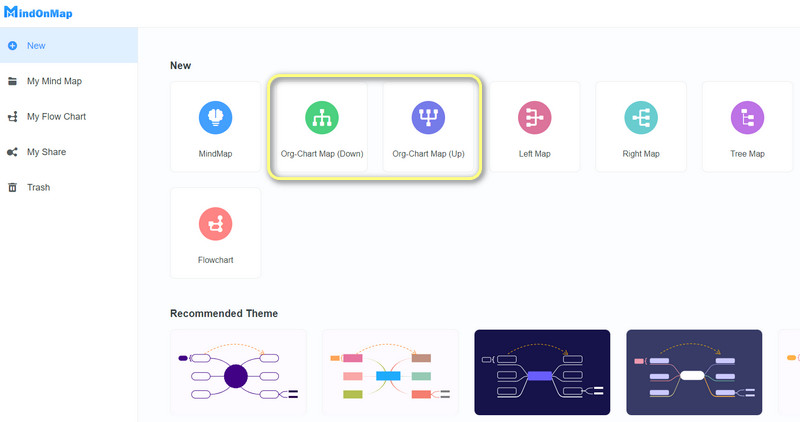
Thêm các nút vào biểu đồ
Tiếp theo, thêm các nút bằng cách nhấn vào Nút trên menu bên trên hoặc chọn nút chính và nhấn Chuyển hướng trên bàn phím máy tính của bạn. Sau đó, nhấp đúp vào từng nút và nhập thông tin cần thiết
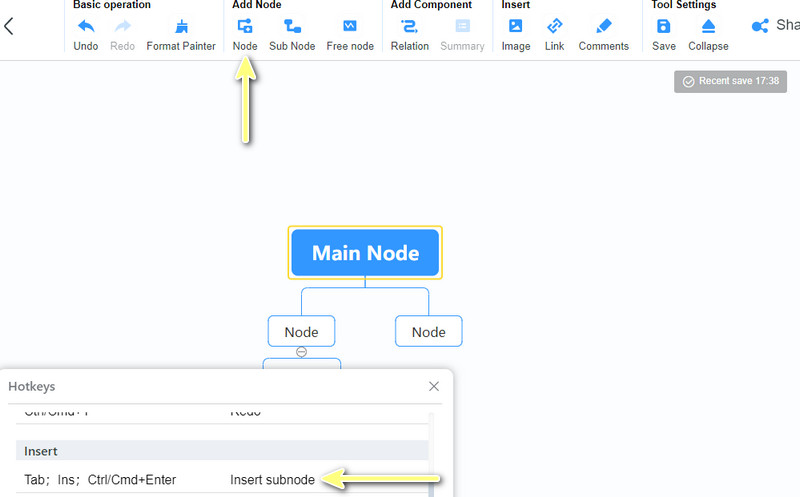
Tùy chỉnh sơ đồ tổ chức của bạn
Truy cập menu Kiểu trên menu thanh bên phải. Bạn có thể thay đổi các thuộc tính của hình dạng, nhánh và phông chữ. Bạn cũng có thể duyệt qua chủ đề để thay đổi giao diện của sơ đồ tổ chức của mình hoặc thay đổi nền.

Lưu biểu đồ tổ chức
Cuối cùng, đánh dấu vào Xuất khẩu ở góc trên cùng bên phải và chọn định dạng thích hợp. Đó là cách thay thế biểu đồ tổ chức trong Google Tài liệu.
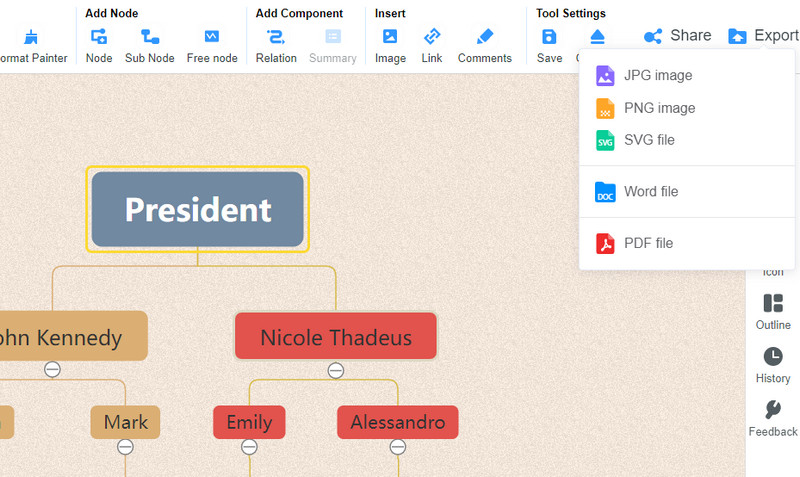
Đọc thêm
Phần 3. Câu hỏi thường gặp về Biểu đồ tổ chức trong Google Tài liệu
Cơ cấu tổ chức truyền thống trông như thế nào?
Trong cấu trúc biểu đồ tổ chức truyền thống, cấp độ phân cấp bắt đầu từ vị trí cao nhất, như Giám đốc điều hành hoặc người sáng lập, tiếp theo là quản lý cấp trung. Ở dưới cùng là các cấp bậc thấp hơn hoặc công nhân.
Cơ cấu tổ chức chức năng là gì?
Trong sơ đồ cơ cấu tổ chức chức năng, các cá nhân được phân chia dựa trên bộ kỹ năng của họ. Do đó, bạn sẽ thấy các phòng ban khác nhau với các chuyên môn hoặc chức năng của họ.
Các hình thức của một cơ cấu tổ chức là gì?
Có năm hình thức của một cơ cấu tổ chức. Bạn có cấu trúc bộ phận, ma trận, nhóm, mạng và chức năng.
Sự kết luận
Biểu đồ tổ chức giúp đạt được các mục tiêu của tổ chức. Nó giúp tổ chức hoàn thành công việc một cách tiết kiệm và hiệu quả. Bây giờ, bạn không phải làm điều đó theo cách thủ công vì Biểu đồ tổ chức của Google Tài liệu có thể được tạo bằng cách sử dụng hướng dẫn ở trên. Trong khi đó, nếu bạn đang tìm kiếm một công cụ chuyên dụng để tạo các biểu đồ và sơ đồ khác nhau, MindOnMap được khuyến khích cho bạn.










