Cách tạo biểu đồ phễu trong PowerPoint và giải pháp thay thế
Một trong những phương pháp tuyệt vời nhất để biểu diễn đồ họa nhiều sự kiện và chi tiết là sơ đồ phễu, thường được gọi là biểu đồ phễu. Phương tiện này rất hữu ích. Chúng có thể là trợ thủ đắc lực cho các bài thuyết trình kinh doanh của bạn và chắc chắn là sự nâng cấp lớn so với các slide toàn chữ. Theo đó, khi làm theo hướng dẫn đơn giản của chúng tôi, bạn sẽ nhanh chóng học được cách tạo sơ đồ phễu trong PowerPoint. Ngoài ra, chúng tôi sẽ cung cấp cho bạn một cách bổ sung để làm cho phiên bản này dễ hơn. Được rồi, chúng ta hãy bắt đầu thôi!
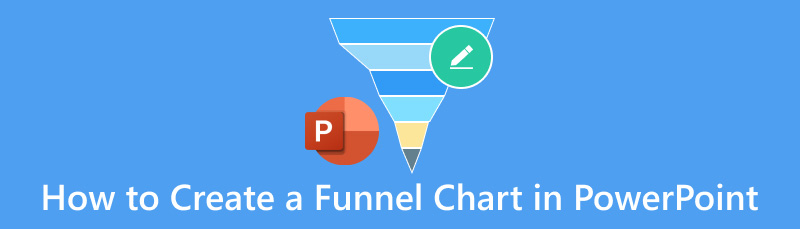
- Phần 1. Cách tạo biểu đồ phễu trong PowerPoint
- Phần 2. Ưu và nhược điểm của việc sử dụng PowerPoint để tạo biểu đồ phễu
- Phần 3. Cách thay thế để tạo Cách tạo biểu đồ phễu trong PowerPoint
- Phần 4. Các câu hỏi thường gặp về Cách tạo biểu đồ phễu trong PowerPoint
Phần 1. Cách tạo biểu đồ phễu trong PowerPoint
Thật đơn giản để tạo biểu đồ phễu bằng PowerPoint! Chúng có thể được tạo theo nhiều phương pháp khác nhau. Nhưng bây giờ, hãy quan sát các phương pháp điển hình để tạo biểu đồ phễu: Tính năng hình dạng và Tính năng SmartArt.
Phương pháp 1: Thêm hình dạng
Phương pháp đầu tiên chúng ta có thể sử dụng trong PowerPoint để tạo Biểu đồ phễu là thêm hình dạng. Phần này phác thảo các bước chúng ta cần thực hiện để tạo Biểu đồ phễu. Các phương pháp này cho thấy tính độc đáo của PowerPoint về mặt tạo biểu đồ phễu so với các công cụ khác như Google Trang tính hoặc Microsoft 260. Vui lòng làm theo các bước sau ngay bây giờ.
Mở PowerPoint trên thiết bị của bạn và tạo một bài thuyết trình mới. Sau đó, chọn Hình dạng từ tab Chèn để chèn hình thang.
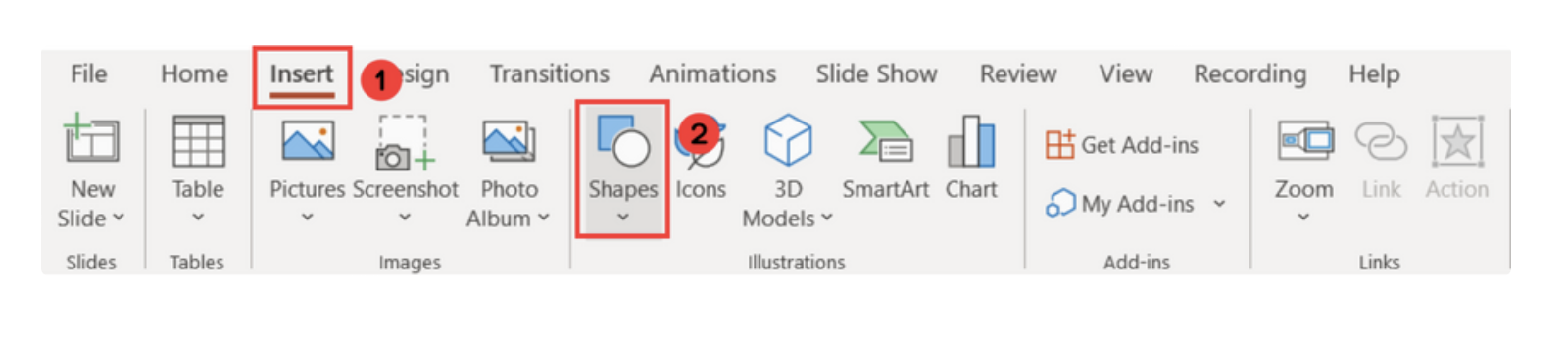
Bây giờ, nó phải được xoay sao cho phần hẹp hơn hướng xuống dưới. Tiếp theo, chúng ta cần chọn Quay từ Tab Định dạng hình dạng và sau đó nhấp vào Lật theo chiều dọc.
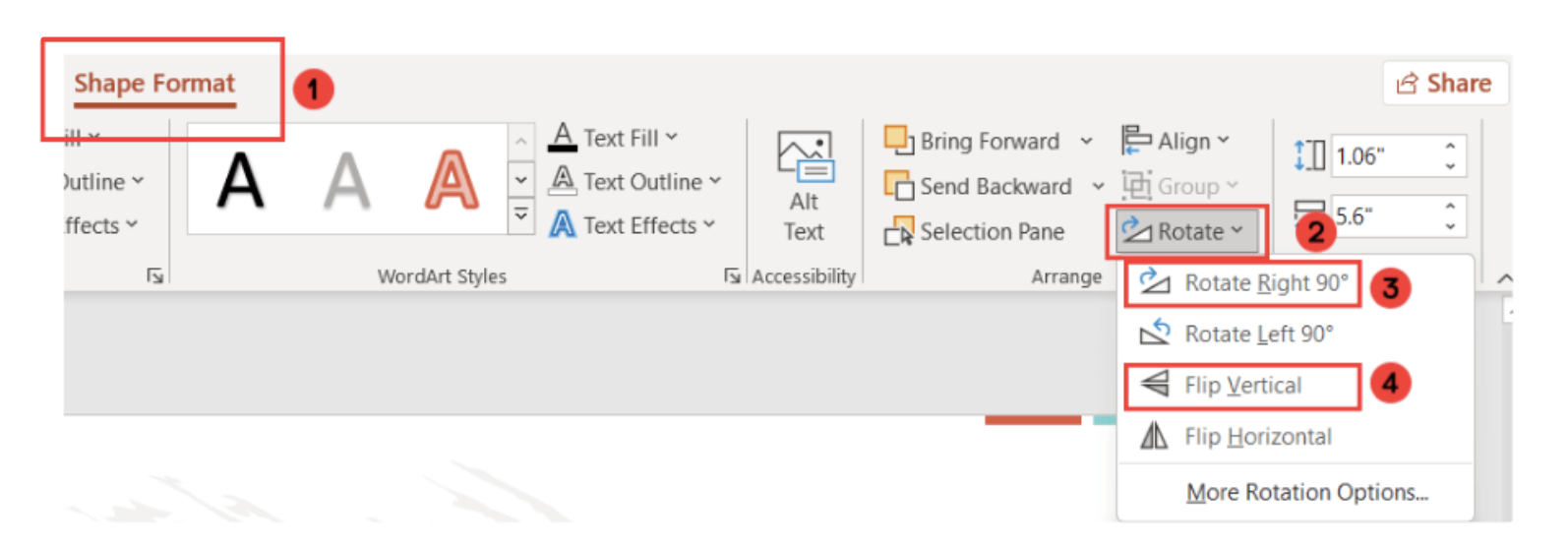
Sau đó, chúng ta sẽ có thể thấy một hình thang ngược ở giai đoạn này. Kiểm tra hình dạng ngay bây giờ.
Sau đó, vui lòng chọn hình dạng bạn đã tạo và nhấn Ctrl+D để tạo ra nhiều bản sao của hình dạng như có nhiều cấp độ. Từ đây, vui lòng chọn màu bạn muốn cho chúng, sau đó định vị lại và điều chỉnh chúng để tạo thành hình dạng giống như phễu. Đây là kết quả sẽ trông như thế nào. Vui lòng xem ảnh bên dưới.
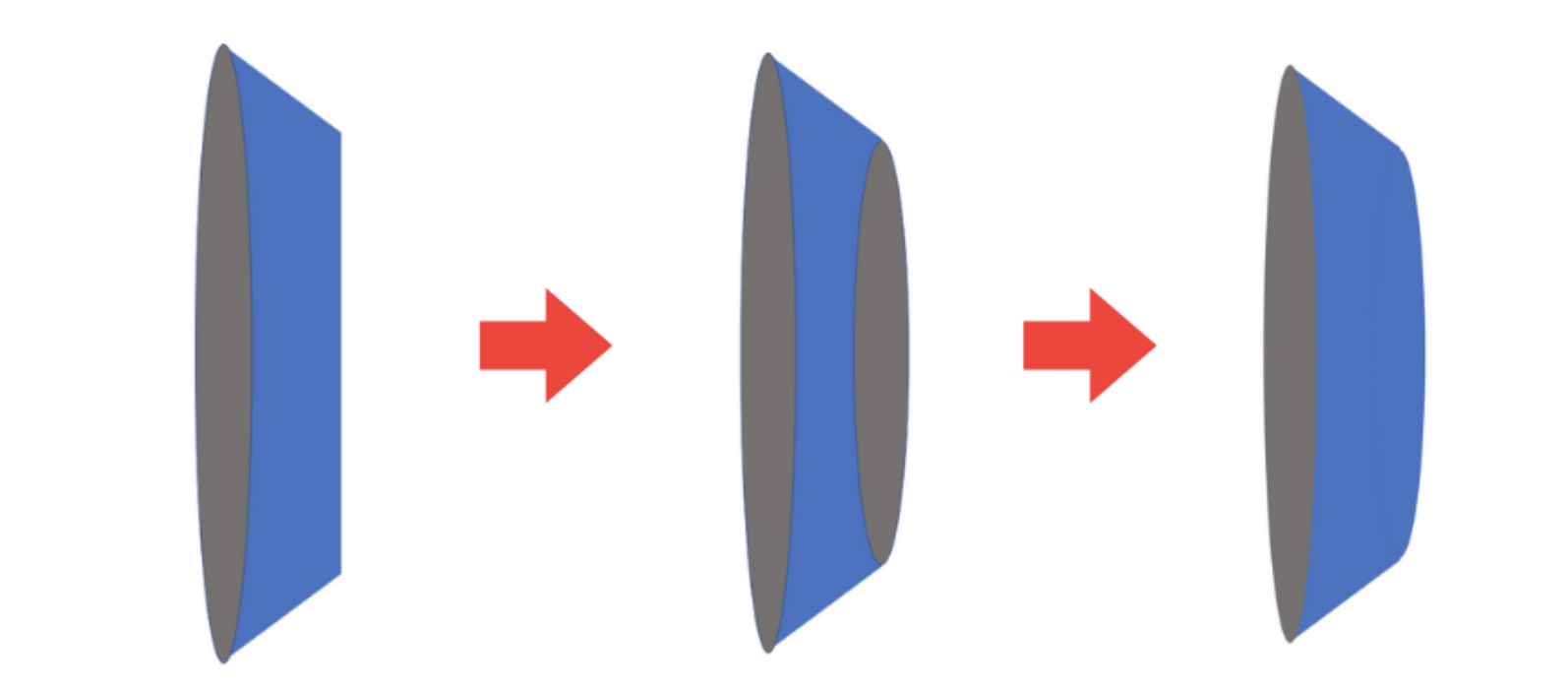
Thêm hình dạng vào bản trình bày PowerPoint là một cách tuyệt vời để tạo sơ đồ phễu trong PPT của bạn. Chúng ta chỉ cần nhớ rằng chúng ta cần đảm bảo căn chỉnh đúng các hình dạng để có một sơ đồ tuyệt vời. Nếu bạn nghĩ rằng điều này có thể đòi hỏi nỗ lực, hãy xem phương pháp thứ hai.
Phương pháp 2: Sử dụng tính năng SmartArt
Trong phương pháp tiếp theo, chúng ta có một tính năng tuyệt vời gọi là SmartArt. Đây là một tính năng phổ biến mà người dùng sử dụng để tạo các bài thuyết trình trực quan như Biểu đồ phễu. Hãy cùng xem cách chúng ta có thể sử dụng nó. Vui lòng làm theo các bước dưới đây.
Trên bản trình bày PowerPoint của chúng tôi, vui lòng chọn Nghệ thuật thông minh bằng cách nhấp vào Chèn Tab.
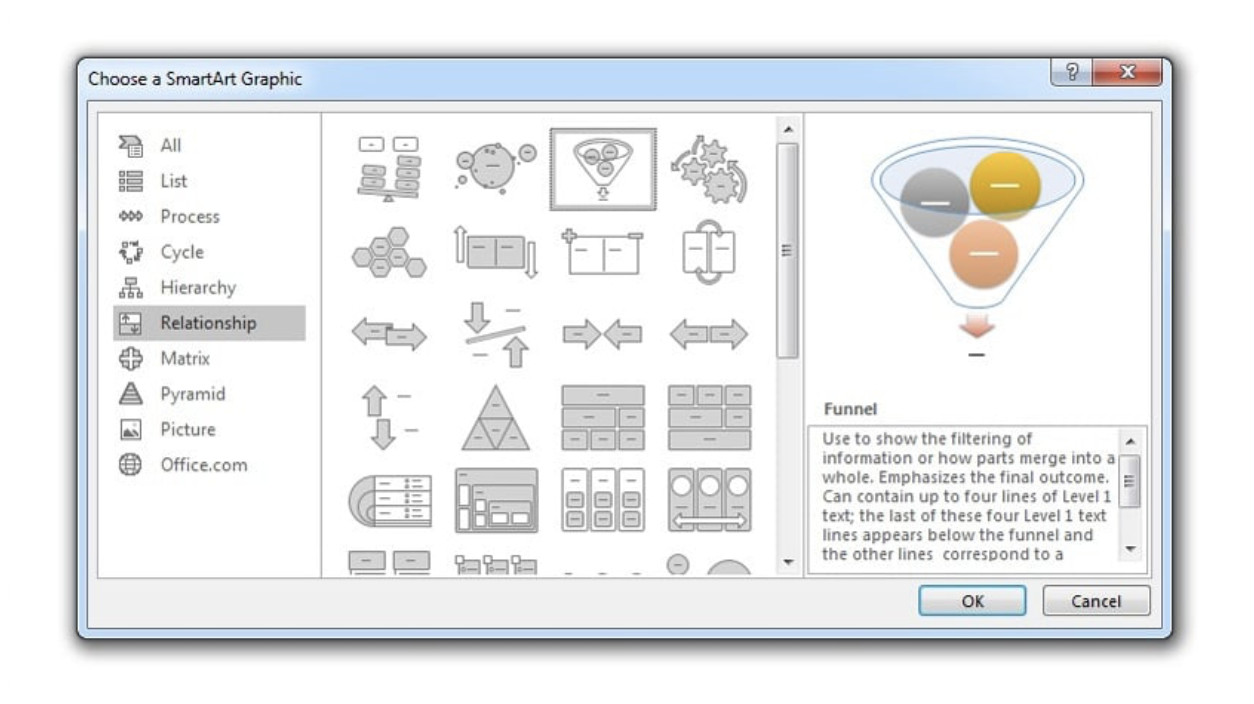
Bây giờ, chúng ta cần chọn phần về mối quan hệ. Sau đó, để đưa sơ đồ phễu vào bài thuyết trình của bạn, hãy chọn nó và nhấp vào ĐƯỢC RỒI.
Bài thuyết trình của bạn bây giờ sẽ có thêm đồ họa phễu và hộp văn bản có dấu đầu dòng với văn bản bên cạnh. Ba dấu đầu dòng đầu tiên biểu thị các đối tượng bên trong phễu và dấu đầu dòng thứ tư biểu thị khái niệm tóm tắt. Chỉnh sửa hộp văn bản để nhập nội dung của bạn.
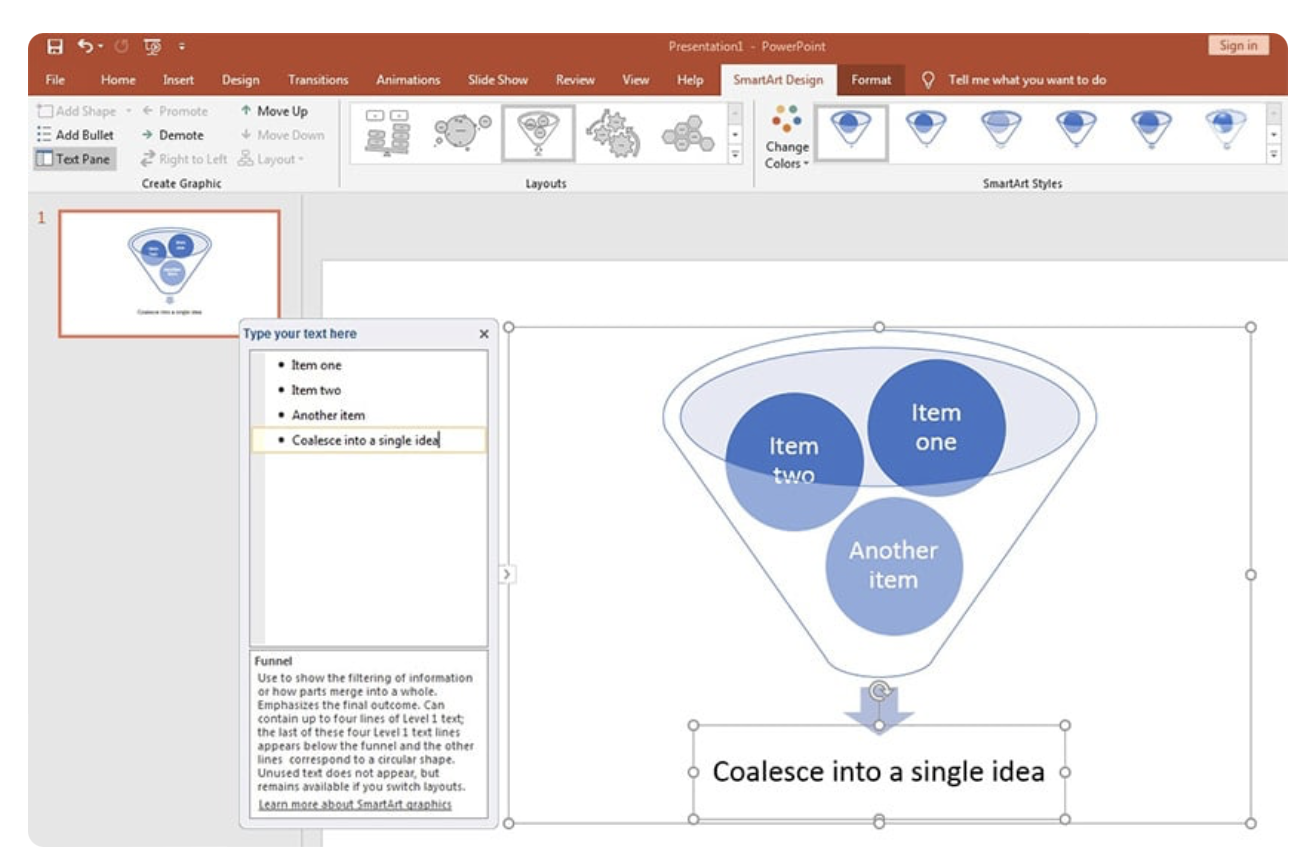
Cuối cùng, điều chỉnh hình ảnh để phản ánh logo của bạn. Bên dưới Thiết kế SmartArt tùy chọn, chọn Thay đổi sắc thái để thay đổi sắc thái.
Thật vậy, SmartArt chuyên nghiệp hơn nhiều khi sử dụng và dễ dàng tạo biểu đồ phễu trong PPT. Đây là quy trình dễ dàng hơn nhiều và tiết kiệm thời gian hơn so với phương pháp đầu tiên.
Phần 2. Ưu và nhược điểm của việc sử dụng PowerPoint để tạo biểu đồ phễu
PROS
- Công cụ này cung cấp nhiều hình dạng, màu sắc và thiết kế.
- Dễ dàng làm việc với màn hình và hình ảnh.
- Có sẵn các mẫu phễu có thể sử dụng ngay.
- Chỉnh sửa và chia sẻ đơn giản với đồng nghiệp.
CONS
- Thiết kế cực kỳ phức tạp của công cụ này ít phù hợp hơn.
Phần 3. Cách thay thế để tạo biểu đồ phễu trong PowerPoint
Chúng ta có thể thấy ở trên rằng PowerPoint là một công cụ tuyệt vời để tạo Biểu đồ phễu. Tuy nhiên, có thể cần một số nỗ lực để sử dụng, đặc biệt là với những người dùng không rành về công nghệ. Với điều đó đã nói, nếu bạn cần một giải pháp thay thế, thì MindOnMap là công cụ bạn đang tìm kiếm. Công cụ này giúp người dùng tạo các sơ đồ và biểu đồ khác nhau một cách đơn giản. Công cụ này cung cấp mọi yếu tố bạn cần để trình bày các chi tiết bạn muốn truyền tải trong Biểu đồ Funner.
Ngoài ra, MindOnMap có thể cung cấp kết quả chất lượng cao với hình ảnh rõ nét, tương tự như PowerPoint. Do đó, MindOnMap là một giải pháp thay thế tuyệt vời cho PowerPoint vì nó cung cấp mọi tính năng chúng ta cần theo cách dễ dàng hơn nhiều. Tải ngay và xem chúng ta có thể sử dụng nó như thế nào.
Mở MindOnMap đáng kinh ngạc trên máy tính của bạn và chọn Sơ đồ theo các phần mới.
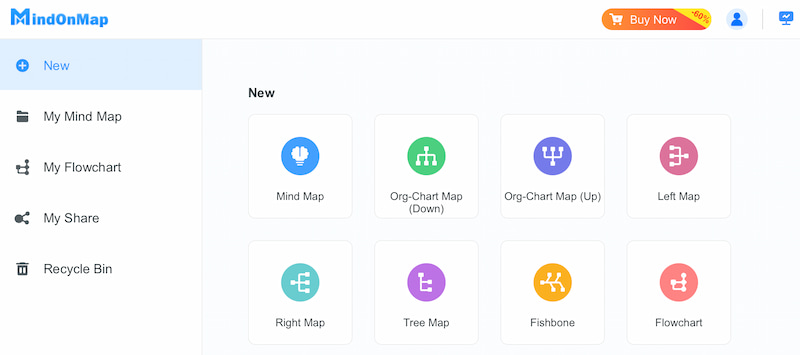
Bây giờ chúng ta có thể thêm Hình dạng để xây dựng biểu đồ phễu chúng ta cần. Nên sử dụng Hình thang và Hình tam giác ở trên cùng để tượng trưng. Sắp xếp chúng theo tỷ lệ phần trăm cao nhất đến tỷ lệ phần trăm thấp nhất. Sau đó, thêm nhãn cho từng hình dạng thông qua văn bản.
Bây giờ, hoàn thiện Biểu đồ phễu bằng cách thay đổi chúng và kiểu dáng. Sau đó, vui lòng nhấp vào Tiết kiệm để kết thúc quá trình.
Chúng ta có thể thấy sự đơn giản khi tạo biểu đồ bằng MindOnMap. Ngoài ra, công cụ này cung cấp các đầu ra chất lượng cao, đây chắc chắn là lý do tại sao nhiều người dùng ghi lại. Khi chúng tôi kết thúc quá trình này, hãy cho phép chúng tôi cấp cho bạn quyền chỉnh sửa mẫu Biểu đồ phễu này. Bạn có thể sử dụng và chỉnh sửa theo sở thích của mình.
Phần 4. Câu hỏi thường gặp về cách tạo biểu đồ phễu trong PowerPoint
Tôi có thể lấy mẫu biểu đồ phễu PowerPoint ở đâu?
Khi tạo bài thuyết trình mới trong PowerPoint, hãy tìm biểu đồ phễu để khám phá các khả năng có sẵn nếu bạn đang tìm mẫu biểu đồ phễu. Hơn nữa, các công ty như SlideModel và Envato Elements cung cấp các bố cục đắt tiền, trong khi SlideHunter cung cấp các khả năng miễn phí.
Khái niệm thiết kế phễu cho PowerPoint là gì?
Khái niệm thiết kế phễu PowerPoint, thường được hiển thị dưới dạng phần trên rộng thu hẹp xuống phần dưới nhỏ hơn, chỉ ra một quy trình thu hẹp dữ liệu hoặc các lựa chọn thay thế thông qua các giai đoạn liên tiếp. Các bài thuyết trình kinh doanh thường sử dụng phong cách này để hiển thị các quy trình như phễu tiếp thị và đường ống bán hàng.
Làm thế nào để thêm phễu vào slide?
Bạn có thể sử dụng tùy chọn SmartArt để chọn từ thiết kế phễu có sẵn hoặc tự tạo bằng cách xếp chồng các hình thang để thêm phễu vào slide PowerPoint. Tính năng biểu đồ phễu tích hợp, nằm trong menu Biểu đồ trong PowerPoint 2016 trở lên, cho phép bạn tạo phễu bằng cách nhập dữ liệu trực tiếp vào công cụ.
Tôi có thể sử dụng PowerPoint để tạo sơ đồ luồng công việc như thế nào?
Sử dụng PowerPoint, thêm sơ đồ luồng vào các slide. Sau đó, chọn tab Insert. Chọn sơ đồ luồng quy trình, như Accent Process hoặc Basic Bending Process, từ tùy chọn thả xuống nằm trong phần Process.
Việc tạo Biểu đồ phễu trong sơ đồ luồng công việc có dễ hơn khi sử dụng Word hay PowerPoint không?
Word hoạt động tốt với các sơ đồ luồng đơn giản với số lượng hình dạng hạn chế miễn là tất cả đều nằm trong giới hạn trang của Word. Giới hạn trang chiếu trong PowerPoint tương đương với giới hạn trang trong Word; tuy nhiên, đối với các sơ đồ luồng lớn hơn, bạn có thể sử dụng các tính năng siêu liên kết của PowerPoint để phân phối sơ đồ luồng trên nhiều trang chiếu.
Sự kết luận
Vì vậy, chúng tôi kết luận rằng PowerPoint có thể tạo ra bản đồ tư duy giống như biểu đồ phễu. Ngoài ra, chúng tôi phát hiện ra rằng có hai tính năng có thể giúp chúng tôi: Thêm hình dạng và tính năng SmartArt. Tuy nhiên, một số người dùng thấy nó rất mặc định và đáng sợ. Đó là lý do tại sao MinOnMind ở đây để giúp bạn, vì nó cung cấp mọi thứ bạn cần để có một biểu đồ phễu. Thật vậy, khả năng tạo biểu đồ phễu là có thể.










