Các cách cơ bản để tạo cây quyết định trong PowerPoint với các giải pháp thay thế tốt nhất
Bạn có tự hỏi làm thế nào để đưa ra các quyết định của mình minh bạch hơn và nhìn thấy các kết quả có thể xảy ra của mỗi quyết định không? Sau đó, bạn cần tạo cây quyết định của mình. Loại sơ đồ này đáng tin cậy để đưa ra các quyết định tuyệt vời của bạn. Với sự trợ giúp của cây quyết định, bạn có thể chèn các quyết định của mình với các kết quả mong muốn và không mong muốn. Bằng cách này, bạn sẽ có được một ý tưởng về cách quyết định tốt. Trong trường hợp đó, hướng dẫn này có thể hữu ích cho bạn. Chúng tôi sẽ cung cấp cho bạn cách tốt nhất để tạo cây quyết định trong PowerPoint. Ngoài ra, ngoài chương trình ngoại tuyến này, bạn sẽ khám phá ra những trình tạo cây quyết định hiệu quả hơn mà bạn có thể sử dụng. Vì vậy, hãy đọc bài viết này và đưa ra quyết định của bạn có tổ chức hơn trong tương lai.
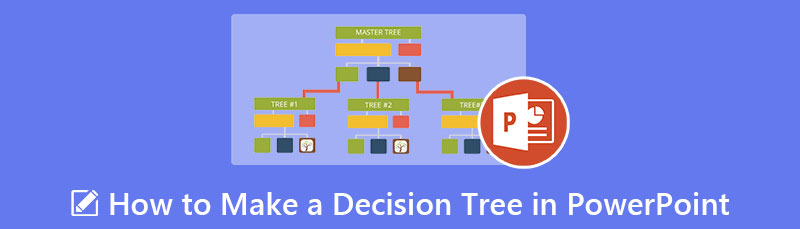
- Phần 1. Giải pháp thay thế tốt nhất cho PowerPoint trong việc tạo cây quyết định
- Phần 2. Cách tạo Cây quyết định trong PowerPoint
- Phần 3. Những câu hỏi thường gặp về Lập cây quyết định
Phần 1. Giải pháp thay thế tốt nhất cho PowerPoint trong việc tạo cây quyết định
Tạo cây quyết định là một thách thức khi bạn không biết sử dụng công cụ nào. Trong trường hợp đó, sử dụng MindOnMap. Sử dụng công cụ trực tuyến này giúp việc thiết kế cây quyết định trở nên đơn giản hơn. Ngoài ra, công cụ này cung cấp một giao diện thân thiện với người dùng. Cả chuyên gia và người mới bắt đầu đều có thể sử dụng chúng một cách hiệu quả nhờ bố cục đơn giản của chúng. MindOnMap cũng cung cấp các mẫu cây quyết định, vì vậy bạn có thể chọn thiết kế mình thích và bắt đầu thêm văn bản bên trong các hình dạng. Nhưng nếu bạn muốn tạo và thiết kế cây quyết định của mình, bạn có thể làm như vậy.
Công cụ trực tuyến có thể cung cấp cho bạn nhiều yếu tố khác nhau mà bạn có thể sử dụng để tạo sơ đồ của mình. Nó bao gồm hình dạng, đường kết nối, mũi tên, văn bản, kiểu, v.v. Bạn cũng có thể sửa đổi màu của từng hình nếu muốn. Công cụ này cũng có thể cung cấp quy trình tự động lưu. Trong khi tạo cây quyết định, công cụ có thể tự động lưu sơ đồ của bạn mỗi giây. Bằng cách này, bạn không cần phải lo lắng nếu quên lưu sơ đồ của mình. Hơn nữa, sau khi tạo cây quyết định, bạn có thể lưu nó ở định dạng khác. Bạn có thể lưu cây quyết định ở định dạng PDF, PNG, JPG, SVG và nhiều định dạng khác. Ngoài ra, bạn cũng có thể chia sẻ công việc của mình với người khác. Tất cả những gì bạn phải làm là chia sẻ liên kết. Bạn cũng có thể sử dụng MindOnMap trên tất cả các trình duyệt, vì vậy đừng lo lắng về khả năng truy cập của nó.
An toàn tải
An toàn tải
Khởi chạy trình duyệt trên máy tính của bạn và truy cập trang web chính của MindOnMap. Sau đó, bạn cần tạo tài khoản MindOnMap của mình. Bạn có thể kết nối tài khoản Gmail của mình với công cụ này. Nhấn vào Tạo bản đồ tư duy của bạn tùy chọn trên trang web trung tâm.

Sau đó, điều hướng đến tùy chọn Mới trên màn hình bên trái. Bạn có thể sử dụng các mẫu miễn phí hoặc tạo cây quyết định theo cách thủ công. Để hiểu thêm về việc tạo cây quyết định, hãy tạo biểu đồ của bạn bằng cách nhấp vào Sơ đồ quyền mua.
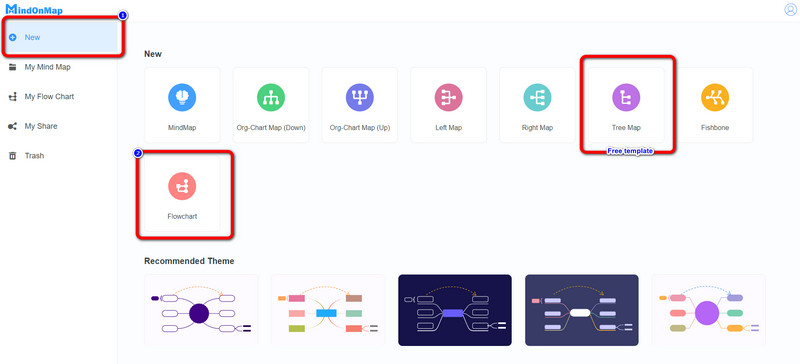
Bạn có thể bắt đầu tạo sơ đồ của mình bằng cách thêm hình dạng và văn bản trên màn hình trong phần này. Để thêm các hình dạng, hãy chuyển đến phần bên trái của giao diện và xem Chung lựa chọn. Cũng có Chủ đề trên giao diện bên phải. Bạn cũng có thể chèn mũi tên để kết nối các hình dạng. Sau đó, bấm đúp vào các hình để chèn văn bản bên trong chúng. đi đến Tô màu tùy chọn trên giao diện phía trên để thay đổi màu sắc của các hình dạng.
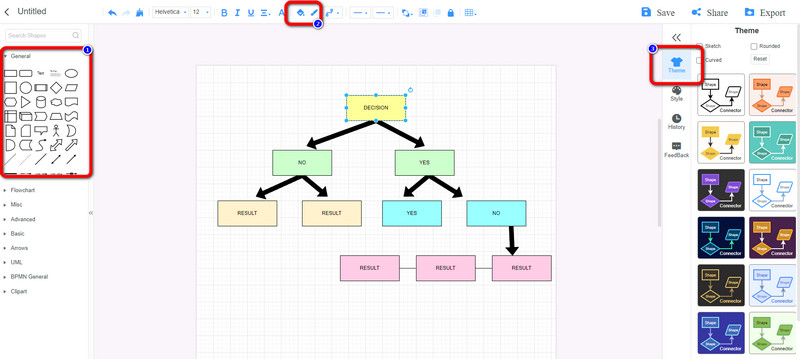
Khi bạn hoàn thành việc tạo cây quyết định của mình, hãy nhấp vào nút Tiết kiệm tùy chọn để giữ cây quyết định của bạn trên tài khoản MidnOnMap của bạn. Nhấn vào Đăng lại nút nếu bạn muốn chia sẻ liên kết tác phẩm của mình với người dùng khác. Ngoài ra, bạn có thể lưu cây quyết định của mình ở nhiều định dạng khác nhau như PDF, SVG, DOC, JPG, v.v. bằng cách nhấp vào Xuất khẩu cái nút .
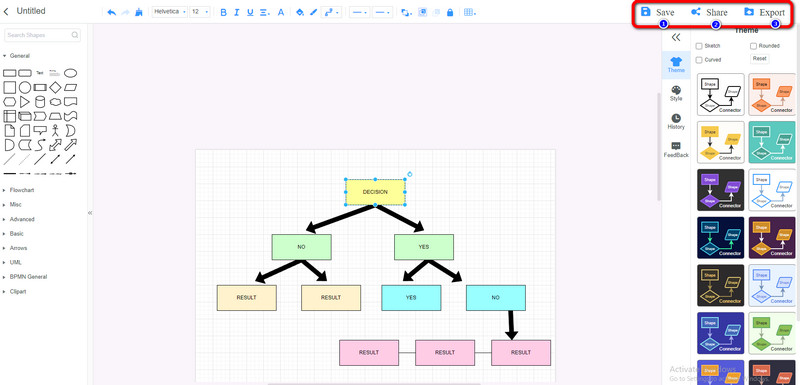
Phần 2. Cách tạo Cây quyết định trong PowerPoint
Nếu bạn thích một cách trực tuyến để tạo cây quyết định, sử dụng Microsoft Powerpoint. Chương trình ngoại tuyến này có thể cung cấp tất cả các yếu tố cần thiết để tạo cây quyết định. Bạn có thể sử dụng các hình dạng và văn bản khác nhau với thiết kế, đường kết nối, v.v. Bạn cũng có thể sử dụng các mẫu cây quyết định đơn giản bằng cách sử dụng phần Minh họa. Ngoài ra, nếu bạn muốn tạo một hình dạng đầy màu sắc cho cây quyết định của mình, thì điều đó là có thể. Microsoft PowerPoint cũng cho phép bạn thay đổi màu sắc của hình dạng với sự trợ giúp của tùy chọn Tô màu. Hơn nữa, vì chương trình cung cấp mọi thứ bạn cần nên việc tạo cây quyết định sẽ trở nên đơn giản. Bằng cách này, người dùng nâng cao và người mới bắt đầu có thể sử dụng PowerPoint để tạo cây quyết định. Tuy nhiên, bạn không thể tận hưởng đầy đủ các tính năng của nó khi sử dụng phiên bản miễn phí. Ngoài ra, một số bố cục trở nên khó hiểu vì một số tùy chọn phức tạp. Bạn cần mua chương trình để tận hưởng toàn bộ khả năng của nó. Vì vậy, nếu bạn là người mới bắt đầu, ngay cả khi nó có quy trình đơn giản, hãy đảm bảo rằng bạn biết chức năng của từng thành phần trong việc tạo sơ đồ của mình. Thực hiện theo các hướng dẫn bên dưới để tìm hiểu các phương pháp về cách tạo cây quyết định trong PowerPoint.
Phóng Microsoft Powerpoint sau khi cài đặt nó trên máy tính của bạn. Sau đó, nhấp vào nút Trình bày trống để bắt đầu tạo cây Quyết định của bạn.
Điều hướng đến tab Chèn và chọn Hình dạng. Bạn có thể sử dụng Hình chữ nhật, Hình tròn và đường kẻ trên cây quyết định của mình.

Để thêm văn bản bên trong hình dạng, bấm chuột phải vào hình dạng và chọn Thêm văn bản lựa chọn. Sau đó, nếu bạn muốn thay đổi màu sắc của hình dạng, hãy điều hướng đến Định dạng và nhấp vào Điền vào hình dạng tùy chọn để chọn màu mong muốn của bạn.
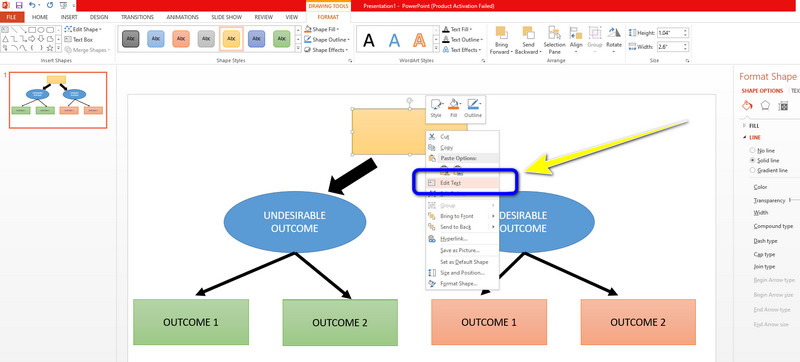
Khi bạn vẽ xong cây quyết định trên PowerPoint, lưu nó bằng cách nhấp vào Tệp > Lưu dưới dạng lựa chọn. Sau đó, bạn có thể lưu đầu ra cuối cùng của mình ở nhiều định dạng khác nhau. Nó bao gồm các tài liệu JPG, PNG, PDF, XPS, v.v.
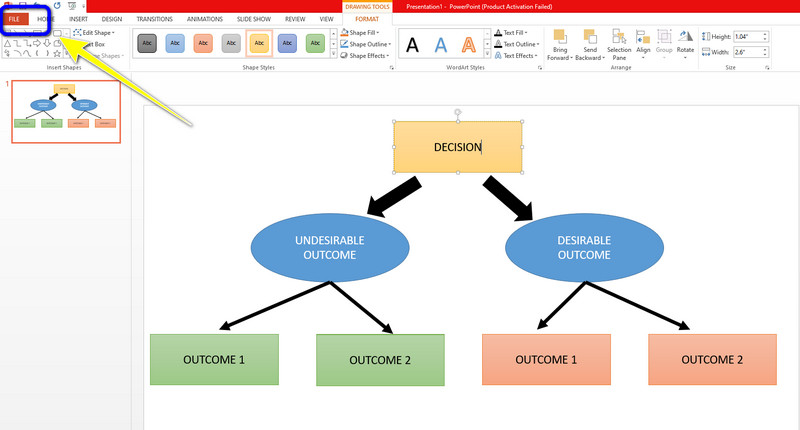
Phần 3. Những câu hỏi thường gặp về Lập cây quyết định
1. Cây quyết định cung cấp những gì?
Cây quyết định là một cách hiệu quả để đưa ra quyết định vì chúng: Nêu rõ vấn đề để có thể thử nghiệm tất cả các giải pháp tiềm năng. Cho phép chúng tôi kiểm tra kỹ lưỡng bất kỳ tác động tiềm năng nào của một lựa chọn. Thiết lập một khuôn khổ để định lượng các giá trị kết quả và khả năng thành công. Bằng cách này, bạn sẽ có ý tưởng về những kết quả có thể xảy ra mà bạn có thể nhận được.
2. Có mẫu cây quyết định trong PowerPoint không?
Bạn có thể sử dụng đồ họa SmartArt làm mẫu cho cây quyết định. Nếu bạn muốn tạo cây quyết định, hãy điều hướng đến tab Chèn và chọn tùy chọn Đồ họa SmartArt. Sau đó, chọn tùy chọn Phân cấp. Sau đó, bạn sẽ thấy các mẫu mà bạn có thể sử dụng để tạo cây quyết định của mình.
3. Hạn chế của cây quyết định là gì?
Một trong những nhược điểm của chúng là cây quyết định không ổn định hơn đáng kể so với các công cụ dự đoán quyết định khác. Một thay đổi nhỏ trong dữ liệu có thể tác động đáng kể đến cấu trúc của cây quyết định, dẫn đến kết quả khác với những gì mọi người thường thấy.
Sự kết luận
Đó là tất cả về cách tạo cây quyết định trong PowerPoint và MindOnMap. Bây giờ bạn có thể tạo cây quyết định mà không phải bối rối về những việc cần làm. Tuy nhiên, nếu bạn thích cách trực tuyến để tạo cây quyết định, hãy sử dụng MindOnMap. Công cụ trực tuyến này có thể truy cập được trong mọi trình duyệt.










