Hướng dẫn đầy đủ về cách tạo sơ đồ Venn trong Word
Biểu đồ Venn là biểu diễn đồ họa có thể giúp bạn so sánh, đối chiếu và thừa nhận mối quan hệ giữa các ý tưởng, sản phẩm và tập dữ liệu. Biểu đồ Venn sử dụng hai vòng tròn để so sánh và đối chiếu các ý tưởng giữa hai chủ đề. Hơn nữa, nó có thể giúp bạn giải các bài toán phức tạp mà bạn có thể gặp phải. Chỉ có một số công cụ có thể giúp bạn tạo Sơ đồ Venn trên máy tính của mình; một trong những ứng dụng được sử dụng nhiều nhất để tạo Sơ đồ Venn là Microsoft Word. Do đó, nếu bạn muốn tìm hiểu các bước trên cách tạo Sơ đồ Venn trong Word, đọc kỹ bài viết này.
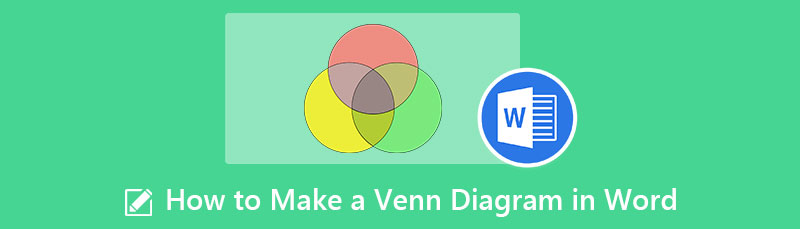
- Phần 1. Cách tạo biểu đồ Venn bằng Microsoft Word
- Phần 2. Ưu và nhược điểm của việc sử dụng Word để tạo biểu đồ Venn
- Phần 3. Phần thưởng: Trình tạo sơ đồ trực tuyến miễn phí
- Phần 4. Câu hỏi thường gặp về Cách tạo Sơ đồ Venn trong Word
Phần 1. Cách tạo biểu đồ Venn bằng Microsoft Word
Microsoft Word là ứng dụng xử lý văn bản thương mại phổ biến nhất được nhiều người sử dụng. Microsoft phát triển Microsoft Word, một thành phần của Microsoft Office, nhưng nó có thể được mua dưới dạng một sản phẩm độc lập. Ngoài ra, khi nó tiếp tục được nhà phát triển cập nhật, hiện có nhiều tính năng được thêm vào nó. Với Microsoft Word, bạn có thể tạo các sơ đồ khác nhau và thêm ảnh từ thiết bị của mình hoặc trực tuyến; bạn thậm chí có thể thêm ảnh chụp màn hình và biểu đồ. Có nhiều tính năng hơn mà bạn có thể thử với Microsoft Word. Người mới bắt đầu sẽ không gặp khó khăn khi sử dụng ứng dụng này vì nó có giao diện người dùng rất đơn giản.
Hơn nữa, Microsoft Word có một từ điển tích hợp để kiểm tra chính tả; các từ sai chính tả được biểu thị bằng một đường màu đỏ bên dưới chúng. Thêm vào đó, nó cung cấp các tính năng ở cấp độ văn bản, như in đậm, gạch chân, in nghiêng và gạch ngang. Microsoft cung cấp nhiều chức năng có thể giúp bạn tạo tài liệu tốt nhất mà bạn có thể tạo ra.
Và nó không kết thúc ở đó. Bạn có biết rằng bạn cũng có thể sử dụng Microsoft Word để tạo Biểu đồ Venn không? Vâng, bạn đã đọc dúng điều đó. Với Microsoft Word, bạn có thể tạo Sơ đồ Venn một cách dễ dàng và đáng kể.
Cách tự tạo Sơ đồ Venn trong Word
Nếu Microsoft Word chưa được cài đặt trên máy tính để bàn của bạn, hãy tải xuống và khởi chạy ứng dụng ngay lập tức. Và trên giao diện người dùng chính của phần mềm, hãy truy cập Chèn> Hình minh họa> Hình dạng.
Và sau đó, một menu thả xuống sẽ xuất hiện nơi bạn có thể chọn hình dạng và dòng mà bạn có thể sử dụng trên Biểu đồ Venn của mình. chọn hình trái xoan hình và vẽ một vòng tròn trên trang. Sao chép và dán vòng tròn đầu tiên bạn đã tạo để chúng có cùng kích thước chính xác.
Nếu các vòng tròn có màu tô, bạn cần giảm độ mờ để văn bản bạn sẽ chèn vẫn hiển thị. Để giảm độ mờ, nhấp chuột phải vào hình dạng và Định dạng hình dạng lựa chọn. trên Lấp đầy bảng điều khiển, hãy điều chỉnh độ trong suốt dựa trên sở thích của bạn.
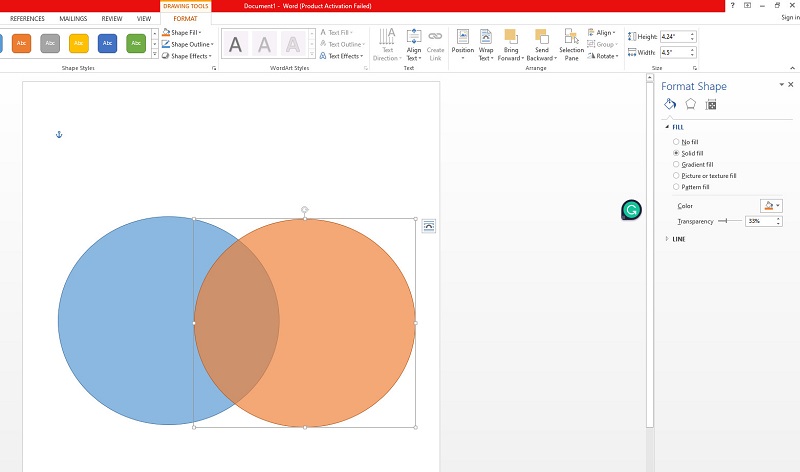
Thêm văn bản bằng hộp văn bản vào Chèn > Văn bản > Hộp văn bản. Nhập văn bản bạn cần đưa vào, sau đó điều chỉnh vị trí của chúng.
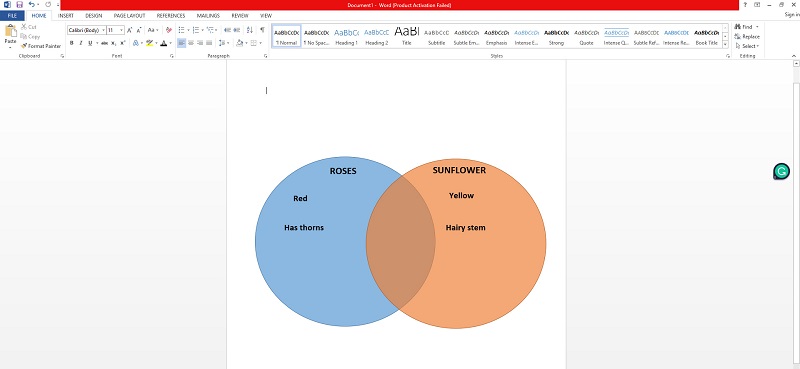
Khi bạn đã tạo xong Sơ đồ Venn, hãy lưu tài liệu của bạn.
Cách thực hiện Biểu đồ Venn trong Word bằng đồ họa SmartArt
Trên Microsoft Word, đi đến Chèn chuyển hướng. Sau đó, dưới sự Hình ảnh minh họa khung, đi đến Nghệ thuật thông minh, sau đó một cửa sổ bật lên sẽ xuất hiện.
Và trên cửa sổ bật lên, hãy truy cập Các mối quan hệ, lựa chọn Venn cơ bảnvà nhấp vào ĐƯỢC RỒI.
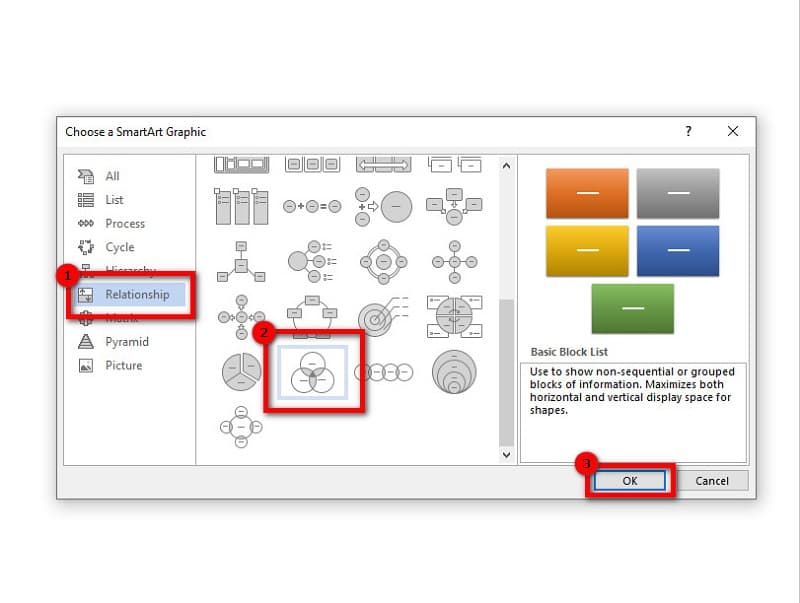
Venn cơ bản bao gồm Sơ đồ Venn ba vòng tròn. Xóa vòng tròn còn lại để có Biểu đồ Venn hai vòng tròn. Sau đó, nhấp đúp vào từ Chữ để sửa đổi văn bản. Hoặc, bạn có thể sử dụng ngăn văn bản để thay đổi văn bản.
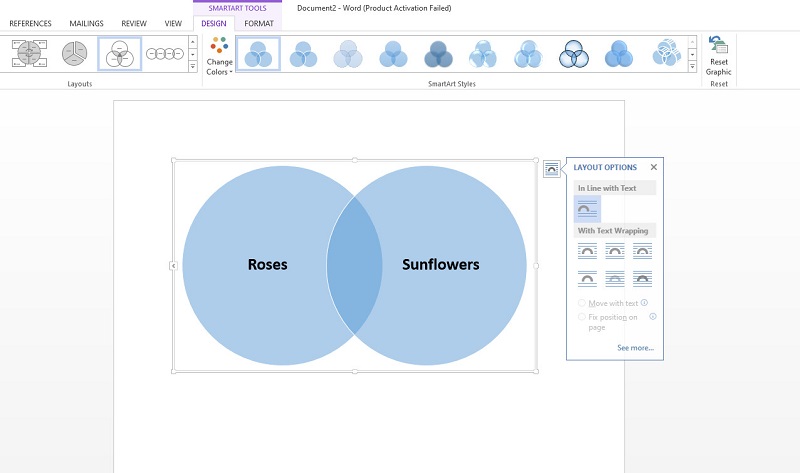
Tiếp theo, chọn đồ họa bạn muốn và nhấp vào nút Thêm hình dạng để làm cho Sơ đồ Venn của bạn lớn hơn. Và khi bạn hoàn tất việc sửa đổi Biểu đồ Venn của mình, hãy chuyển đến Tập tin và lưu tài liệu của bạn.
Cách chèn Biểu đồ Venn trong Word
Nếu bạn có Sơ đồ Venn làm sẵn được lưu trên máy tính của mình, thì bạn có thể sử dụng nó trên tài liệu bạn đang tạo.
Đi đến Tập tin, và tạo một tài liệu trống mới.
Sau đó, bấm vào Chèn, rồi bên dưới Minh họa, chọn Những bức ảnh. Bạn cũng có thể tìm kiếm Sơ đồ Venn mà bạn muốn sử dụng từ internet bằng cách nhấp vào Hình Ảnh Trực Tuyến.
Định vị hình ảnh Biểu đồ Venn mà bạn muốn chèn từ các tệp của mình, sau đó nhấp vào Mở.
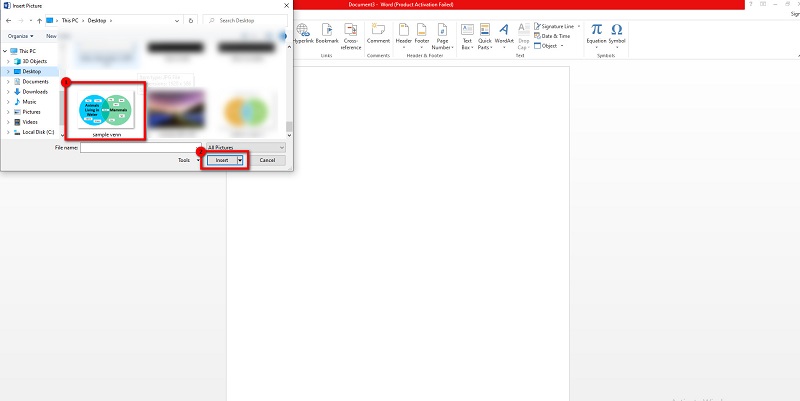
Phần 2. Ưu và nhược điểm của việc sử dụng Word để tạo biểu đồ Venn
PROS
- Bạn có thể dễ dàng tạo Sơ đồ Venn.
- Bạn có thể thay đổi màu của Sơ đồ Venn.
- Dễ dàng lưu và chia sẻ.
- Nó có các sơ đồ làm sẵn mà bạn có thể sử dụng.
CONS
- Di chuyển văn bản và hình ảnh trong Word khá vất vả.
- Bạn cần chèn hộp văn bản để chèn văn bản.
Phần 3. Phần thưởng: Trình tạo sơ đồ trực tuyến miễn phí
Nếu bạn muốn một giải pháp thay thế Microsoft Word để tạo Sơ đồ Venn, thì chúng tôi có giải pháp cho bạn.
MindOnMap là một trong những công cụ tạo sơ đồ trực tuyến nổi tiếng nhất mà bạn có thể sử dụng để tạo các Sơ đồ Venn xuất sắc. Ứng dụng tạo sơ đồ này có thể giúp bạn tạo Sơ đồ Venn bằng cách sử dụng tùy chọn Lưu đồ của nó. Ngoài ra, nó có các mẫu tạo sẵn mà bạn có thể sử dụng để tạo sơ đồ. Và nếu bạn muốn thêm hương vị cho dự án bạn đang tạo, bạn có thể thêm các biểu tượng, biểu tượng và biểu tượng cảm xúc độc đáo vào sơ đồ của mình. Hơn nữa, nó là một ứng dụng thân thiện với người mới bắt đầu vì nó có giao diện người dùng dễ sử dụng. Với MindOnMap, bạn cũng có thể chèn hình ảnh hoặc liên kết mà bạn có thể sử dụng cho dự án của mình. Ứng dụng trực tuyến này cũng hỗ trợ các định dạng tệp tiêu chuẩn, như PNG, JPEG, SVG, tài liệu Word và PDF. Thực hiện theo các bước bên dưới để biết cách tạo Sơ đồ Venn bằng MindOnMap.
An toàn tải
An toàn tải
Cách tạo Sơ đồ Venn bằng MindOnMap
Để bắt đầu, hãy mở trình duyệt của bạn và tìm kiếm MindOnMap trong hộp tìm kiếm. Và trên giao diện chính, nhấn vào nút Tạo bản đồ tư duy của bạn cái nút.
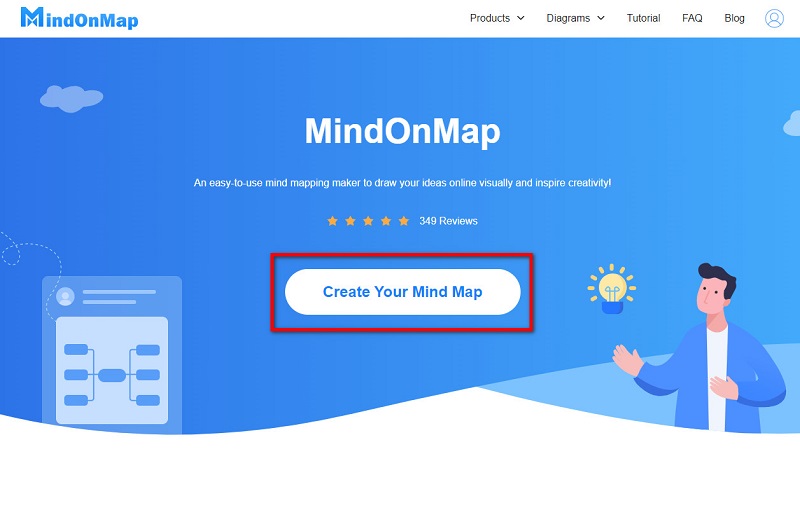
Và sau đó, bấm Mới và chọn Sơ đồ tùy chọn để tạo Sơ đồ Venn của bạn.
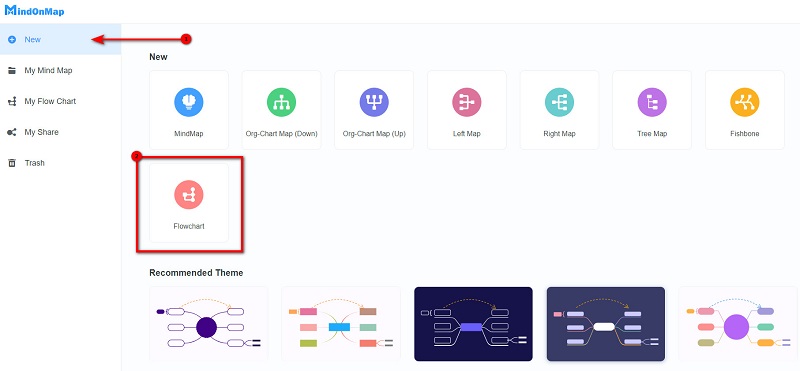
Trên Sơ đồ tùy chọn, bấm vào hình elip hình dạng dưới Chung khung. Vẽ vòng tròn đầu tiên, sao chép và dán nó để hai vòng tròn của bạn có kích thước chính xác.
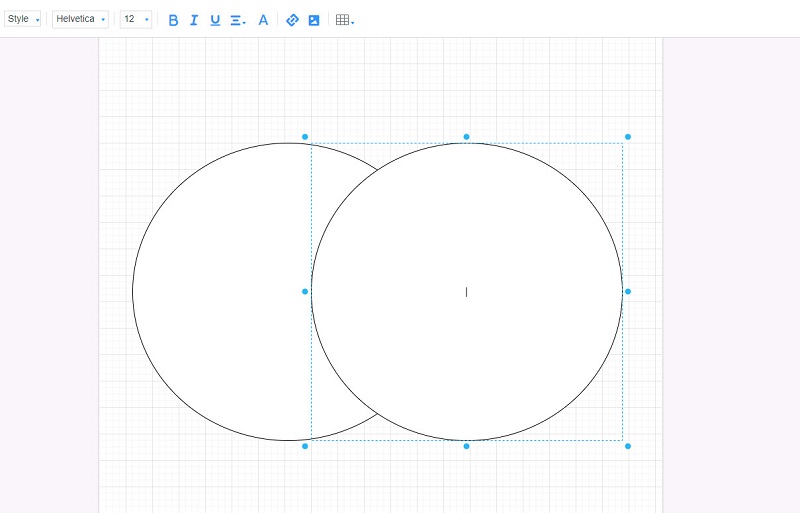
Tiếp theo, chọn màu bạn thích cho vòng kết nối của mình trong Lấp đầy lựa chọn. Sau đó, chọn cả hai vòng tròn và vào Style. Thay đổi độ mờ theo sở thích của bạn.
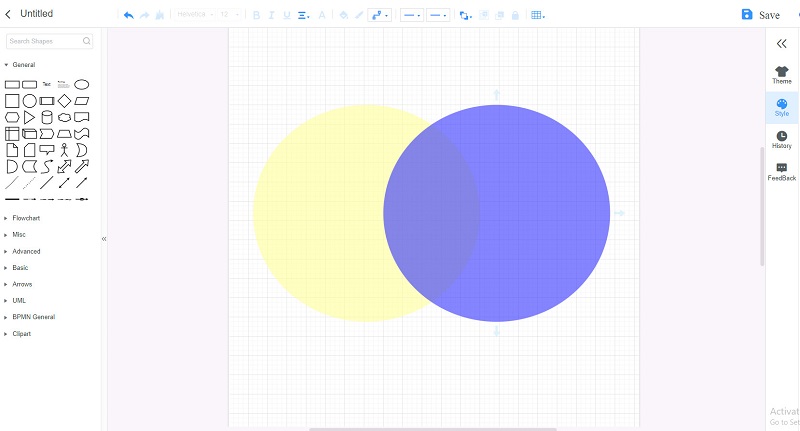
Chèn văn bản vào của bạn Biểu đồ Venn bằng cách nhấp vào Chữ tùy chọn dưới ký hiệu.

Xuất đầu ra của bạn bằng cách nhấp vào Xuất khẩu , sau đó chọn định dạng bạn thích.
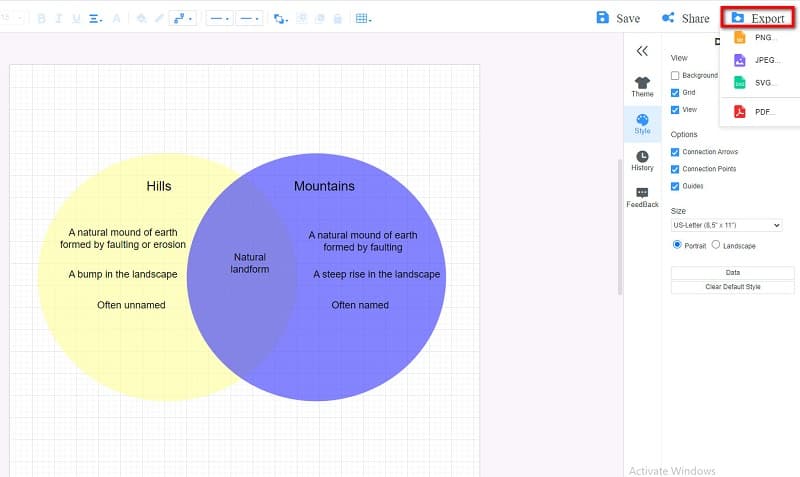
Phần 4. Câu hỏi thường gặp về Cách tạo Sơ đồ Venn trong Word
Microsoft Word có miễn phí không?
Đúng. Microsoft Word được tải xuống miễn phí dưới dạng ứng dụng dành cho máy tính để bàn trên Windows hoặc Mac. Tuy nhiên, Microsoft Word không phải là một chương trình hoàn toàn miễn phí. Bạn cần phải mua nó để tận hưởng tất cả các tính năng.
Có mẫu sơ đồ trong Word không?
Trên bảng Minh họa, chuyển đến đồ họa SmartArt. Ở đó bạn sẽ tìm thấy rất nhiều sơ đồ mà bạn có thể sử dụng.
Microsoft Word có phải là chương trình tốt nhất của Microsoft để tạo Biểu đồ Venn không?
Microsoft Word là chương trình phổ biến nhất của Microsoft khi nói đến tạo biểu đồ Venn bởi vì nó có các mẫu được tạo sẵn và việc tạo Biểu đồ Venn bằng Word dễ dàng hơn so với các ứng dụng khác của Microsoft.
Sự kết luận
Bây giờ bạn đã biết tất cả các thông tin cần thiết về cách dễ dàng vẽ sơ đồ Venn trong Word, bây giờ bạn có thể tự giải quyết nó. Nhưng nếu bạn thích sử dụng công cụ tạo Sơ đồ Venn tiêu chuẩn mà nhiều chuyên gia hiện đang sử dụng, hãy truy cập MindOnMap bằng cách nhấp vào liên kết này.










