Tự làm quen với quy trình thích hợp trong việc tạo biểu đồ tổ chức trong PowerPoint, Word và Excel
Chúng ta không thể phủ nhận tầm quan trọng của sơ đồ tổ chức, đặc biệt là trong các công ty và trường học. Đó là bởi vì loại biểu đồ này là những gì chúng tôi sử dụng để hiển thị hệ thống phân cấp có tổ chức của các bên được đề cập. Vì lý do này, nhiều người trong chúng ta thấy cần phải tạo một cái cho tổ chức của mình. May mắn thay, là ứng dụng thông thường trên máy tính chạy Windows của chúng tôi, bộ đồ văn phòng của Microsoft cũng có thể thực hiện công việc. Chúng tôi đang hướng dẫn bạn về các quy trình phù hợp mà bạn cần tuân theo trong việc tạo sơ đồ tổ chức trong PowerPoint, Word và Excel. Bằng cách này, bạn sẽ có một nền tảng vững chắc để thực hiện nhiệm vụ bằng cách sử dụng các chương trình ngoại tuyến được xử lý và sử dụng nhiều nhất hiện nay. Ngoài ra, chúng tôi cũng sẽ cung cấp cho bạn quy trình tiền thưởng của công cụ tạo sơ đồ tổ chức trực tuyến tốt nhất sẽ khiến bạn phải há hốc mồm.

- Phần 1. Cách tốt nhất để tạo sơ đồ tổ chức trực tuyến
- Phần 2. Hướng dẫn cách sử dụng PowerPoint để tạo sơ đồ tổ chức
- Phần 3. Các bước tạo sơ đồ tổ chức trong Word
- Phần 4. Cách tạo Sơ đồ tổ chức trong Excel
- Phần 5. Câu hỏi thường gặp về Sơ đồ tổ chức và Người lập
Phần 1. Cách tốt nhất để tạo sơ đồ tổ chức trực tuyến
Bạn có thể muốn xem xét việc tạo một sơ đồ tổ chức trực tuyến trước khi tiếp tục với bộ đồ văn phòng của Microsoft, đặc biệt nếu thiết bị máy tính của bạn không sở hữu một trong số đó và nếu đúng như vậy, hãy sử dụng phần mềm tốt nhất, MindOnMap. MindOnMap là một trình tạo bản đồ, sơ đồ và biểu đồ trực tuyến được công nhận có chứa một bảng kiểm tra được đóng gói đầy đủ nhưng đơn giản. Hơn nữa, nó có tất cả các tính năng bạn cần để tạo ra một sơ đồ tổ chức thuyết phục, gọn gàng và mạch lạc. Đặc biệt, nó sẽ cho phép bạn sử dụng thanh menu của nó, được trang bị các phông chữ, chủ đề, hình dạng và biểu tượng đẹp mắt.
Nó cũng phải được nhớ đến với dịch vụ miễn phí, không chỉ cho người dùng chính mà còn cho người dùng mở rộng, dịch vụ này cũng có thể hoạt động để xây dựng sơ đồ tổ chức do tính năng cộng tác của nó. Nó sẽ không cho phép bạn trả bất kỳ xu nào mặc dù có các tính năng, cài đặt trước và thanh công cụ tuyệt vời.
Cách tạo sơ đồ tổ chức bằng MindOnMap
Lên trang chính thức
Trước hết, bạn phải truy cập trang chính thức của MindOnMap. Sau đó, hãy bắt đầu đăng ký bằng cách đăng nhập vào tài khoản email của bạn khi bạn nhấn nút Đăng nhập hoặc Tạo trực tuyến cái nút. Nếu bạn muốn sử dụng phiên bản dành cho máy tính để bàn, hãy nhấp vào Tải xuống miễn phí phía dưới.
An toàn tải
An toàn tải

Chọn Mẫu sơ đồ tổ chức
Bây giờ, trên cửa sổ mới, hãy đến Mới quyền mua. Sau đó, chọn một mẫu để tạo sơ đồ tổ chức trực tuyến từ phía bên phải của giao diện. Bạn có thể chọn một trong hai Bản đồ sơ đồ tổ chức (Xuống) hoặc Bản đồ sơ đồ tổ chức (Lên).
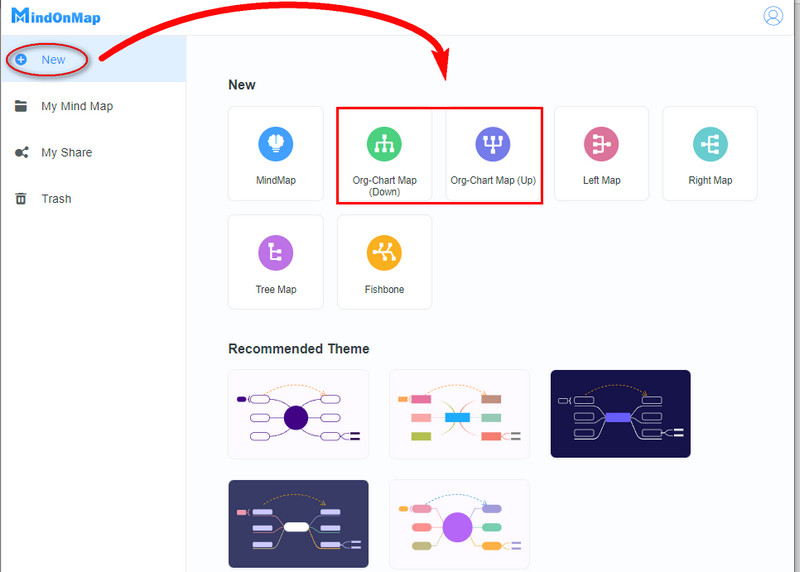
Mở rộng Biểu đồ
Khi đến khung vẽ chính, bạn có thể mở rộng sơ đồ tổ chức bằng cách thêm các nút. Làm sao? Bằng cách nhấp vào ĐI VÀO phím từ bàn phím của bạn như là một phần của các phím nóng của nó. Nếu không, bạn có thể xác định vị trí lựa chọn Thêm nút ở đầu biểu đồ.
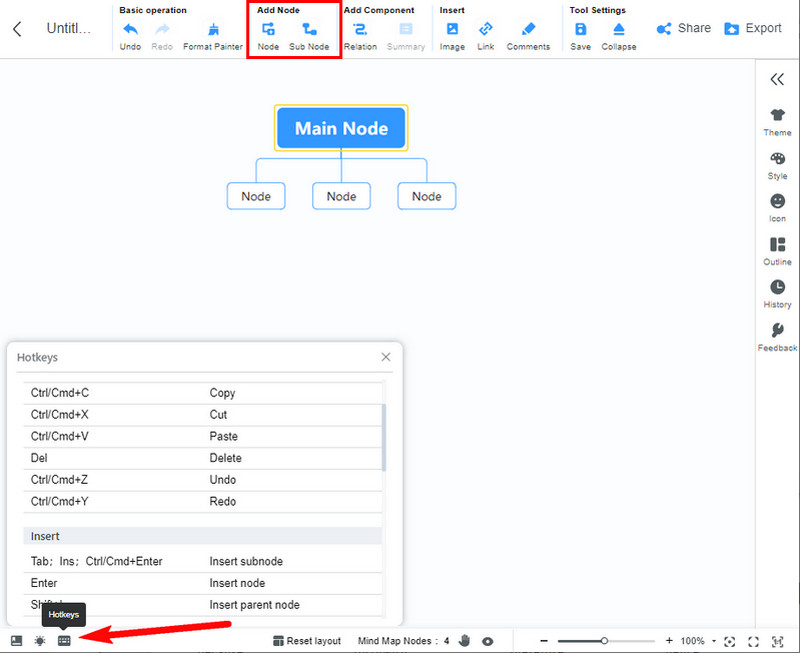
Làm đẹp biểu đồ
Lần này, bạn có thể thực hiện và áp dụng bất kỳ cài đặt trước nào bạn muốn. Đặt các nhãn thông tin trên các nút, sau đó chuyển đến Thanh menu ở phía bên phải để tùy chỉnh nền, màu nút, v.v.
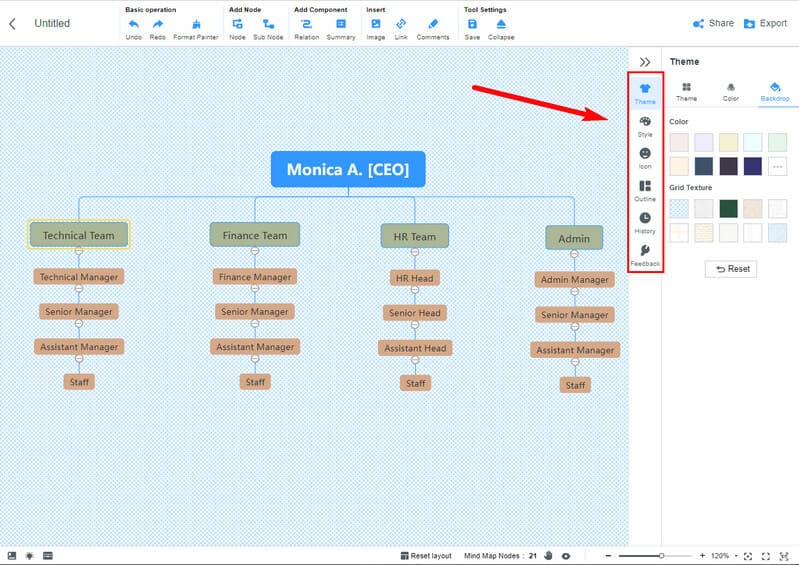
Tùy chọn khác. Đặt hình ảnh
Nếu bạn cần xây dựng sơ đồ tổ chức với ảnh của các thành viên trong sơ đồ tổ chức, hãy bấm vào thành viên, sau đó đi tới Chèn > Hình ảnh > Chèn hình ảnh. Do đó, một cửa sổ lựa chọn hình ảnh sẽ xuất hiện, nơi bạn có thể tự do tải hình ảnh lên.
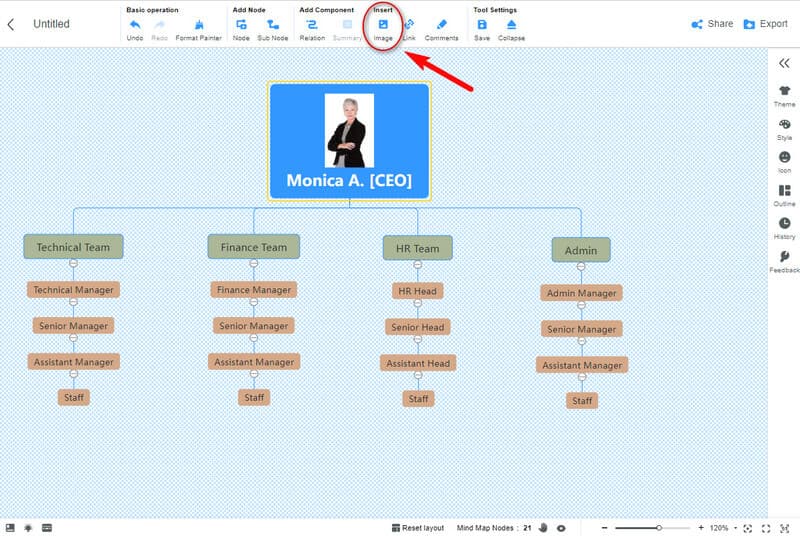
Lưu biểu đồ
Bây giờ là lúc đặt tên cho biểu đồ dự án của bạn bằng cách chuyển đến góc trên cùng bên trái của canvas với tên Không có tiêu đề. Sau đó nhấp vào CTRL + S để lưu nó vào đám mây của bạn. Mặt khác, nếu bạn muốn giữ một bản sao trên thiết bị máy tính của mình, hãy nhấp vào Xuất khẩu , sau đó chọn một định dạng.
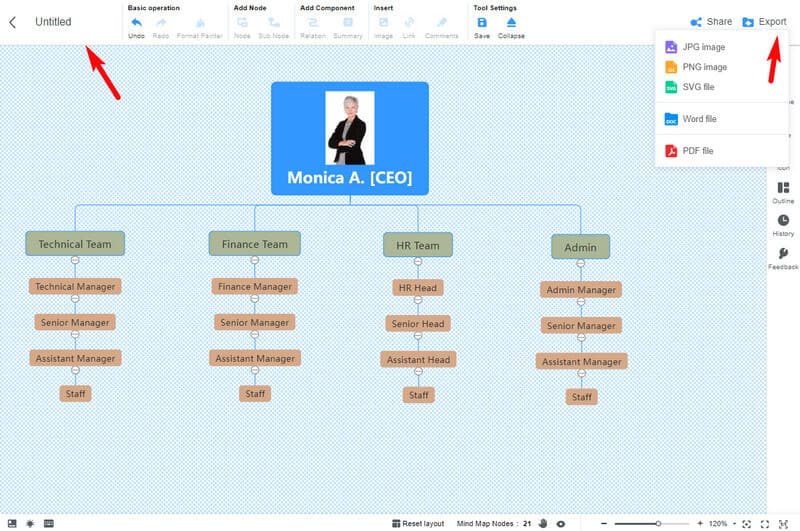
Phần 2. Hướng dẫn cách sử dụng PowerPoint để tạo sơ đồ tổ chức
Làm cách nào để tạo sơ đồ tổ chức trong PowerPoint? Nếu bạn chưa biết thì PowerPoint là ứng dụng khó sử dụng nhất trong số các bộ Microsoft Office. Đó là bởi vì bạn người tạo sơ đồ tổ chức được phát triển để trình bày. Đó là lý do tại sao giao diện của nó chứa các phần tử dành cho trình bày. Bất kể, đây là các bước đơn giản nhất mà bạn có thể làm theo.
Khởi chạy PowerPoint và bắt đầu bằng cách đi tới Mới. Sau đó, chọn trong số các loại bản trình bày khác nhau từ phía bên phải của giao diện.
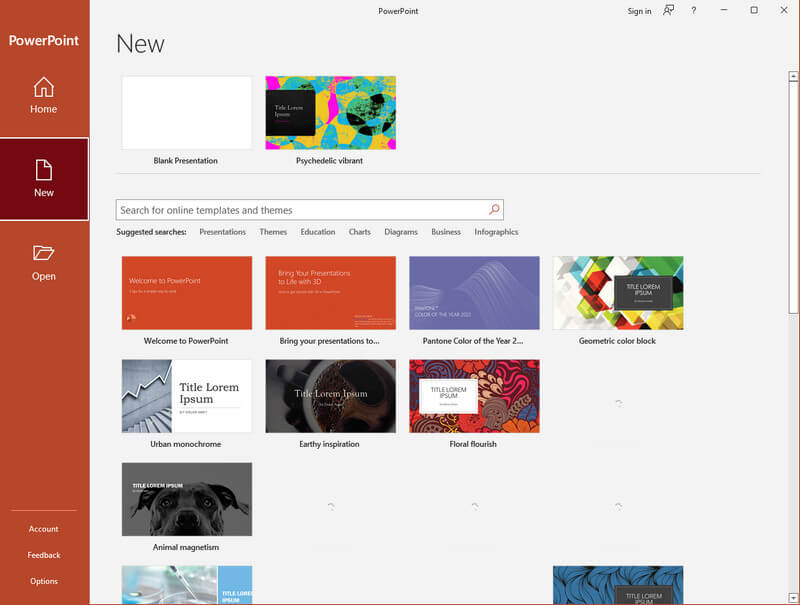
Khi đến trang thuyết trình, bạn phải dọn sạch trang trước khi vẽ sơ đồ tổ chức. Xóa các phần tử bằng cách nhấp chuột phải vào bảng kéo góc của chúng và nhấn nút Cắt để có một trang gọn gàng nơi bạn xây dựng sơ đồ tổ chức.
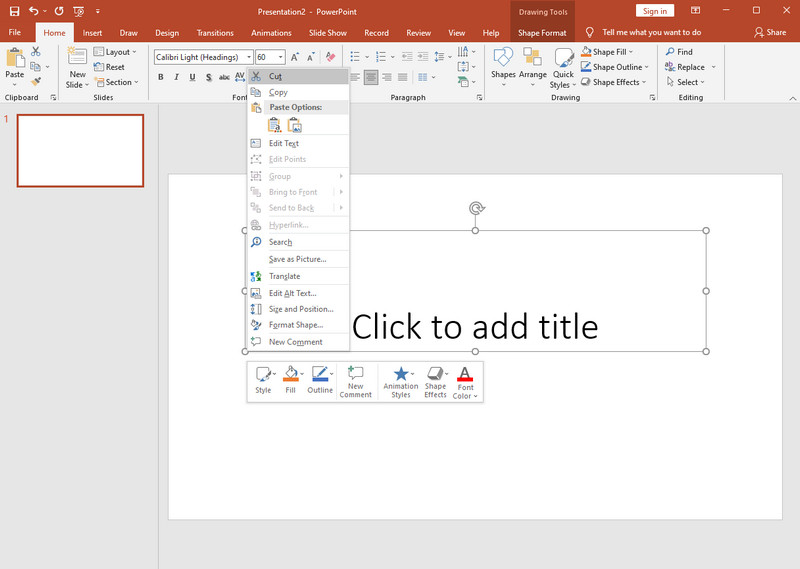
Đi đến Chèn phần, sau đó bấm vào Nghệ thuật thông minh. Một cửa sổ bật lên sẽ xuất hiện. Sau đó, đi đến Hệ thống cấp bậc lựa chọn để xem các mẫu khác nhau. Chọn một trong số đó dựa trên những gì bạn thích, sau đó nhấp vào ĐƯỢC RỒI chuyển hướng.
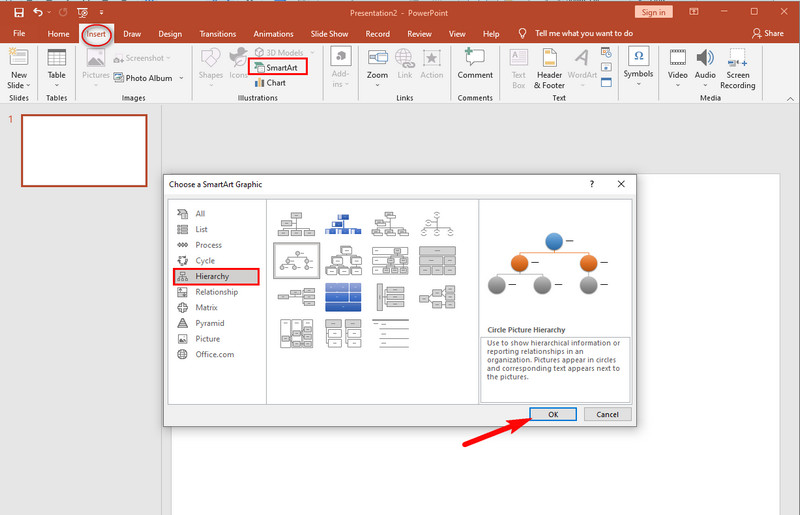
Sau đó, bạn có thể bắt đầu tùy chỉnh biểu đồ bằng cách đặt nhãn và hình ảnh nếu có. Sau đó, nếu bạn muốn xuất nó, hãy nhấp vào nút Tiết kiệm và chọn một thư mục mà bạn muốn giữ nó.
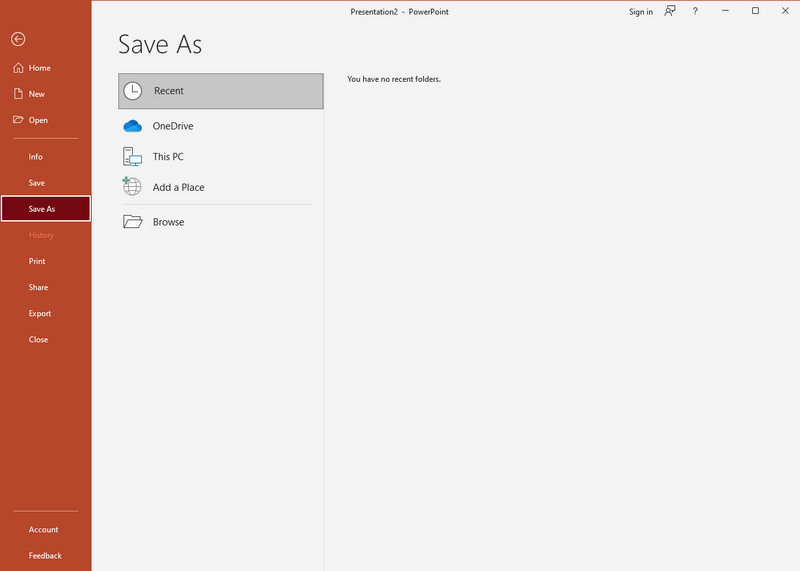
Phần 3. Các bước tạo sơ đồ tổ chức trong Word
Làm cách nào để tạo sơ đồ tổ chức trong Word? Giống như PowerPoint, Word cũng được trang bị Nghệ thuật thông minh tính năng. Tuy nhiên, chúng tôi sẽ chỉ cho bạn các bước đơn giản để tạo một cái từ đầu.
Mở Word và đưa bạn đến một tài liệu trống. Bây giờ, hãy đi và nhấp vào Chèn , sau đó chọn Hình dạng.
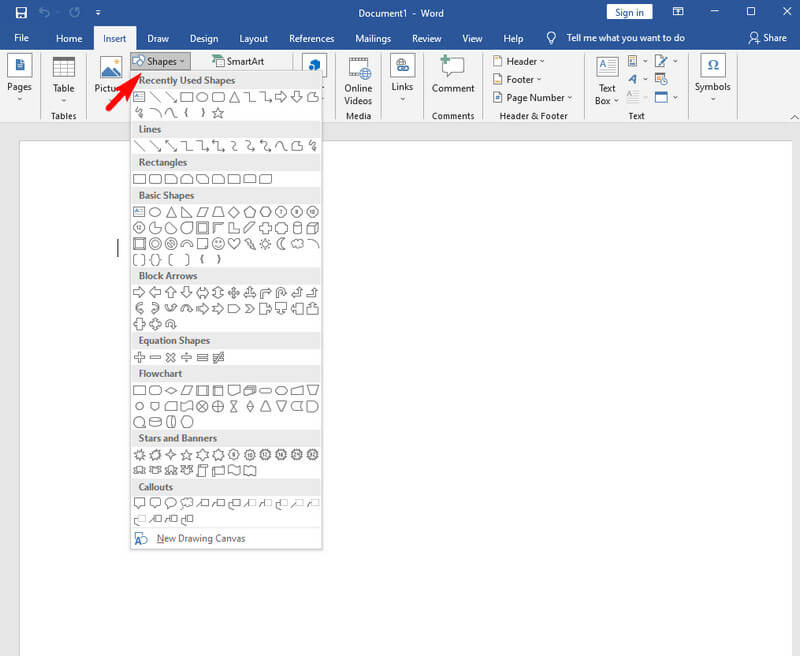
Bắt đầu làm việc bằng cách nhấp vào hình dạng và mũi tên ưa thích của bạn, sau đó áp dụng chúng vào tài liệu. Mỗi khi bạn vẽ hình, công cụ sẽ đưa bạn đến Định dạng hình dạng tùy chọn để tùy chỉnh nó.
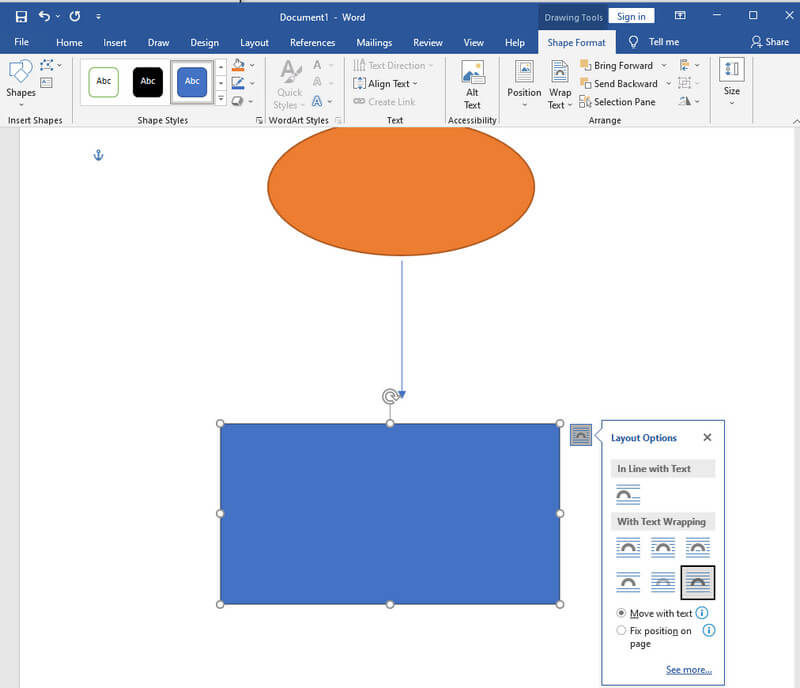
Hãy kiên nhẫn sắp xếp biểu đồ cho đến khi bạn đạt được giao diện mong muốn. Sau đó, bắt đầu chèn nhãn trên các nút và lưu sơ đồ tổ chức mà bạn đã tạo sau đó.
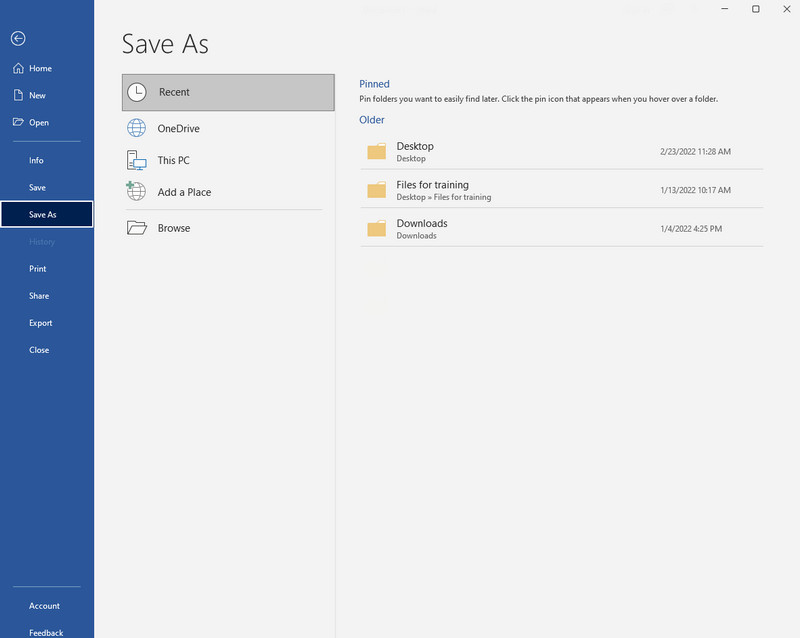
Phần 4. Cách tạo Sơ đồ tổ chức trong Excel
Excel cũng khó sử dụng khi tạo biểu đồ. Phần mềm này có mục đích của nó và việc tạo biểu đồ chỉ là một phần nhỏ của nó. Tuy nhiên, tính năng SmartArt của nó làm cho công việc trở nên dễ dàng hơn.
Trên trang tính excel, nhấp vào nút Chèn cái nút. Sau đó, đi đến Hình minh họa tab và nhấp vào mũi tên thả xuống của nó để xem Nghệ thuật thông minh quyền mua.
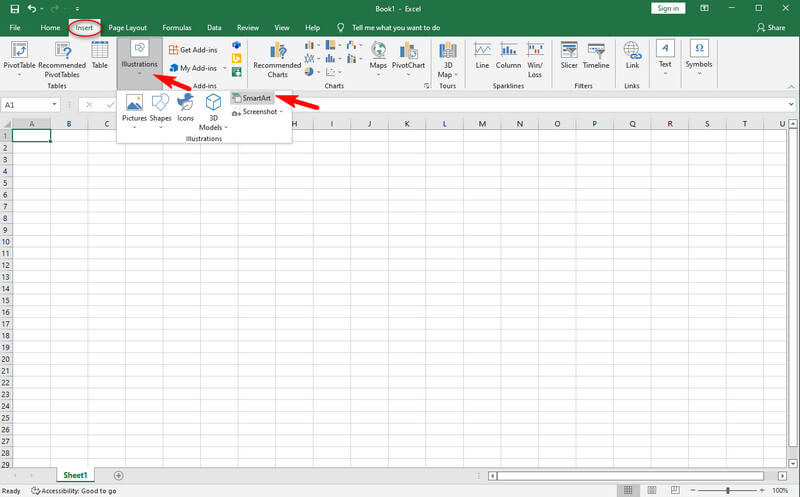
Bây giờ chọn một mẫu từ Hệ thống cấp bậc quyền mua. Bên cạnh đó, tùy chỉnh biểu đồ với tên, kiểu và màu sắc, sau đó tiến hành lưu nó sau khi hoàn thành. Và đó là cách dễ nhất để tạo sơ đồ tổ chức trong Excel.

Phần 5. Câu hỏi thường gặp về Sơ đồ tổ chức và Người lập
Tôi có thể sử dụng dòng Microsoft nào khác để tạo sơ đồ tổ chức?
Bạn cũng có thể sử dụng Microsoft Visio. Tuy nhiên, giống như những cái khác, bạn sẽ cần phải mua nó.
Tôi có thể sử dụng Word, PowerPoint và Excel để tạo sơ đồ tư duy không?
Đúng. Vì họ có các công cụ và yếu tố để tạo bản đồ nên họ khá đủ tiêu chuẩn để trở thành người tạo bản đồ tư duy.
Việc tạo sơ đồ tổ chức có kịp thời không?
Tạo một biểu đồ tổ chức phụ thuộc vào các thành phần bạn cần bao gồm. Sẽ mất thời gian để tạo một biểu đồ lớn với nhiều chi tiết.
Sự kết luận
Bạn vừa cung cấp cho mình những cách khác nhau để tạo sơ đồ tổ chức, trực tuyến và ngoại tuyến. Hy vọng, bạn tìm thấy bài viết này hữu ích. Nó chứa mọi thứ bạn cần để sử dụng các bộ Microsoft Office khác nhau cho công việc. Ngoài ra, nếu bạn muốn một công cụ dễ tiếp cận hơn, hãy truy cập trực tuyến và sử dụng MindOnMap! Bạn cũng có thể sử dụng nó để tạo sơ đồ, tạo bản đồ quy trình, v.v.










