Hướng dẫn Hướng dẫn Cách tạo Biểu đồ Tổ chức trong Word | Từng bước một
Vì mỗi người trong công ty đều có một vai trò, nên tổ chức phải biết trách nhiệm và nghĩa vụ của mỗi người. Điều đó được xác định thông qua sơ đồ tổ chức. Đó cũng là một cách để giao tiếp với đúng người bằng cách tìm hiểu vai trò tổ chức của họ. Sơ đồ tổ chức mô tả vai trò của các cá nhân và mối quan hệ của họ với nhau.
Nếu bạn định cập nhật sơ đồ tổ chức của mình hoặc đây là sơ đồ tổ chức đầu tiên bạn tạo, thì bạn đã đến đúng trang để đọc. Dưới đây, chúng tôi sẽ thảo luận về cách bạn có thể tạo một sơ đồ tổ chức trong Word. Ngoài ra, bạn sẽ tìm hiểu về giải pháp thay thế Word tốt nhất để tạo sơ đồ tổ chức.
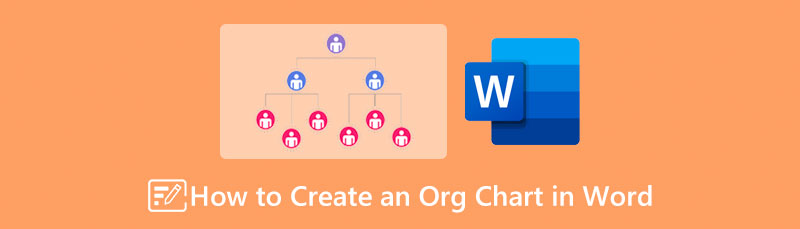
- Phần 1. Hướng Dẫn Lập Sơ Đồ Tổ Chức Trong Word
- Phần 2. Cách tạo Sơ đồ tổ chức với Word Alternative xuất sắc
- Phần 3. Câu hỏi thường gặp về cách tạo sơ đồ tổ chức trong Word
Phần 1. Hướng Dẫn Lập Sơ Đồ Tổ Chức Trong Word
Ngoài vai trò là một trình xử lý văn bản, Microsoft Word còn hữu ích trong việc tạo các hình minh họa, bao gồm cả biểu đồ tổ chức. Bạn có thể làm điều đó bằng công cụ này theo cách thủ công hoặc tự động. Theo phương pháp thủ công, chúng tôi muốn nói đến việc sử dụng thư viện hình dạng tích hợp trong công cụ để tạo sơ đồ tổ chức trong Word. Theo tùy chọn, bạn có thể chọn tạo từ một mẫu với sự trợ giúp của tính năng SmartArt. Tính năng này cung cấp các mẫu khác nhau bao gồm các danh mục khác nhau.
Các danh mục này bao gồm danh sách, ma trận, mối quan hệ, kim tự tháp, hệ thống phân cấp, chu kỳ và quy trình. Chưa kể, bạn có thể dễ dàng cá nhân hóa các mẫu này bằng cách sử dụng các thiết kế tạo sẵn có sẵn trong chương trình. Cho dù bạn muốn tìm hiểu cách tạo sơ đồ tổ chức trong Word 2010 trở lên, bạn sẽ có thể làm được. Mặt khác, hãy kiểm tra các bước dưới đây.
Mở một tài liệu trống
khởi chạy người tạo sơ đồ tổ chức trên máy tính của bạn. Từ cửa sổ chính, nhấn nút tài liệu đen tùy chọn để mở một tài liệu mới.
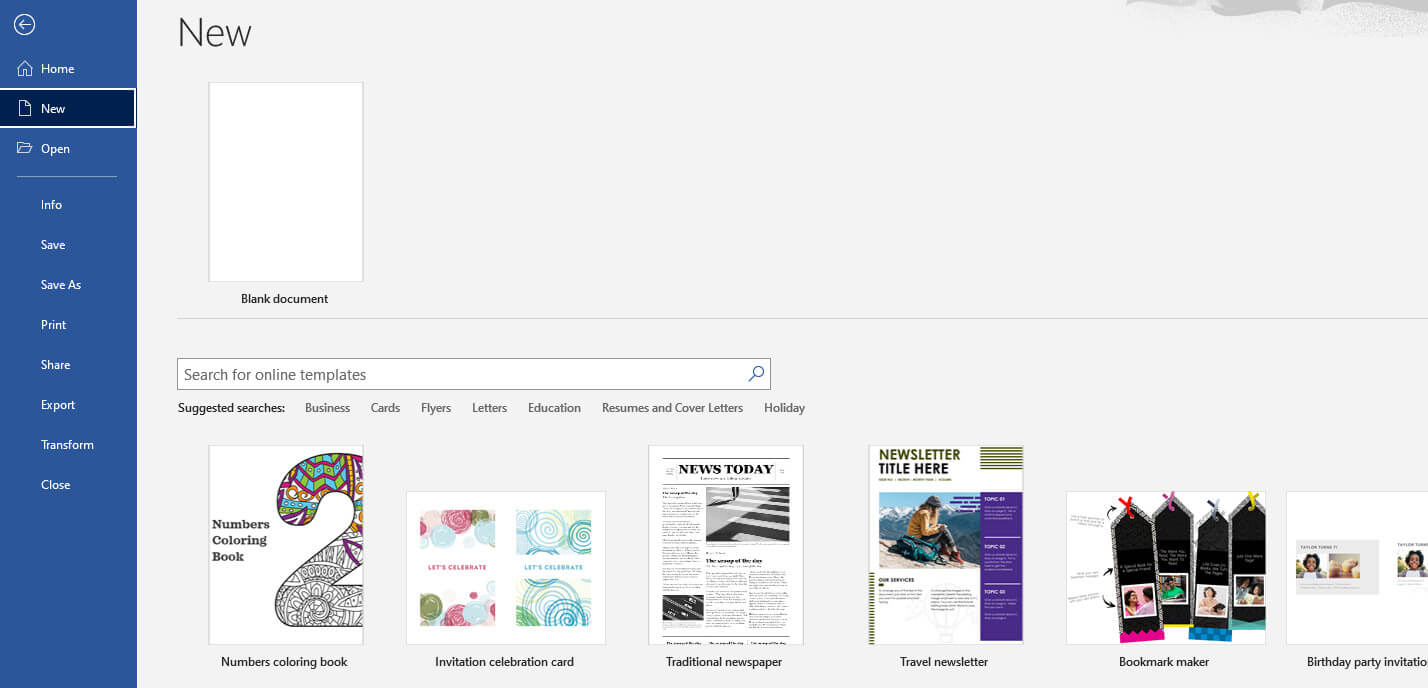
Truy cập Nghệ thuật thông minh thực đơn
Tiếp theo chọn SmartArt, xuất hiện hộp thoại. Từ đây, bạn sẽ thấy các mẫu khác nhau. Trong trường hợp này, hãy chọn Hệ thống cấp bậc Tùy chọn. Sau đó, một danh sách các lựa chọn mẫu với các bố cục khác nhau sẽ xuất hiện. Chọn cái bạn thích và nhấn ĐƯỢC RỒI.
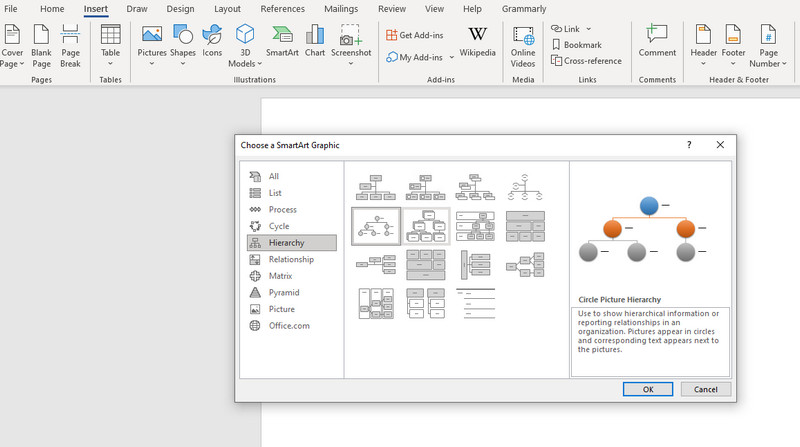
Nhập thông tin cần thiết
Sau đó, bạn sẽ thấy một Chữ nhãn trên mẫu. Tick vào đó và nhập các thông tin cần thiết. Đôi khi, bạn cũng sẽ thấy một biểu tượng hình ảnh cho phép bạn tải hình ảnh lên từ thư mục tệp cục bộ của mình.
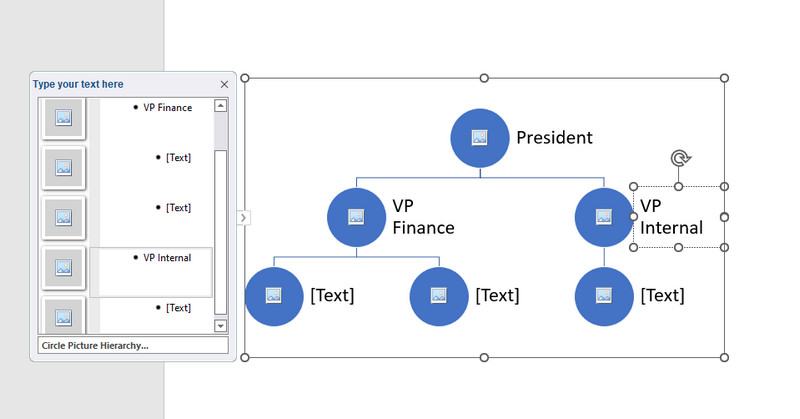
Tùy chỉnh sơ đồ tổ chức của bạn
Sau khi nhập thông tin cần thiết, hãy tùy chỉnh giao diện của biểu đồ bằng cách đi tới Thiết kế SmartArt chuyển hướng. Trong tab này, bạn sẽ thấy các công cụ tùy chỉnh khác nhau. Để sửa đổi màu sắc, hãy chọn Thay đổi màu sắc danh sách thả xuống và chọn phong cách ưa thích của bạn.
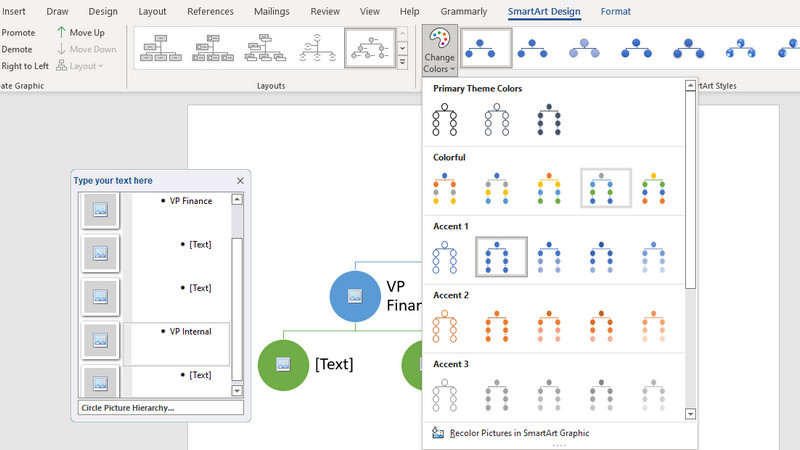
Lưu sơ đồ tổ chức của bạn
Sau khi tất cả các thay đổi, đi đến Tập tin thực đơn. Sau đó, điều hướng đến Xuất khẩu và chọn định dạng phù hợp với nhu cầu của bạn. Đó là cách bạn tạo sơ đồ tổ chức trong Word.
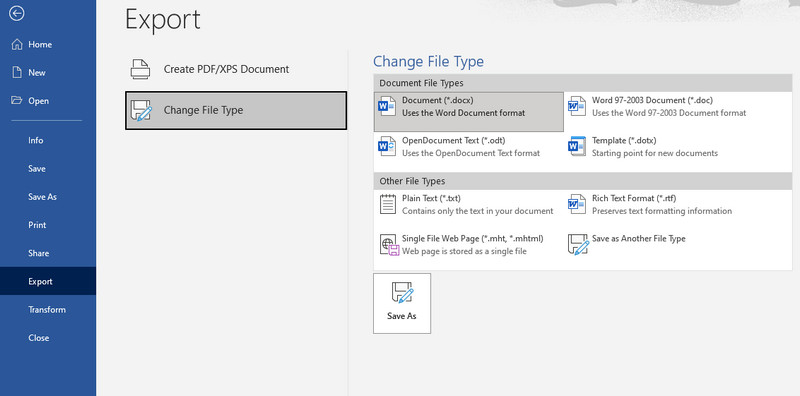
Phần 2. Cách tạo Sơ đồ tổ chức với Word Alternative xuất sắc
Nếu bạn đang tìm kiếm một công cụ tạo biểu đồ mạnh mẽ và chuyên nghiệp, thì không cần tìm đâu xa hơn MindOnMap. Đây là một chương trình dựa trên trực tuyến cho phép bạn xây dựng các mô hình trực quan một cách nhanh chóng. Bên cạnh biểu đồ tổ chức, bạn có thể tạo lưu đồ, bản đồ khái niệm, sơ đồ xương cá, bản đồ tư duy, v.v. Tương tự như vậy, bạn có thể tạo trực quan hóa bằng cách sử dụng mẫu để tạo sơ đồ thuận tiện.
Để thuận tiện hơn, nó đi kèm với các phím nóng cho phép bạn nhanh chóng thực hiện các lệnh như thêm nhánh, cắt, lưu, dán, chèn nút cha, đường quan hệ, tóm tắt, v.v. Ngoài ra, bạn có thể chỉnh sửa màu đường kẻ, màu tô nhánh, kiểu phông chữ, màu sắc, v.v. của biểu đồ. Bạn cũng có thể chèn ảnh và liên kết khi thêm thông tin hoặc nhấn mạnh. Mặt khác, đây là cách tạo sơ đồ tổ chức trong Word thay thế.
An toàn tải
An toàn tải
Khởi chạy công cụ trực tuyến
Đầu tiên, truy cập chương trình bằng bất kỳ trình duyệt nào bạn muốn sử dụng. Sau đó, nhập liên kết của chương trình trên thanh địa chỉ để truy cập trang chính của công cụ. Khi bạn đến trang chính, hãy đánh dấu vào Tạo bản đồ tư duy của bạn nút để tạo sơ đồ tổ chức.
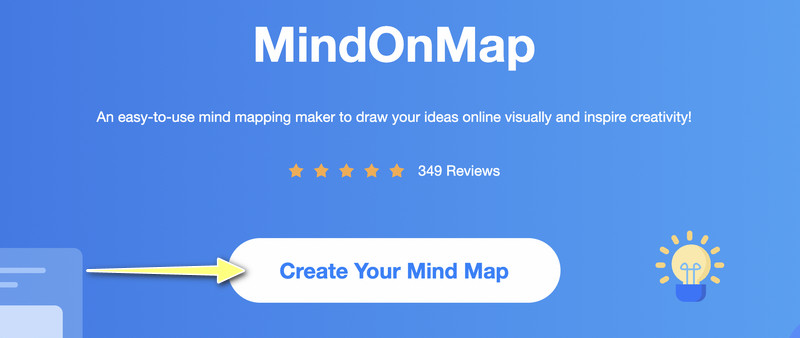
Chọn bố cục sơ đồ tổ chức
Trên trang tiếp theo, bạn sẽ thấy bảng điều khiển trình bày các bố cục khác nhau và các chủ đề được đề xuất. chọn Bản đồ tổ chức bố trí và thêm các nhánh vào bảng chỉnh sửa chính.
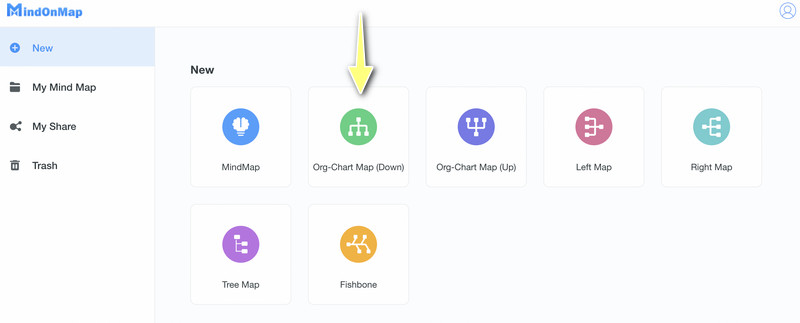
Thêm các nhánh của sơ đồ tổ chức
Chọn nút chính và nhấn nút Nút trên menu trên cùng để thêm chi nhánh. Bạn có thể nhấn nút Chuyển hướng trên bàn phím máy tính của bạn để làm điều tương tự. Thêm nhiều chi nhánh theo yêu cầu.
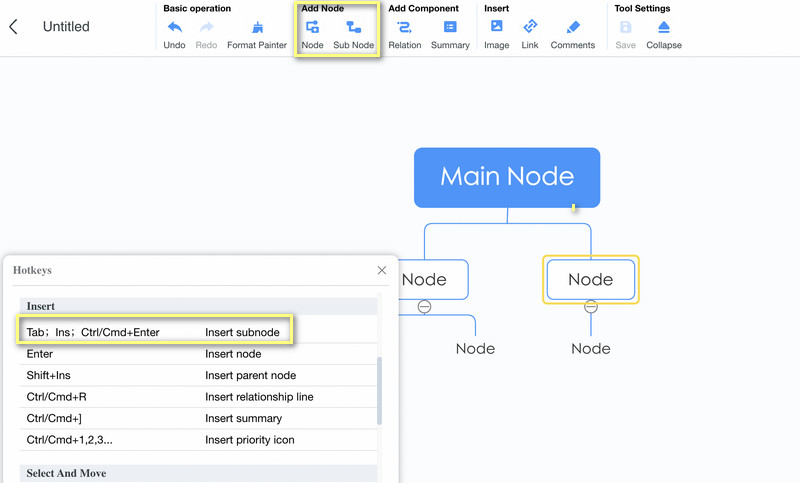
Nhập văn bản, biểu tượng hoặc nhãn vào sơ đồ tổ chức
Lần này, hãy thêm thông tin cần thiết vào sơ đồ tổ chức của bạn. Bạn có thể thêm thông tin bằng cách nhấp đúp vào một nút cụ thể. Sau đó, nhập văn bản. Tiếp theo, chèn hình ảnh bằng cách nhấp vào nút Hình ảnh trên menu trên cùng và chọn Chèn hình ảnh. Bây giờ, hãy kéo ảnh bạn muốn thêm vào cửa sổ tải lên.
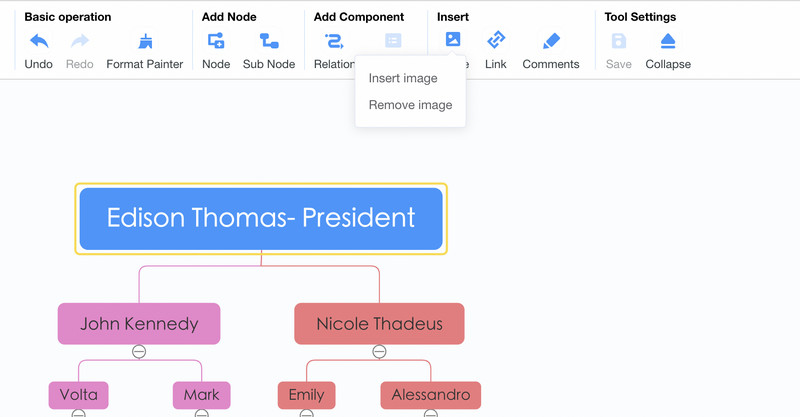
Cá nhân hóa sơ đồ tổ chức
Để tìm hiểu cách tùy chỉnh sơ đồ tổ chức của bạn, hãy mở Phong cách menu trên thanh công cụ bên phải. Giả sử bạn muốn định hình màu, đường viền, tô nhánh, kiểu đường kết nối và phông chữ. Bạn có thể làm tất cả chúng ở đây. Ở dưới cái thực đơn phong cách là nơi bạn cũng sẽ tìm thấy Kết cấu Tùy chọn. Dưới đây là các tùy chọn bố trí và đường kết nối.
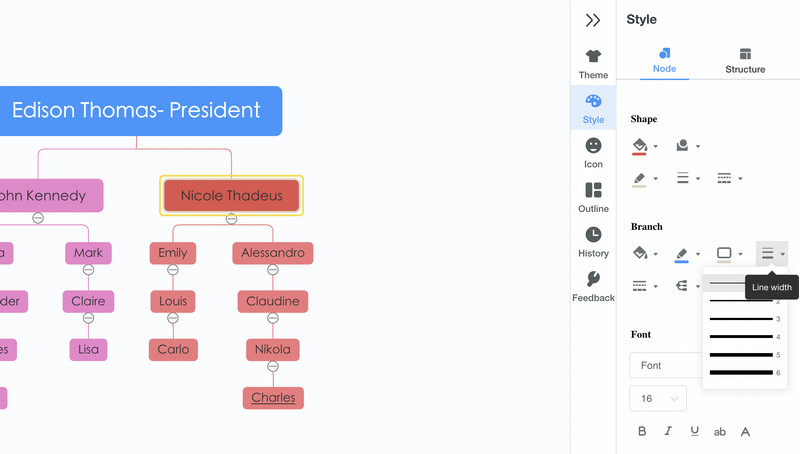
Lưu và xuất biểu đồ
Nếu bạn hài lòng với công việc của mình, bạn có thể chia sẻ biểu đồ của mình với những người khác. Chỉ cần đánh dấu vào Đăng lại rồi sao chép và chia sẻ liên kết. Bạn cũng có thể lưu nó ở định dạng khác bằng cách nhấn nút Xuất khẩu cái nút. Bạn có thể chọn giữa các tệp JPG, PNG, SVG, Word và PDF.
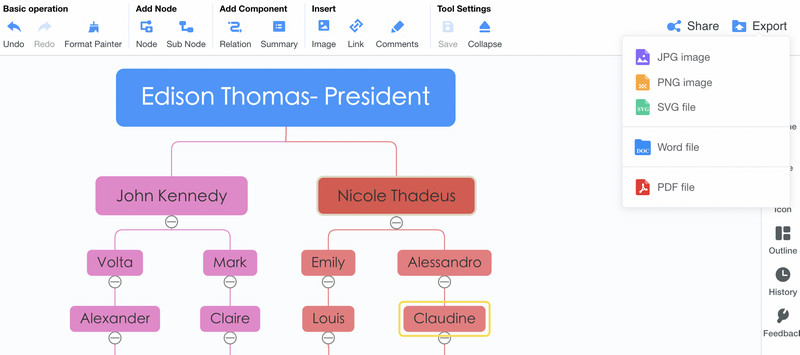
Đọc thêm
Phần 3. Câu hỏi thường gặp về cách tạo sơ đồ tổ chức trong Word
Tôi có thể chỉnh sửa sơ đồ tổ chức được nhập từ các ứng dụng khác không?
Đúng. Với điều kiện là sơ đồ tổ chức được lưu dưới dạng tài liệu Word, bạn có thể chỉnh sửa nó trong Microsoft Word. Nhưng khi sơ đồ tổ chức được nhập trực tiếp vào chương trình, các định dạng thường không được duy trì.
Microsoft Word có mẫu sơ đồ tổ chức không?
Mẫu cho sơ đồ tổ chức trong Word không sẵn dùng. Tuy nhiên, khi tìm hướng dẫn để bắt đầu, bạn có thể lấy chúng từ tính năng SmartArt.
Microsoft Word có phải là tốt nhất để tạo sơ đồ tổ chức không?
Microsoft Word chỉ cho phép bạn tạo các biểu đồ tổ chức đơn giản. Nếu đơn giản là mục tiêu của bạn, thì đó là lựa chọn tốt nhất của bạn. Tuy nhiên, nếu bạn muốn có một công cụ chuyên dụng giúp bạn tạo các sơ đồ tổ chức chuyên nghiệp, bạn có thể sử dụng một công cụ chuyên dụng như MindOnMap.
Sự kết luận
Được nhiều công ty coi là hữu ích, sơ đồ tổ chức thực sự là thứ bắt buộc phải có đối với mọi công ty hoặc tổ chức. Giờ đây, việc tạo nó thật nhanh chóng và dễ dàng bằng các ứng dụng như Microsoft Word. Do đó, chúng tôi đã chuẩn bị một hướng dẫn về cách tạo sơ đồ tổ chức trong Word. Báo trước là bạn có thể thấy mình bị hạn chế với các tính năng và chức năng. Trong trường hợp này, bạn nên sử dụng MindOnMap, đây là một chương trình được phát triển chủ yếu để tạo các mô hình trực quan như sơ đồ tổ chức. Nó có mọi thứ bạn cần để xây dựng các biểu đồ và sơ đồ khác nhau.










