Cách tạo lưu đồ trong Excel (Cách mặc định và cách thay thế)
Một trong những sản phẩm tốt nhất của Microsoft mà bạn không nên bỏ qua bộ sưu tập các ứng dụng năng suất là Excel. Nó chủ yếu được sử dụng để lưu trữ dữ liệu, tính toán và bảng tổng hợp. Nói cách khác, công cụ bảng tính này có thể thực hiện nhiều hơn một tác vụ. Đây là một chương trình đa mục đích mà nhiều người dùng nên học cách sử dụng.
Một ứng dụng thực tế khác của chương trình này là khả năng tạo các biểu diễn đồ họa của dữ liệu chẳng hạn như lưu đồ. Do đó, bên cạnh các quy trình được đề cập ở trên, Microsoft Excel có thể đóng vai trò như một công cụ đồ họa hoặc bản vẽ để biểu diễn dữ liệu hoặc thông tin. Nếu bạn không chắc chắn cách thiết kế lưu đồ trong Excel và bắt đầu từ đâu, chúng tôi sẽ hướng dẫn bạn trong suốt quá trình. Ngoài ra, bài đăng này cũng sẽ hướng dẫn bạn một cách thay thế dễ dàng để tạo sơ đồ.
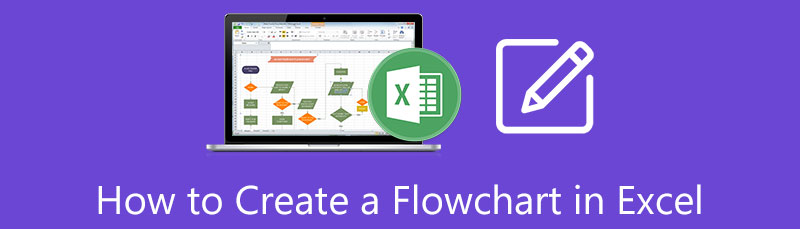
- Phần 1. Hướng dẫn cách tạo lưu đồ trong Excel 2010, 2013, 2016
- Phần 2. Cách dễ dàng hơn so với sử dụng Excel để tạo lưu đồ
- Phần 3. Các câu hỏi thường gặp về tạo Lưu đồ trong Excel
Phần 1. Hướng dẫn cách tạo lưu đồ trong Excel 2010, 2013 hoặc 2016
Người ta nói rằng Excel có thể giúp bạn tạo các hình minh họa và biểu diễn dữ liệu đa dạng, bao gồm cả sơ đồ. Đó là trên hết các chức năng chính và thiết yếu của nó. Nếu bạn đang thắc mắc, có hai cách để xây dựng lưu đồ trong Excel. Bạn có thể bắt đầu từ đầu bằng cách sử dụng các hình dạng được cung cấp trong chương trình. Ngoài ra, trong Excel là tùy chọn SmartArt chứa các yếu tố cần thiết về lưu đồ. Thêm vào đó, chúng được tùy chỉnh cao để giúp bạn phát triển biểu diễn đồ họa mong muốn của mình. Để tạo lưu đồ trong Excel, hãy làm theo hướng dẫn gần đúng bên dưới.
Cài đặt và khởi chạy Microsoft Excel
cài đặt công cụ lưu đồ trên máy tính của bạn bằng cách truy cập trang tải xuống của nó. Nếu chương trình đã được cài đặt, hãy khởi chạy công cụ sau đó.
Tạo lưới cho lưu đồ
Sẽ là tốt nhất nếu bạn tạo lưới cho lưu đồ của mình, nơi bạn sẽ đặt biểu đồ. Bắt đầu bằng cách chọn một ô trong trang tính. Để làm điều đó, hãy nhấn tổ hợp Ctrl + A và toàn bộ bảng tính sẽ được chọn. Nhấp chuột phải vào một trong các đầu cột và chọn Chiều rộng cột. Sau đó, đặt chiều rộng mong muốn của bạn cho lưới.
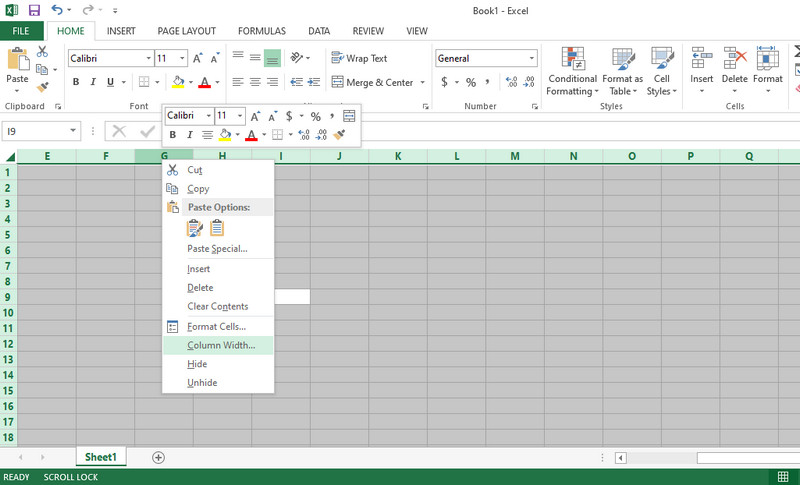
Thêm hình dạng cho lưu đồ
Tất nhiên, để tạo thành một lưu đồ, bạn cần các hình dạng. Đơn giản chỉ cần đi đến Chèn trên dải băng của chương trình. Lựa chọn Hình dạng từ menu. Sau đó, trong phần Lưu đồ, hãy chọn các hình dạng bạn cần cho quá trình bạn đang cố gắng khắc họa. Hoàn thành sơ đồ của bạn bằng cách lặp lại quy trình. Sau đó, kết nối các hình dạng bằng cách sử dụng mũi tên và đường để hoàn thành.
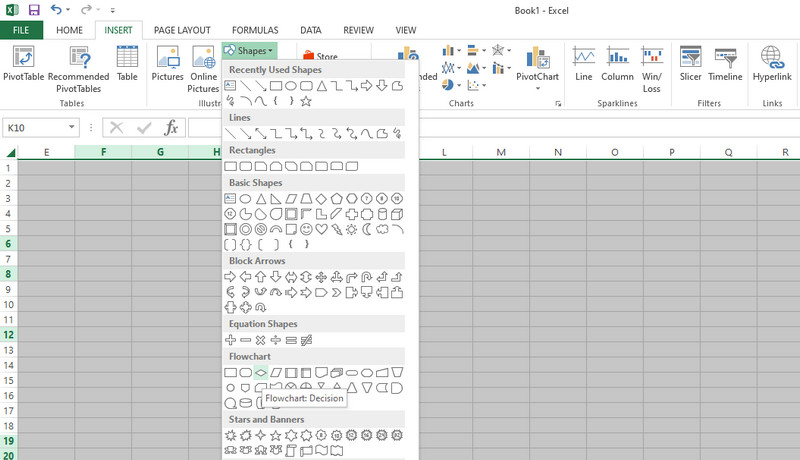
Chèn văn bản và lưu biểu đồ
Điều chỉnh kích thước hình dạng và căn chỉnh. Sau đó, thêm văn bản vào các hình dạng hoặc nhánh của biểu đồ. Tiếp tục làm như vậy cho đến khi tất cả các nút được lấp đầy bằng các văn bản thích hợp. Cuối cùng, bạn có thể lưu biểu đồ như bạn thường làm khi lưu trang tính Excel.
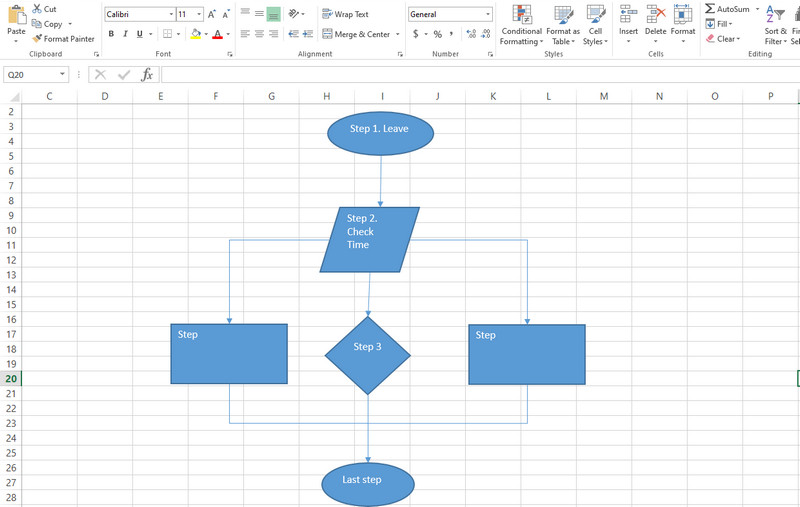
Ghi chú
Một cách thuận tiện để tạo lưu đồ trong Excel là sử dụng tính năng SmartArt của chương trình. Nó lưu trữ nhiều mẫu lưu đồ mà bạn có thể sử dụng để tạo biểu đồ và biểu diễn đồ họa ngay lập tức. Tính năng này có trong tab Chèn. Nhấp vào tùy chọn này và một cửa sổ sẽ xuất hiện. Tiếp theo, nhấp vào tùy chọn Process và chọn một thiết kế phù hợp với nhu cầu của bạn. Nhấp chuột ĐƯỢC RỒI một khi bạn đã chọn một mẫu. Sau đó, thêm nó vào các ô trong Excel của bạn.
Phần 2. Cách dễ dàng hơn so với sử dụng Excel để tạo lưu đồ
Để giúp bạn tạo lưu đồ dễ dàng và hiệu quả hơn, bạn có thể tính đến MindOnMap. Đây là một chương trình miễn phí 100% giúp bạn tạo đồ thị, biểu đồ và các công cụ hỗ trợ trực quan khác trực tuyến. Bạn không cần phải trả tiền cho một ứng dụng đắt tiền để tạo các biểu diễn đồ họa như vậy bởi vì bạn có thể thực hiện và hoàn thành nó bằng cách sử dụng chương trình miễn phí này. Có sẵn các chủ đề và mẫu phong cách cho sơ đồ của bạn. Ngoài ra, bạn có thể tùy chỉnh phông chữ, phông nền và các nút của biểu đồ.
Ngoài các tính năng đã đề cập, nó cũng cho phép bạn chèn các tệp đính kèm như hình ảnh và biểu tượng để làm cho đồ thị của bạn bắt mắt và dễ chịu. Trên hết, bạn có thể chia sẻ công việc của mình với những người khác bằng cách sử dụng liên kết của bản đồ hoặc biểu đồ. Ngoài ra, dự án của bạn có sẵn để xuất ở định dạng hình ảnh và tài liệu. Làm theo các bước bên dưới để tìm hiểu cách tạo sơ đồ trong Excel thay thế này.
Khởi chạy MindOnMap trên trình duyệt của bạn
Tìm kiếm MindOnMap trên web. Sau đó, nhấn vào Tạo trực tuyến trên trang chính để sử dụng chương trình dựa trên web. Nếu bạn cần chương trình máy tính để bàn, hãy nhấp vào Tải xuống miễn phí phía dưới.
An toàn tải
An toàn tải

Chọn một mẫu
Trang mẫu sẽ xuất hiện nơi bạn có thể chọn chủ đề cho sơ đồ bạn sẽ tạo. Bạn có thể tìm kiếm một mẫu phù hợp với yêu cầu của bạn. Ngoài ra, bạn có thể chọn tạo từ đầu.

Thêm các nút cần thiết và chỉnh sửa
Chọn nút chính và nhấp vào Nút ở menu trên cùng để thêm chi nhánh. Tiếp tục làm điều đó cho đến khi đạt được số lượng nút mong muốn để tạo thành lưu đồ của bạn. Tiếp theo, chuyển đến phần Kiểu trên menu bên phải và điều chỉnh các hình dạng theo quy trình của lưu đồ mà bạn muốn vẽ.
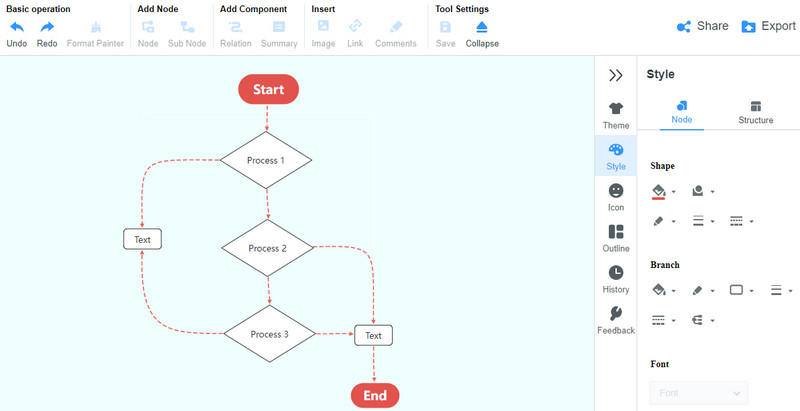
Lưu lưu đồ
Sau khi chỉnh sửa xong, bạn có thể nhấp vào Xuất khẩu ở góc trên cùng bên phải của giao diện. Thao tác này sẽ giữ nguyên hình thức và cài đặt lưu đồ của bạn. Theo tùy chọn, bạn có thể gửi lưu đồ của mình cho đồng nghiệp và bạn bè trực tuyến. Chỉ cần nhấp vào Đăng lại , lấy liên kết và gửi cho bạn bè của bạn. Yêu cầu họ mở liên kết và xem biểu đồ.
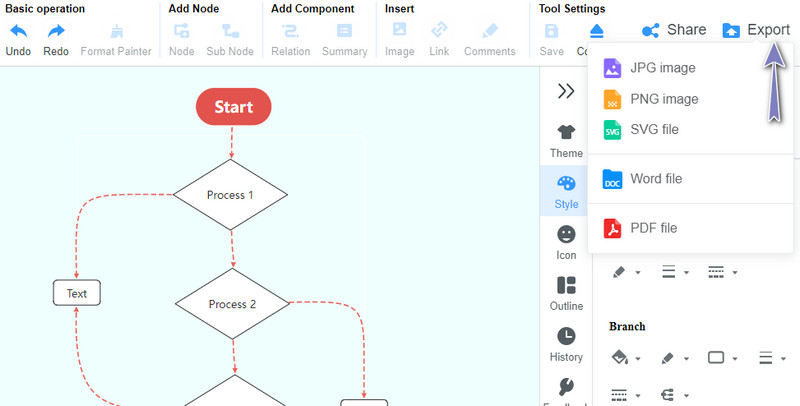
Đọc thêm
Phần 3. Các câu hỏi thường gặp về tạo Lưu đồ trong Excel
Các loại lưu đồ là gì?
Có bốn loại lưu đồ chính. Điều đó bao gồm làn đường bơi, quy trình giao tiếp, sơ đồ quy trình làm việc và lưu đồ dữ liệu. Tuy nhiên, các phiên bản và biến thể của sơ đồ là vô tận. Đây chỉ là bốn cái chung.
Làm cách nào để tạo một sơ đồ miễn phí?
Có một số chương trình miễn phí bạn có thể sử dụng để tạo sơ đồ. Hãy xem xét những thứ thích của Lucidchart. Tuy nhiên, các chương trình như thế này chỉ cung cấp bản dùng thử miễn phí. Đối với một chương trình hoàn toàn miễn phí, bạn có thể chọn các giải pháp trực tuyến như MindOnMap.
Bạn có thể tạo sơ đồ trong Word không?
Đúng. Microsoft Word cũng đi kèm với tính năng SmartArt và các hình dạng để tạo lưu đồ. Do đó, hoàn toàn có thể nếu bạn muốn tạo sơ đồ và các biểu diễn đồ họa khác trong Word.
Sự kết luận
Với hướng dẫn được nêu ở trên, bạn có thể học cách tạo lưu đồ trong Excel không có thời gian. Một cách dễ dàng hơn nhưng dễ tiếp cận hơn để làm điều đó là sử dụng công cụ trực tuyến MindOnMap. Nó chứa các hình dạng cơ bản để tạo lưu đồ và sơ đồ. Bên cạnh đó, có các tùy chọn để chỉnh sửa phông chữ, nút và thậm chí cả phông nền của lưu đồ. Điều đó chỉ chứng tỏ rằng công cụ này là một chương trình đa năng và hữu ích trong việc tạo ra các sơ đồ và biểu đồ tốt.










