Cách thay đổi màu nền của hình ảnh PNG trực tuyến và ngoại tuyến
Bạn có cảm thấy mệt mỏi khi nhìn vào bức ảnh PNG có nền giống nhau không? Bạn có dự định tặng nó một cái mới không? Chà, nhiều người trong chúng ta có thể dễ dàng làm quen và cảm thấy nhàm chán khi nhìn vào những bức ảnh của mình với cùng một phông nền. Một số muốn sử dụng nó cho trường học, công việc, thăng tiến và những việc khác mà không có lý lịch không mong muốn. Nếu bạn đang phải đối mặt với tình huống tương tự, thì bạn không đơn độc. Một điều chắc chắn là có cách để giải quyết vấn đề này. May mắn thay, bạn đang ở đây. Nếu bạn muốn thay đổi màu nền trong PNG trong Photoshop, hãy tiếp tục đọc. Ngoài ra, nếu bạn cần một công cụ trực tuyến miễn phí, chúng tôi cũng có sẵn cho bạn. Không dài dòng nữa, hãy bắt đầu.
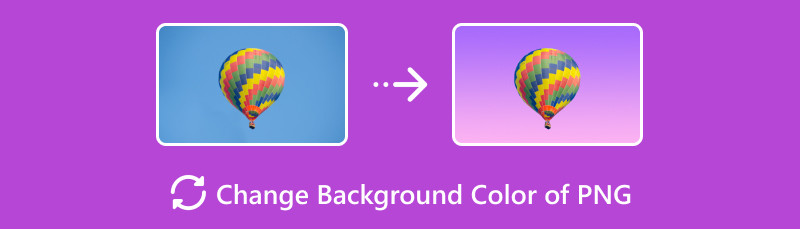
- Phần 1. Cách thay đổi màu nền của hình ảnh PNG trực tuyến
- Phần 2. Cách thay đổi màu nền của ảnh PNG ngoại tuyến
- Phần 3. Câu hỏi thường gặp về thay đổi màu nền của PNG
Phần 1. Cách thay đổi màu nền của hình ảnh PNG trực tuyến
Bạn đang tìm kiếm một công cụ trực tuyến để hỗ trợ bạn thay đổi màu nền của hình ảnh PNG? MindOnMap nền tảng miễn phí Remover trực tuyến là công cụ hoàn hảo dành cho bạn. Sử dụng nó, bạn có thể xóa và thay đổi nền cho ảnh PNG, JPG và JPEG của mình. Nó sử dụng công nghệ AI để làm cho phông nền trở nên trong suốt. Và do đó, công cụ này có thể dễ dàng phân tích, phát hiện và xóa nền hình ảnh của bạn. Không chỉ vậy, bạn còn có thể tự mình xóa phông nền. Đơn giản chỉ cần sử dụng các công cụ cọ vẽ để chọn những gì cần xóa và giữ lại. Ngoài ra, nó còn cung cấp cho bạn tùy chọn để thay đổi màu phông nền. Bạn có thể chuyển đổi sang màu đen, trắng, đỏ, xanh và các màu đặc khác. Hơn nữa, bạn có thể sử dụng các công cụ chỉnh sửa được cung cấp để sửa đổi ảnh của mình. Bạn có thể xoay, lật và cắt hình ảnh của mình. Cuối cùng, khi bạn thay đổi nền, hình mờ sẽ không được thêm vào đầu ra cuối cùng. Bây giờ, đây là cách thay đổi màu nền của hình ảnh PNG trực tuyến:
Để bắt đầu, hãy truy cập trang web chính thức của MindOnMap Free Background Remover Online. Sau đó, bạn sẽ thấy nút Tải hình ảnh lên. Nhấp vào nó để thêm ảnh PNG của bạn.
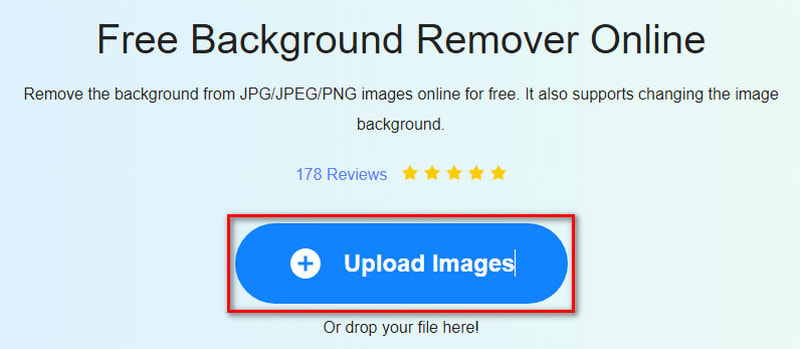
Trong quá trình tải lên, công cụ này sử dụng công nghệ AI để làm cho ảnh trở nên trong suốt. Nếu bạn vẫn chưa hài lòng, hãy sử dụng công cụ chọn Keep và Erase để tự mình thực hiện.
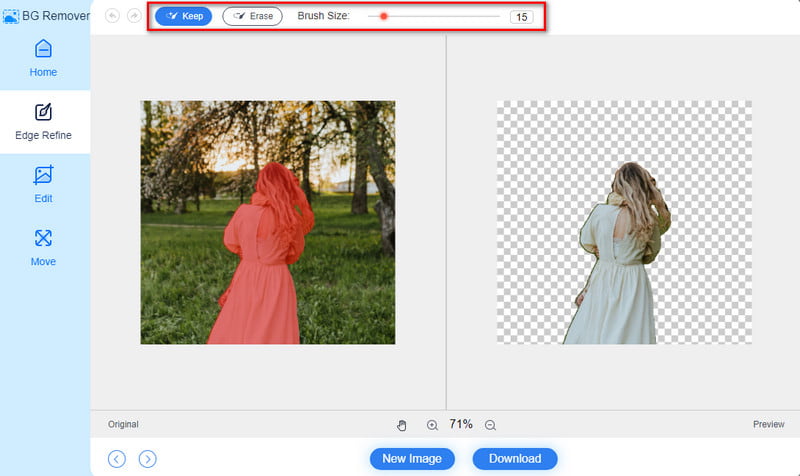
Sau đó, đi tới phần Chỉnh sửa bạn sẽ tìm thấy ở phần bên trái giao diện của công cụ. Trong phần Màu, bạn có thể sử dụng các màu đồng nhất được cung cấp và sử dụng làm nền hình ảnh.
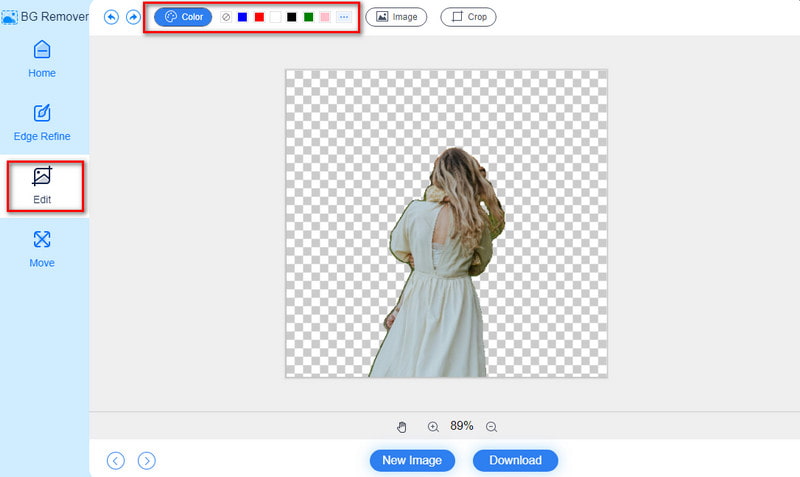
Tùy chọn, sử dụng bảng màu phù hợp với nhu cầu nền của bạn. Sau khi hoàn tất, nhấn nút Tải xuống để xuất kết quả cuối cùng. Ở đó bạn có nó!
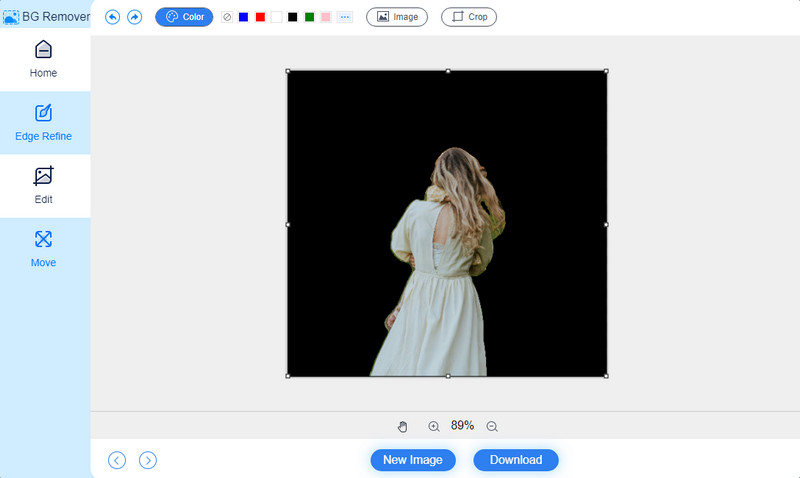
Phần 2. Cách thay đổi màu nền của ảnh PNG ngoại tuyến
Nếu có giải pháp trực tuyến thì cũng có cách ngoại tuyến. Việc thay đổi màu của hình ảnh PNG cũng có thể được thực hiện bằng Photoshop. Nếu bạn đã có nó trên máy tính, bạn chỉ cần khởi chạy nó thay đổi nền ảnh không có kết nối internet. Vì vậy, bạn có thể hoàn thành nhiệm vụ mà không cần chuẩn bị nhiều. Điều duy nhất bạn phải chuẩn bị là trở nên chú ý. Đó là do việc thay đổi màu nền của PNG trong Photoshop khá tốn công. Vì vậy, nó có thể tiện dụng nhưng phức tạp. Nhưng lưu ý rằng các bước bên dưới hoạt động tốt nhất trên ảnh có phông nền màu trắng hiện có. Do đó, nó có thể là thách thức đối với những người có nền tảng phức tạp. Không dài dòng nữa, hãy bắt đầu!
Trước hết, khởi chạy phần mềm Photoshop và mở PNG mong muốn trên đó. Đi tới thanh công cụ và chọn Sự lựa chọnnhanh dụng cụ. Kéo con trỏ chuột vào chủ đề của hình ảnh để thực hiện lựa chọn.
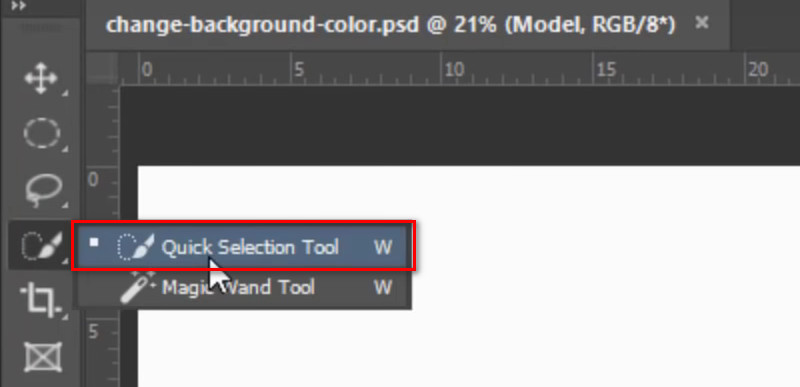
Để tinh chỉnh lựa chọn bạn đã thực hiện, hãy đi tới thanh Tùy chọn ở trên cùng. Sử dụng các công cụ Lựa chọn mới, Thêm vào lựa chọn hoặc Trừ khỏi lựa chọn nếu bạn cần.
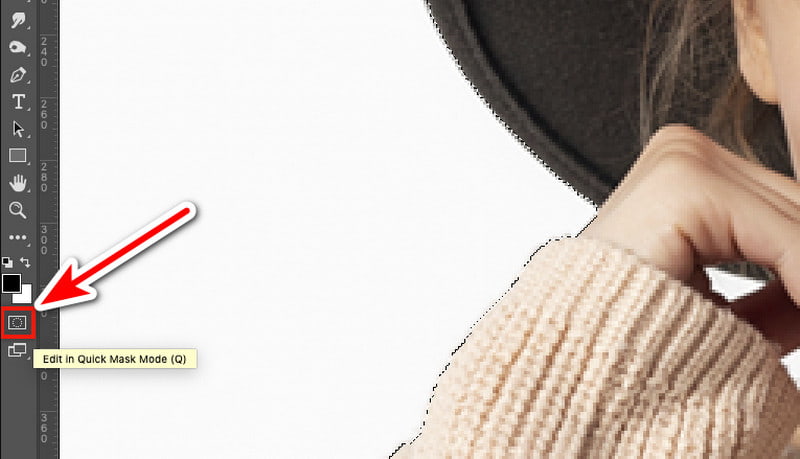
Sau đó nhấn Q để vào và chỉnh sửa ở chế độ Quick Mask. Nó sẽ áp dụng lớp phủ màu đỏ cho khu vực bạn không chọn. Tiếp theo, sử dụng Chải từ bảng Công cụ. Sau đó, chỉnh sửa mặt nạ bằng cách vẽ các vùng bạn muốn chọn. Chọn màu Đen hoặc Trắng.
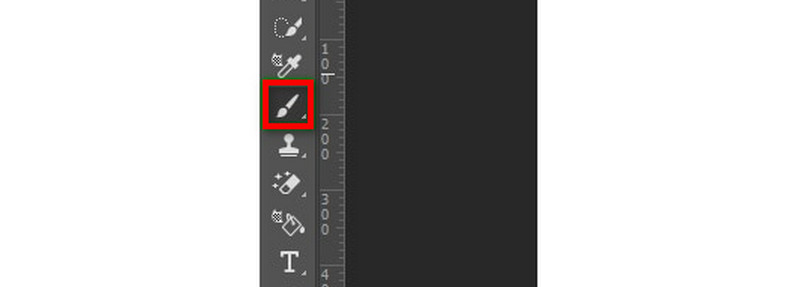
Bây giờ, nhấn Q lần nữa để xem đầu ra của lựa chọn chính xác mà bạn đã thực hiện cho chủ đề ảnh của mình. Sau đó, đi tới bảng điều khiển Lớp và nhấp vào nút Lớp điều chỉnh mới. Cuối cùng, chọn Solid Color.
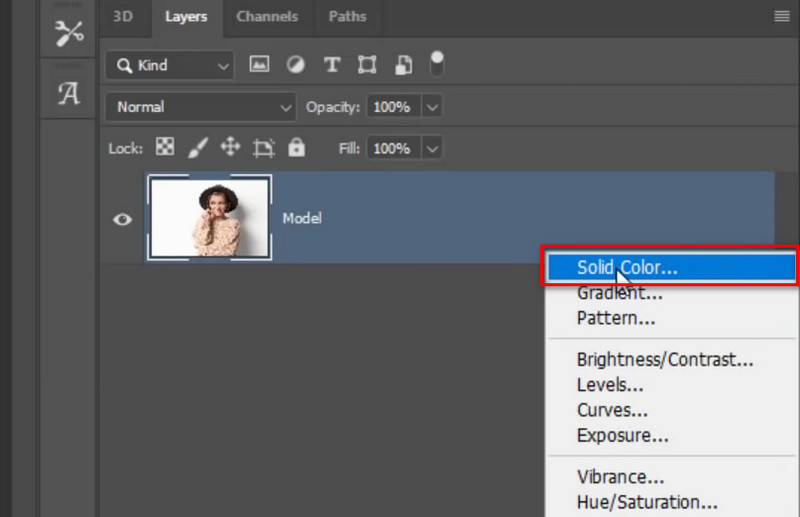
Khi cửa sổ Color Picker xuất hiện, hãy chọn màu bạn muốn cho nền hình ảnh của mình sau. Sau đó, nhấn nút OK. Nó sẽ lấp đầy chủ đề của bạn với màu bạn đã chọn.
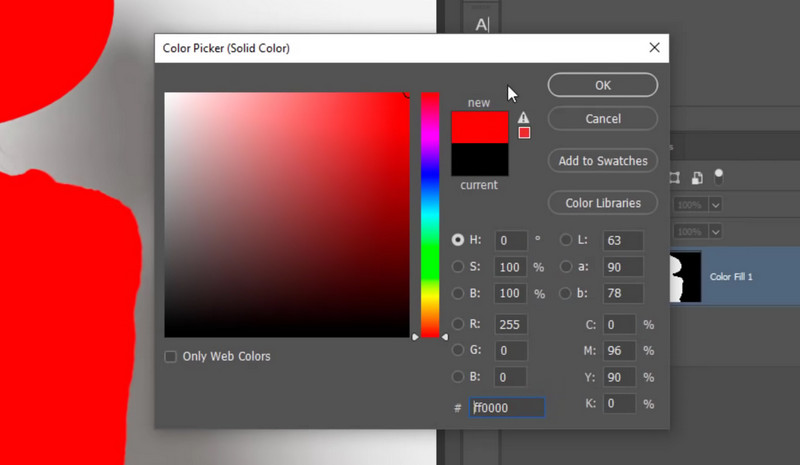
Vì nền hình ảnh là thứ bạn muốn thay đổi, hãy thực hiện bằng cách nhấp vào nút Layer Mask. Cuối cùng chọn nút Đảo ngược.
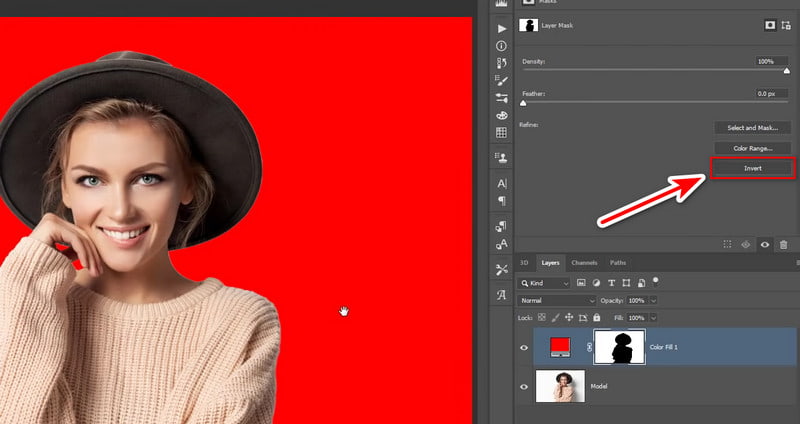
Theo tùy chọn, bạn có thể làm cho nền ảnh của mình trông chân thực và hòa quyện với phông nền gốc. Đi tới Chế độ hòa trộn và chọn Nhân. Đó là cách để thay đổi màu nền của PNG trong Photoshop.
Phần 3. Câu hỏi thường gặp về thay đổi màu nền của PNG
Làm cách nào để làm cho nền PNG của tôi có màu trắng?
Để thêm nền trắng cho ảnh PNG, hãy sử dụng MindOnMap nền tảng miễn phí Remover trực tuyến. Công cụ này là tốt nhất để thay đổi màu phông nền ngoài việc xóa nó. Bây giờ, để làm nền PNG của bạn thành màu trắng, hãy truy cập trang web chính của nó. Từ đó, tìm và nhấp vào nút Tải hình ảnh lên. Đợi cho đến khi công cụ xóa nền và làm cho ảnh của bạn trở nên trong suốt. Chuyển đến phần Chỉnh sửa và chọn Trắng từ tùy chọn Màu. Lưu nó bằng cách nhấn tùy chọn Tải xuống.
Làm cách nào để thay đổi nền của biểu tượng PNG?
Thay đổi nền của biểu tượng PNG là một công việc dễ dàng đối với MindOnMap nền tảng miễn phí Remover trực tuyến. Truy cập trang web chính thức của công cụ và tải biểu tượng PNG lên đó. Sau đó, đi đến phần Chỉnh sửa. Từ đó, bạn có thể thay đổi màu nền. Chọn từ các màu rắn có sẵn. Ngoài ra, bạn có thể thay thế phông nền của mình bằng một bức ảnh khác.
Làm cách nào để thay đổi màu nền PNG trong CSS?
Vì PNG đã là hình ảnh trong suốt nên việc thay đổi màu nền PNG sẽ dễ dàng hơn. Thực hiện điều đó bằng cách sử dụng các kiểu CSS được cung cấp bên dưới. Nó cũng sẽ thiết lập hiệu ứng hình ảnh cho ảnh PNG của bạn.
bộ lọc: không có | mờ() | độ sáng() | độ tương phản() | bóng đổ() | thang độ xám() | màu sắc-xoay() | đảo ngược() | độ mờ () | bão hòa() | màu nâu đỏ() | url() | ban đầu | thừa kế;.
Sự kết luận
Tóm lại, đó là cách thêm PNG nền đen hoặc sử dụng các màu khác. Cuối cùng, thay đổi màu nền của PNG trở nên dễ dàng hơn bao giờ hết. Trong số 2 lựa chọn được cung cấp ở trên, có một công cụ nổi bật nhất. Nó không ai khác chính là MindOnMap nền tảng miễn phí Remover trực tuyến. Nó cung cấp một phương pháp hiệu quả và nhanh chóng để thay đổi màu nền. Cuối cùng nhưng không kém phần quan trọng, tất cả các chức năng của nó đều được sử dụng miễn phí 100%. Vì vậy, hãy thử ngay hôm nay để biết điều đó nhé!










