Cách thêm người vào ảnh trên máy tính và điện thoại di động
Bạn có muốn thêm một người vào một bức ảnh? Chà, Nó có thể mang lại hương vị khác cho hình ảnh của bạn, khiến nó hấp dẫn và thỏa mãn hơn. Vì vậy, nếu bạn có một bức ảnh và muốn chèn nó vào một hình ảnh khác thì bạn đã xem đúng bài viết. Trong bài đăng này, chúng tôi sẽ hướng dẫn bạn cách chèn người vào ảnh khác bằng các công cụ trực tuyến, trên máy tính và trên thiết bị điện thoại di động của bạn. Vì vậy, nếu bạn muốn biết thêm về cách thêm người vào ảnh, kiểm tra tại đây ngay lập tức!
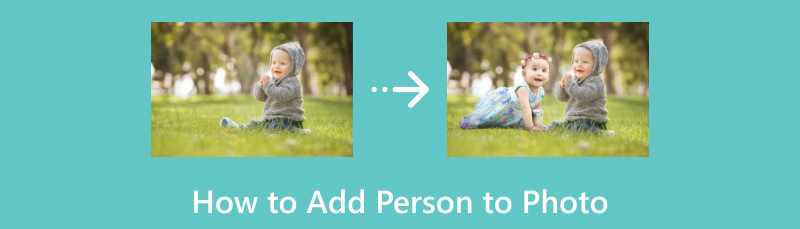
- Phần 1. Cách cắt một người trước khi thêm vào ảnh
- Phần 2. Cách thêm người vào ảnh trên máy tính
- Phần 3. Cách thêm người vào ảnh trên iPhone
- Phần 4. Cách thêm người vào ảnh trên Android
- Phần 5. Câu hỏi thường gặp về Cách thêm người vào ảnh
Phần 1. Cách cắt một người trước khi thêm vào ảnh
Về mặt chỉnh sửa, có một số trường hợp bạn cần thêm người vào hình ảnh khác. Có thể bạn muốn có một hình nền khác cho người đó hoặc làm cho nó hấp dẫn hơn khi xem. Tuy nhiên, khi thêm một người vào một bức ảnh khác, điều tốt nhất bạn phải làm là cắt người đó vào ảnh trước. Cùng với đó, bạn có thể chỉnh sửa nó và đặt nó vào một hình ảnh khác. Vì vậy, nếu bạn đang tìm kiếm trợ giúp để cắt hình ảnh của mình trước khi thêm nó vào một ảnh khác, chúng tôi sẵn sàng hướng dẫn bạn.
Công cụ trực tuyến tốt nhất để sử dụng để đạt được mục tiêu của bạn là MindOnMap nền tảng miễn phí Remover trực tuyến. Một trong những tính năng cốt lõi của nó là xóa nền hình ảnh theo một phương pháp dễ hiểu. Với điều này, bạn có thể cắt một người khỏi ảnh mà không gặp bất kỳ rắc rối nào. Ngoài ra, công cụ này thậm chí còn có thể tự động xóa nền ảnh, mang lại sự thuận tiện cho tất cả người dùng. Ngoài ra, giao diện chính của nó rất đơn giản nên bạn có thể hiểu tất cả các chức năng bạn cần khi sử dụng công cụ.
Ngoài ra, MindOnMap còn miễn phí 100%. Không giống như các công cụ trực tuyến khác, bạn không phải mua bất kỳ gói đăng ký nào để tận hưởng các tính năng tổng thể của công cụ. Cùng với đó, nếu bạn đang tìm kiếm một công cụ xóa nền ảnh tiện lợi với quy trình đơn giản thì tốt nhất bạn nên sử dụng ngay công cụ trên trình duyệt của mình. Để cung cấp cho bạn thêm ý tưởng về cách cắt người đó khỏi ảnh, bạn có thể xem các bước bên dưới.
Truy cập MindOnMap nền tảng miễn phí Remover trực tuyến trên trình duyệt của bạn. Sau đó, mở thư mục máy tính của bạn bằng cách nhấp vào nút Tải lên hình ảnh. Khi thư mục xuất hiện, hãy duyệt qua hình ảnh bạn muốn cắt và chờ quá trình tải lên.
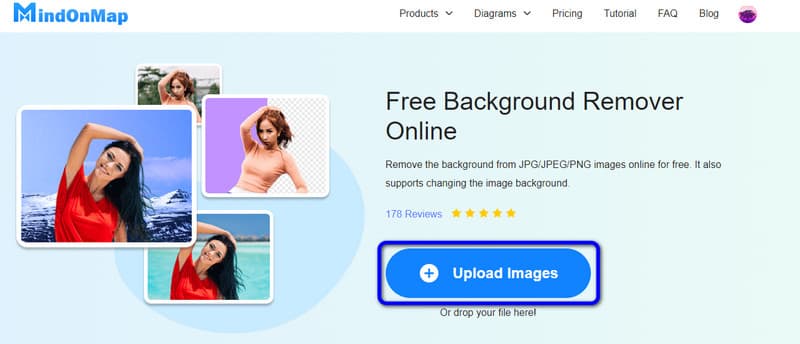
Khi hình ảnh đã được tải lên, bạn có thể thấy rằng nền của nó đã bị loại bỏ. Bạn có thể xem ảnh không có nền ở phần Preview. Cùng với đó, bạn có thể lưu ảnh bạn đã cắt bằng cách nhấp vào nút Tải xuống.
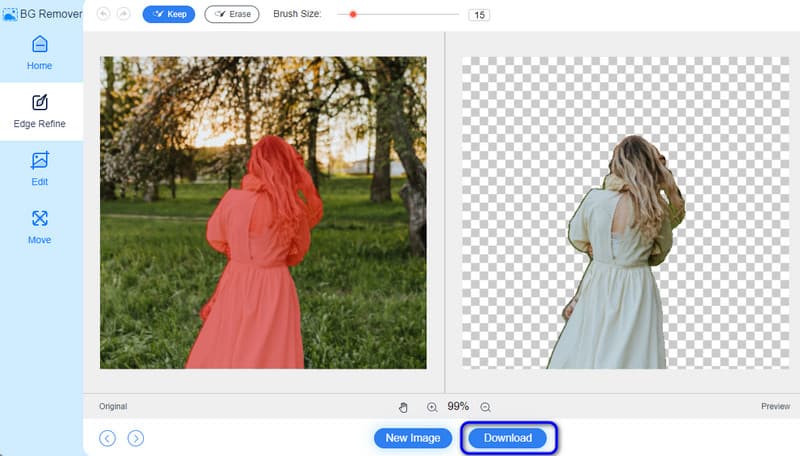
Phần 2. Cách thêm người vào ảnh trên máy tính
Sau khi lấy được ảnh của một người không có nền bằng MindOnMap Background Remover, bạn có thể sử dụng Adobe Photoshop để đặt người đó lên các ảnh khác của mình. Chương trình có thể tải xuống này có thể giúp bạn đạt được kết quả mong muốn vì nó có thể cung cấp hầu hết mọi chức năng bạn cần. Nó thậm chí có thể giúp bạn xóa nền ảnh và đính kèm chủ thể chính vào một bức ảnh khác, đặc biệt là khi tạo nền khác. Ngoài ra, bạn có thể truy cập vào tẩy nền trên nhiều nền tảng khác nhau, chẳng hạn như hệ điều hành Mac và Windows. Tuy nhiên, vì chương trình là phần mềm chỉnh sửa nâng cao nên chỉ những người chuyên nghiệp mới có thể vận hành nó. Điều này là do Adobe có nhiều chức năng mà bạn có thể gặp khi khởi chạy giao diện chính. Ngoài ra, nó không hoàn toàn miễn phí. Adobe chỉ có thể cung cấp thời gian dùng thử miễn phí 7 ngày. Sau khi hết thời gian dùng thử, bạn phải có gói đăng ký để sử dụng liên tục. Vì vậy, hãy xem phương pháp bên dưới và tìm hiểu cách thêm người vào hình ảnh bằng Photoshop.
Tải xuống AdobePhotoshop trên máy tính Windows hoặc Mac của bạn. Sau đó, sau khi khởi chạy phần mềm, hãy đi tới tùy chọn Tệp > Mở để mở ảnh đã cắt và một ảnh khác.
Sau đó, bạn có thể nhấp và kéo ảnh từ một ảnh khác. Bạn có thể thay đổi kích thước hình ảnh để phù hợp với một bức ảnh khác mà bạn có.
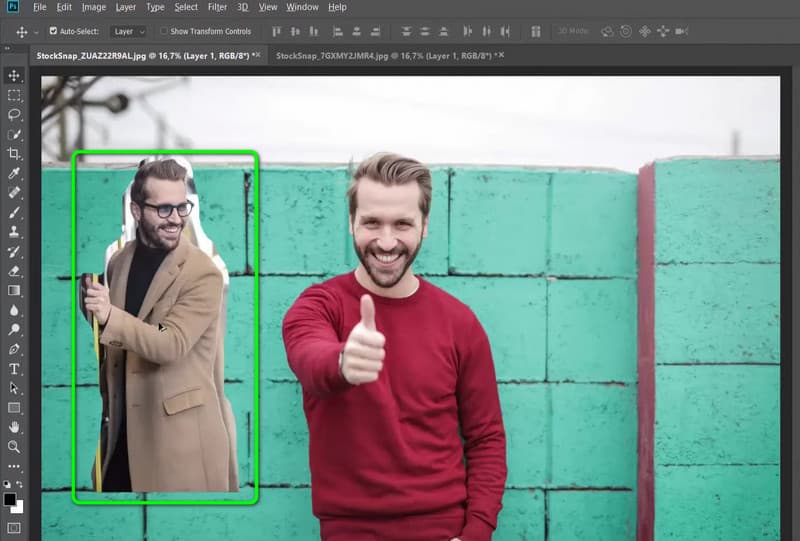
Nếu bạn hài lòng với kết quả, bạn có thể lưu hình ảnh bằng cách nhấp vào tùy chọn Tệp > Lưu dưới dạng. Với điều đó, bạn có thể có hình ảnh đã chỉnh sửa của mình.
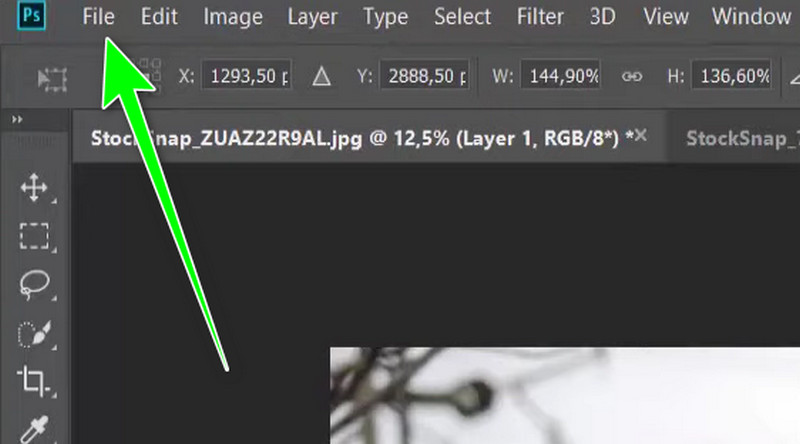
Phần 3. Cách thêm người vào ảnh trên iPhone
Nếu bạn là người dùng iPhone, bạn có thể sử dụng Photoroom: Trình chỉnh sửa ảnh AI ứng dụng. Với ứng dụng này, bạn có thể cắt một người và thêm nó vào một hình ảnh khác mà bạn có. Nó cũng cung cấp một quy trình dễ dàng, giúp mọi người dùng sử dụng đơn giản. Hơn nữa, bạn có thể sử dụng công cụ AI của nó để thêm một bức ảnh khác cho một người. Tuy nhiên, có một số nhược điểm bạn phải học. Đôi khi ứng dụng hiển thị một số quảng cáo đáng lo ngại trong quá trình này. Nó cũng yêu cầu kết nối internet để thực hiện. Bạn có thể kiểm tra các bước bên dưới để tìm hiểu cách thêm người vào ảnh bằng iPhone.
Tải về và cài đặt Photoroom: Trình chỉnh sửa ảnh AI ứng dụng trên iPhone của bạn. Sau đó, thêm hình ảnh bạn muốn.
Sau đó, bạn có thể sử dụng chức năng AI của nó để tự động thêm hình ảnh khác. Sau đó, bạn có thể chọn hình ảnh ưa thích của mình.
Sau khi hoàn tất, bạn có thể bắt đầu nhấp vào tùy chọn Xuất để lưu ảnh đã chỉnh sửa vào thiết bị của mình.
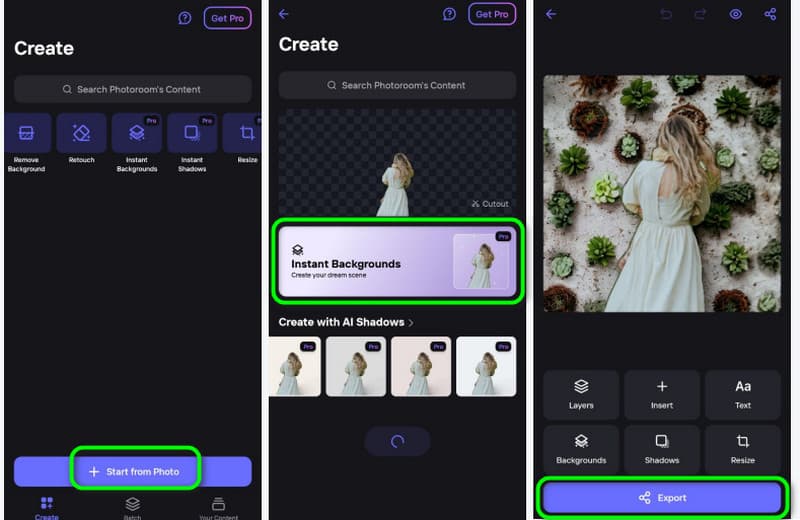
Phần 4. Cách thêm người vào ảnh trên Android
Để thêm người vào ảnh trên Android, hãy sử dụng ứng dụng Cut Paste Photo. Với ứng dụng này, bạn có thể thêm ảnh vào ảnh khác một cách hiệu quả. Bạn thậm chí có thể sử dụng công cụ xóa tự động của nó để xóa nền trước khi thêm nó vào ảnh khác. Ngoài ra, ứng dụng có thể giúp bạn lưu hình ảnh cuối cùng chỉ trong một giây, khiến nó trở thành một ứng dụng tiện lợi cho tất cả mọi người. Tuy nhiên, ứng dụng này không dễ sử dụng. Có những lúc bạn cần xóa nền ảnh bằng tay, có thể mất thời gian. Ngoài ra, một số chức năng còn khó hiểu, đặc biệt khi bạn mới làm quen với ứng dụng. Nhưng nếu bạn muốn sử dụng ứng dụng để thêm người vào ảnh khác, hãy xem các phương pháp được cung cấp bên dưới.
Truy cập Cắt Dán Ảnh ứng dụng trên Android của bạn. Sau đó, khởi chạy nó để bắt đầu quá trình.
Sau đó, thêm ảnh bạn cắt ra từ ứng dụng và chọn tùy chọn Tải hình nền. Sau khi hoàn tất, bạn có thể thay đổi kích thước ảnh dựa trên sở thích của mình. Sau đó nhấn vào dấu Kiểm tra.
Sau đó, nhấn tùy chọn Lưu từ giao diện trên cùng để lưu ảnh đã chỉnh sửa trên thiết bị Android của bạn.
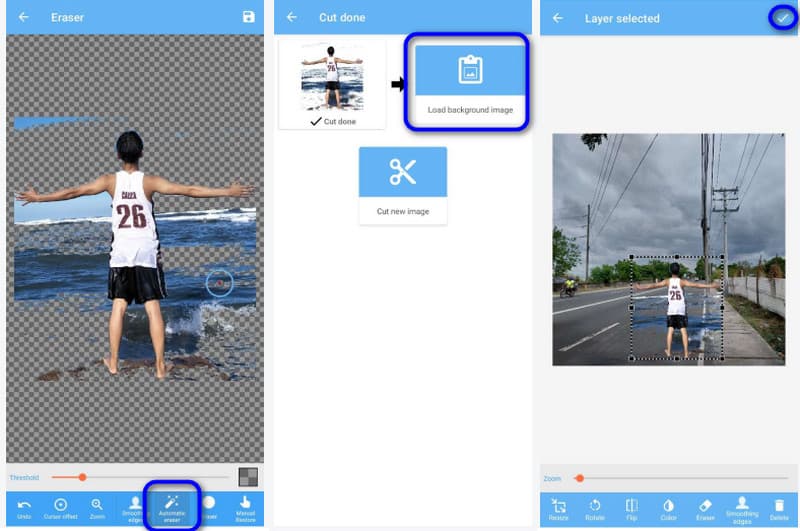
Phần 5. Câu hỏi thường gặp về Cách thêm người vào ảnh
Làm thế nào để bạn Photoshop một ai đó thành một bức ảnh?
Khởi chạy chương trình và mở hình ảnh bạn muốn trong Photoshop. Sau đó, sao chép và dán ảnh của người đó vào ảnh chính của bạn. Sau đó, bạn có thể sử dụng mặt nạ lớp xung quanh hình ảnh của người đó để xóa nền. Sau đó, bạn có thể điều chỉnh độ phơi sáng, màu sắc, kích thước, v.v. để đọc bản chỉnh sửa liền mạch.
Ứng dụng miễn phí để thêm người vào ảnh là gì?
Có nhiều ứng dụng khác nhau mà bạn có thể sử dụng để thêm người vào ảnh miễn phí. Nó bao gồm ứng dụng Cut Paste Photo. Sau khi cài đặt ứng dụng, bạn có thể bắt đầu thêm một người vào một bức ảnh khác mà không phải trả một xu nào.
Làm cách nào để thêm một người vào ảnh hiện có?
Bạn sẽ cần phần mềm chỉnh sửa hình ảnh hữu ích để thêm người vào ảnh hiện có. Bạn có thể sử dụng Fotor làm trình chỉnh sửa để hoàn thành nhiệm vụ của mình. Tất cả những gì bạn cần là truy cập trang web và chèn ảnh. Sau đó, bạn có thể chèn một ảnh khác có thể làm nền của mình, cùng với người trong ảnh khác. Sau đó, bạn có thể bắt đầu quá trình lưu để tải xuống hình ảnh đã chỉnh sửa.
Sự kết luận
Nhờ bài hướng dẫn này, bạn đã học được cách thêm người vào ảnh một cách hiệu quả nhất. Ngoài ra, nếu bạn muốn cắt ảnh trước khi thêm ảnh đó vào ảnh khác, hãy sử dụng MindOnMap nền tảng miễn phí Remover trực tuyến. Với tính năng này, bạn có thể tách một người ra khỏi ảnh một cách hiệu quả và dễ dàng.










