Cách thay đổi màu nền thành màu xám trực tuyến và ngoại tuyến [Cách hiệu quả]
Bạn có một hình ảnh và muốn làm cho nền của nó thẩm mỹ hơn? Nếu vậy, tại sao bạn không thử thay đổi màu nền của nó thành màu xám? Bạn không phải lo lắng về quy trình vì chúng tôi sẵn sàng cung cấp cho bạn hướng dẫn đầy đủ về quy trình thay đổi màu nền. Chúng tôi thậm chí sẽ cung cấp các cách trực tuyến và ngoại tuyến để cung cấp cho bạn nhiều tùy chọn hơn để thay đổi màu nền. Với tất cả những điều đó, chúng tôi mời bạn đọc bài viết này và tìm hiểu tất cả các chi tiết về cách thay đổi màu nền thành màu xám trực tuyến và ngoại tuyến.
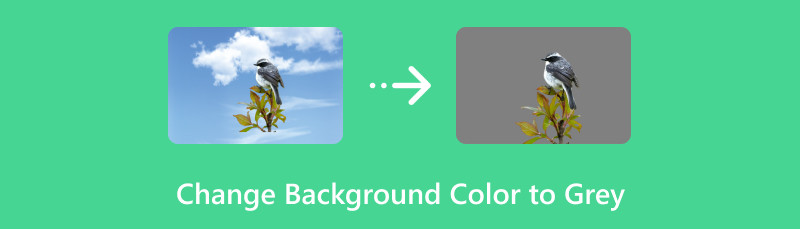
- Phần 1. Thay đổi màu nền thành màu xám trực tuyến
- Phần 2. Cách tạo nền xám cho ảnh ngoại tuyến
- Phần 3. Câu hỏi thường gặp về Thay đổi màu nền thành màu xám
Phần 1. Thay đổi màu nền thành màu xám trực tuyến
Trong một hình ảnh, bạn có thể có nhiều hình nền khác nhau. Nó có thể là nền tự nhiên, nền đã qua chỉnh sửa hoặc nền có sẵn. Với nhiều hình nền được cung cấp khác nhau cho một hình ảnh, đôi khi bạn muốn thay đổi hình nền của mình một cách hiệu quả. Nó bao gồm việc thay đổi nền sang màu xám. Vâng, một số người dùng muốn làm cho hình ảnh của họ trông thẩm mỹ và hấp dẫn. Cùng với đó, giải pháp tốt nhất họ có thể có là đổi nền sang màu xám. Vì vậy, nếu bạn muốn thay đổi hình nền trực tuyến, chúng tôi có công cụ trực tuyến tốt nhất mà bạn có thể sử dụng. Để tìm hiểu cách thay đổi nền ảnh sang màu xám trực tuyến, hãy sử dụng MindOnMap nền tảng miễn phí Remover trực tuyến. Với sự hỗ trợ của công cụ thay đổi nền trực tuyến này, bạn có thể nhận được kết quả mong muốn chỉ sau một giây. Công cụ này có thể cung cấp một quy trình đơn giản để thay đổi nền của bạn sang màu xám. Thêm vào đó, giao diện chính của MindOnMap rất đơn giản, dễ hiểu, đặc biệt đối với người dùng không chuyên. Nhưng xin chờ chút nữa. Bên cạnh việc thay đổi nền sang màu xám, công cụ này còn có thể cung cấp nhiều màu sắc khác nhau mà bạn có thể chọn. Bạn cũng có thể sử dụng một hình ảnh khác để làm nền cho ảnh của mình, điều này quá thuận tiện cho mọi người. Cuối cùng, bạn có thể sử dụng MindOnMap trên các nền tảng trực tuyến khác nhau. Đó là Google, Safari, Opera, Firefox, v.v. Nếu bạn muốn thay đổi nền ảnh sang màu xám, hãy làm theo các phương pháp dưới đây.
Trước hết, hãy truy cập bất kỳ trình duyệt nào bạn có trên thiết bị của mình và truy cập MindOnMap nền tảng miễn phí Remover trực tuyến trang mạng. Từ trang web, nhấp vào nút Tải lên hình ảnh. Sau đó, thêm hình ảnh khi thư mục tệp hiển thị trên màn hình của bạn.
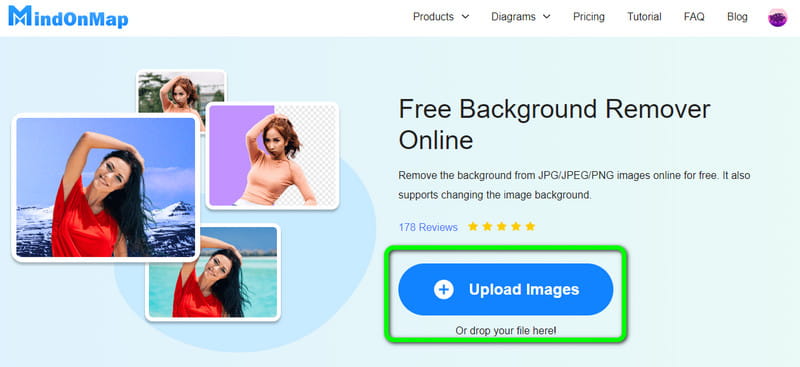
Sau quá trình tải lên, đầu tiên công cụ sẽ xóa nền ảnh. Bạn cũng có thể sử dụng tùy chọn Keep và Erase để xóa nền ảnh. Ngoài ra, bạn có thể sửa đổi kích thước Brush để thực hiện công việc dễ dàng hơn.
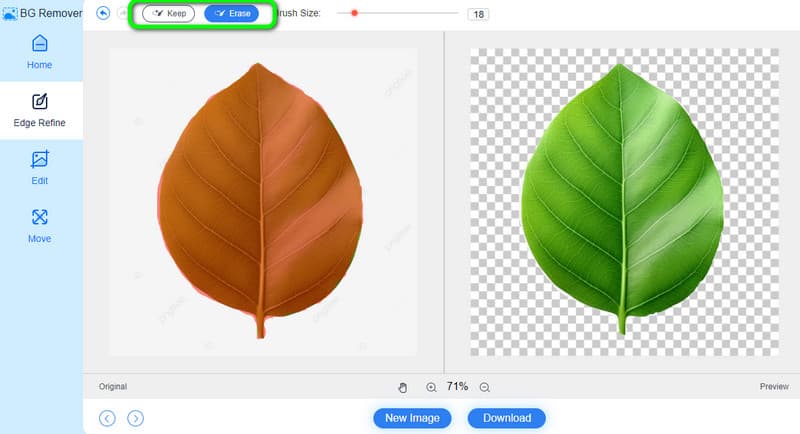
Sau khi đã xóa nền ảnh, bạn sang giao diện bên trái chọn chức năng Chỉnh sửa. Sau đó, từ giao diện trên cùng tiến tới phần Màu sắc và chọn màu xám. Sau khi chọn bạn sẽ thấy ảnh đã có nền xám rồi.
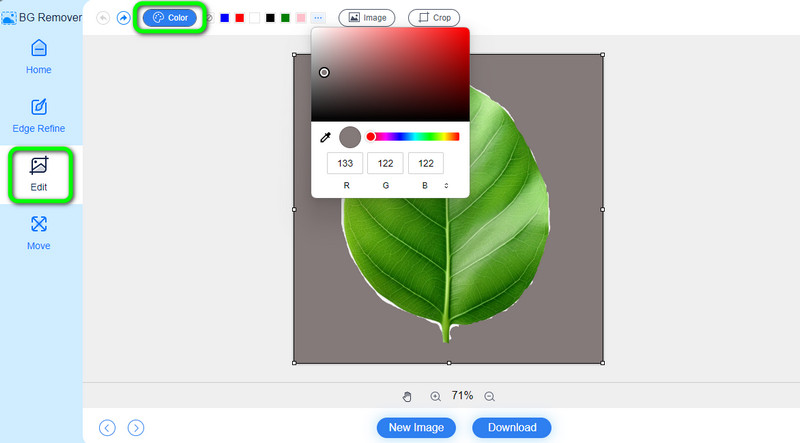
Nếu bạn đã hoàn tất việc thay đổi màu nền trên hình ảnh của mình, bạn có thể bắt đầu quá trình lưu. Từ giao diện bên dưới, bạn có thể thấy nút Tải xuống. Nhấp vào nó và quá trình tải xuống sẽ bắt đầu. Sau vài giây, hình ảnh có nền màu xám đã sẵn sàng để xem.
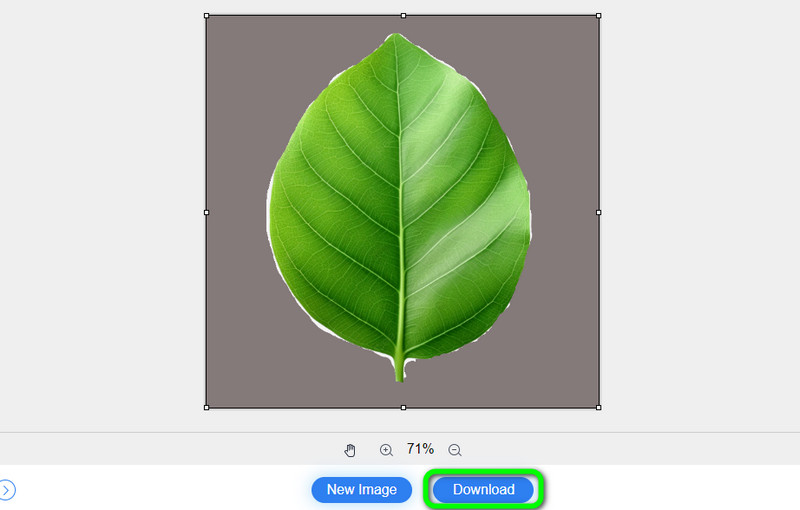
Phần 2. Cách tạo nền xám cho ảnh ngoại tuyến
Cách tạo nền màu xám trong Photoshop
Một phần mềm đáng tin cậy khác để sử dụng để tạo nền xám là Adobe Photoshop. Với phần mềm có thể tải xuống này, bạn có thể thay đổi hình nền thành các hình nền và màu sắc khác nhau. Ngoài ra, bạn còn có thể sử dụng được nhiều chức năng hơn khi sử dụng phần mềm. Bạn có thể cắt, thêm hiệu ứng, bộ lọc, kiểu, v.v. Với điều này, bạn có thể nâng cao hình ảnh của mình dựa trên kết quả mong muốn. Tuy nhiên, có một số nhược điểm bạn cần biết. Photoshop không phải là một phần mềm chỉnh sửa đơn giản. Nó chứa các công cụ phức tạp mà một số người mới bắt đầu sẽ không hiểu được. Ngoài ra, kích thước tệp của nó lớn, vì vậy bạn phải có máy tính có cấu hình cao. Ngoài ra, việc mua phần mềm rất tốn kém. Nếu mục tiêu chính của bạn chỉ là thay đổi hình nền, bạn phải tìm kiếm một công cụ có quy trình đơn giản. Để biết cách tạo nền màu xám trong Photoshop, hãy sử dụng các phương pháp bên dưới.
Tải xuống AdobePhotoshop trên máy tính Windows hoặc macOS của bạn. Sau đó, sau quá trình cài đặt, hãy khởi chạy nó để xem giao diện chính của nó.
Từ giao diện chính, chọn tùy chọn File > Open để chèn ảnh từ thư mục trên máy tính. Sau khi hoàn tất, hãy sử dụng công cụ Quick Selection từ giao diện bên trái. Sử dụng nó để chọn chủ đề từ hình ảnh của bạn.
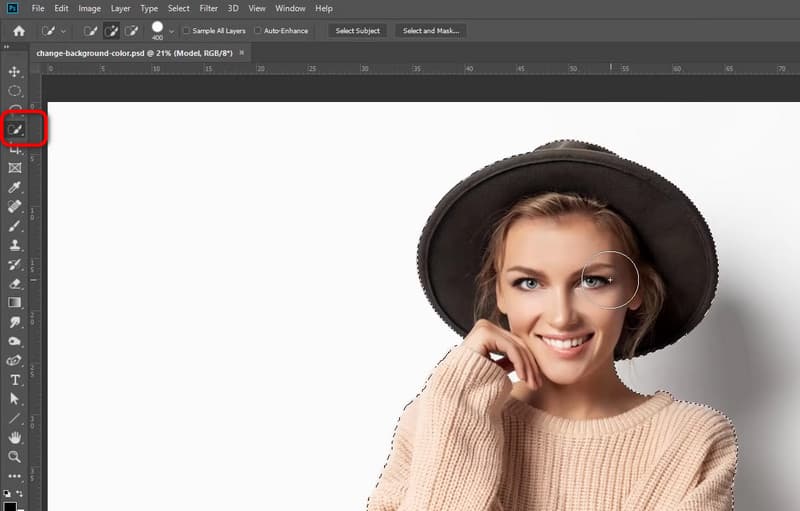
Sau đó, vào menu Lớp điều chỉnh từ góc dưới cùng bên phải của giao diện. Sau đó, bạn phải chọn tùy chọn Solid Color.
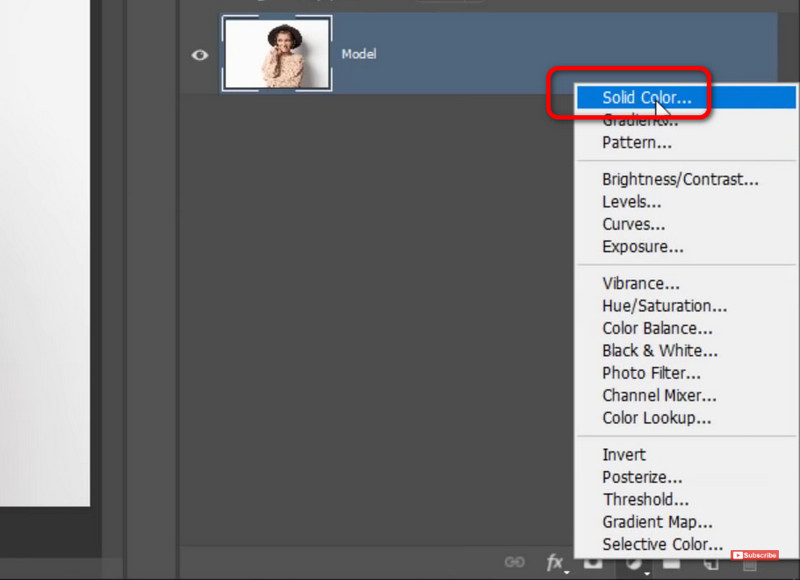
Bước tiếp theo là chọn màu ưa thích của bạn. Vì bạn muốn có màu xám, hãy sử dụng con trỏ và chọn màu xám. Sau khi hoàn tất, hãy nhấp vào nút OK.
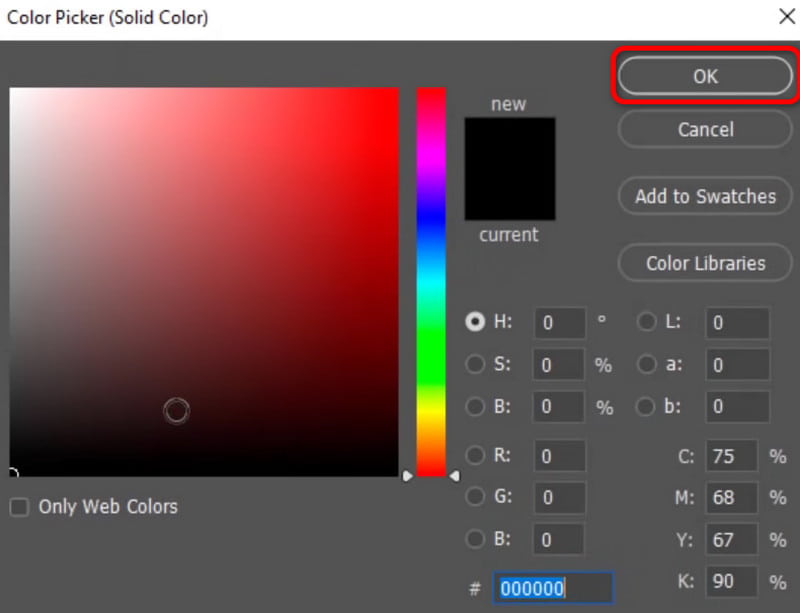
Đối với quy trình cuối cùng, nếu bạn đã hoàn tất việc tạo nền màu xám, hãy đi tới tùy chọn Tệp > Lưu dưới dạng. Bằng cách này, bạn có thể lưu hình ảnh đã chỉnh sửa trên máy tính của mình.
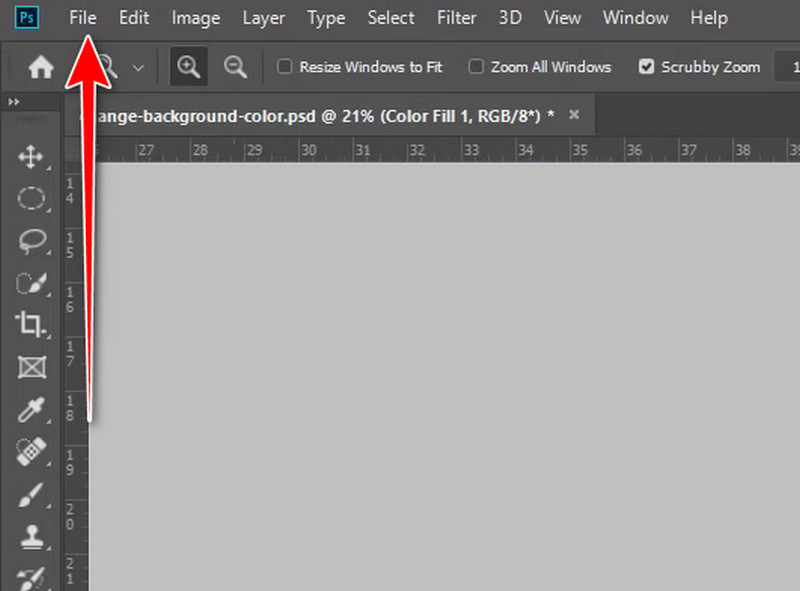
Cách tạo nền màu xám trong Lightroom
Một công cụ ngoại tuyến khác để tạo nền xám cho hình ảnh của bạn là Adobe Lightroom. Phần mềm có thể tải xuống này có thể cung cấp một thay đổi nền chức năng có thể giúp bạn thay đổi nền ảnh một cách hiệu quả và hoàn hảo. Tuy nhiên, điều duy nhất bạn phải cân nhắc ở đây là phần mềm này không phù hợp với người mới bắt đầu. Đó là bởi vì, giống như Photoshop, Lightroom có giao diện và chức năng phức tạp, chỉ hoàn hảo cho những người dùng có kinh nghiệm. Thêm vào đó, quá trình tạo nền màu xám rất khó hiểu. Cùng với đó, nếu bạn nằm trong số những người dùng không chuyên nghiệp thì tốt nhất nên sử dụng một công cụ khác. Bạn cũng có thể làm theo các bước bên dưới để tìm hiểu cách tạo nền màu xám trong Lightroom.
Việc đầu tiên cần làm là cài đặt phòng tối trên máy tính của bạn. Sau đó, khởi chạy nó và bạn có thể bắt đầu quá trình. Bạn đã có thể chèn hình ảnh bạn muốn chỉnh sửa.
Sau đó, chuyển sang giao diện bên phải và chọn tùy chọn Mask > Select Sky. Bạn sẽ thấy một giao diện mini khác sẽ xuất hiện trên màn hình.
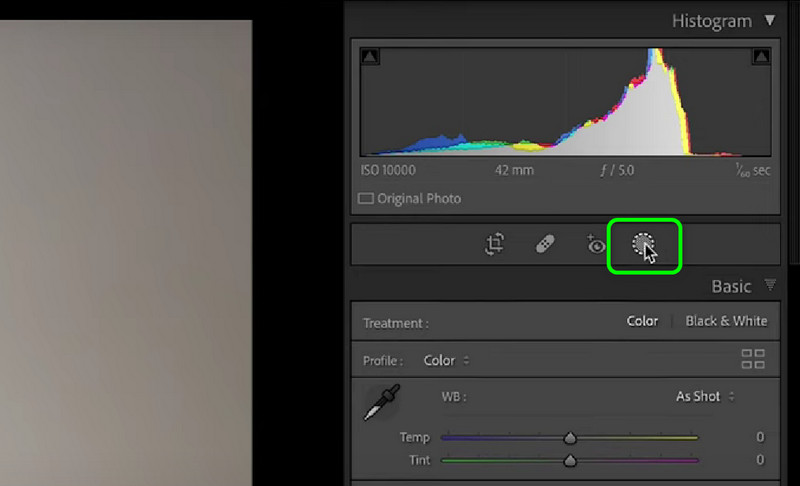
Sau đó, nhấp vào tùy chọn Hiển thị lớp phủ từ cửa sổ bật lên. Sau đó, bạn sẽ nhận thấy nền của hình ảnh được đánh dấu. Bạn đã có thể điều chỉnh các thông số dựa trên sở thích của mình. Sau đó, nhấp vào Xong.
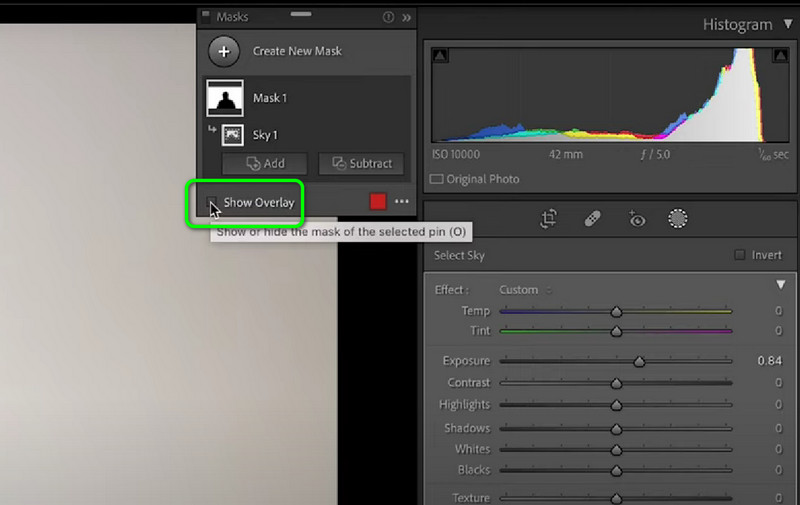
Khi tùy chọn Màu xuất hiện, bạn có thể tiếp tục điều chỉnh màu cho đến khi có được màu nền xám. Sau đó, tiến hành lưu ảnh sau quá trình đổi màu nền.
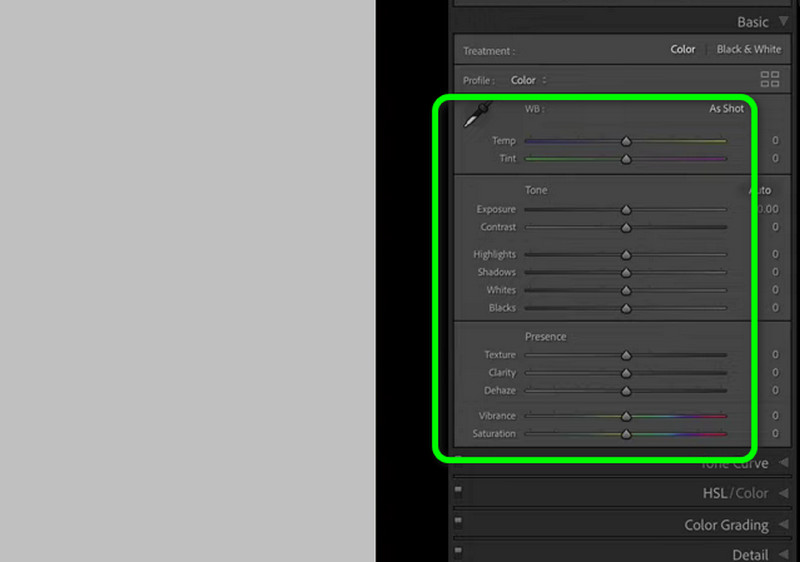
Cách tạo nền xám bằng điện thoại
Một ứng dụng có thể làm nền xám là Công cụ xóa nền. Bạn có thể sử dụng nó để làm cho hình ảnh của bạn có màu xám một cách đơn giản. Ngoài ra, trước khi thêm nền ảnh, ứng dụng sẽ tự động giúp bạn xóa nền. Sau đó, bạn có thể bắt đầu thêm màu nền xám vào hình ảnh của mình. Nhưng có một số nhược điểm bạn phải biết. Ứng dụng này luôn có quảng cáo hiện lên trên màn hình. Ngoài ra, ứng dụng này không hoàn toàn miễn phí. Nếu bạn muốn sử dụng nhiều chức năng hơn, bạn phải tải phiên bản trả phí của nó.
Tải về Công cụ xóa nền ứng dụng trên điện thoại di động của bạn. Sau đó, cài đặt ứng dụng và bắt đầu quá trình.
Nhấp vào nút Tạo để chèn hình ảnh từ thiết bị của bạn. Sau đó, bạn sẽ thấy ứng dụng sẽ xóa nền ảnh tự động. Sau khi đã xóa nền xong nhấn vào dấu Kiểm tra ở giao diện trên cùng.
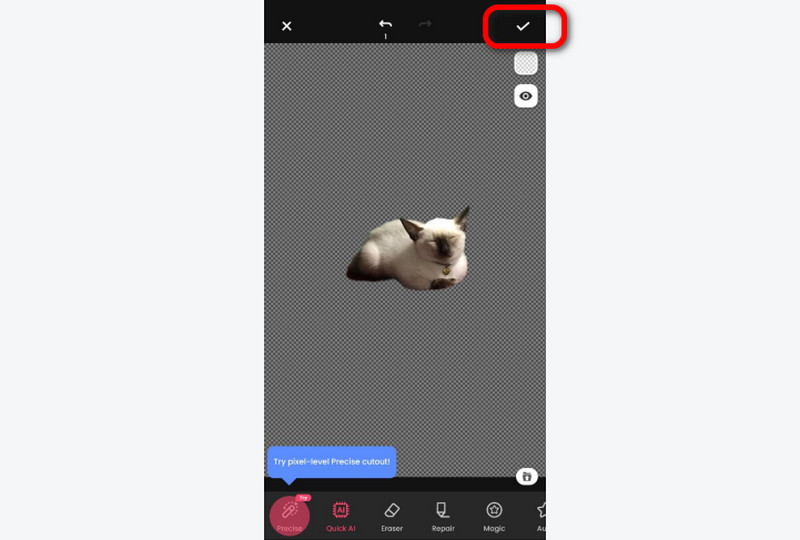
Sau đó, nhấp vào tùy chọn Nền và chọn Màu Xám. Sau đó, bạn sẽ thấy ảnh của mình có nền màu xám.
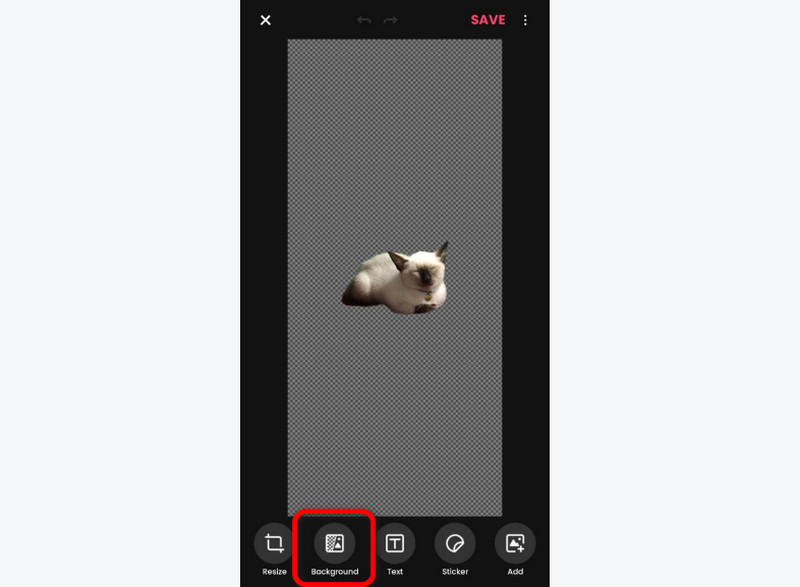
Khi hoàn tất, bạn có thể lưu hình ảnh. Từ giao diện bên phải nhấn vào biểu tượng Kiểm tra. Sau đó, nhấn nút Lưu để có được kết quả cuối cùng.
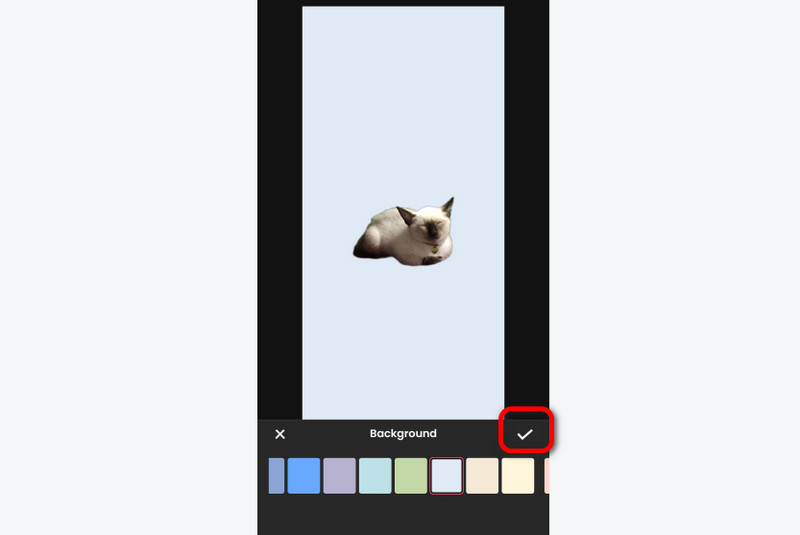
Phần 3. Câu hỏi thường gặp về Thay đổi màu nền thành màu xám
Làm cách nào để đặt nền màu xám trên ảnh?
Để đặt màu xám trên nền của bạn, hãy sử dụng MindOnMap nền tảng miễn phí Remover trực tuyến. Bạn có thể thêm hình ảnh và nó sẽ xóa nền của nó. Sau đó, vào phần Chỉnh sửa > Màu và chọn màu xám. Sau khi hoàn tất, nhấn nút Tải xuống.
Làm cách nào để thay đổi màu nền của tôi?
Để thay đổi màu nền của bạn, MindOnMap nền tảng miễn phí Remover trực tuyến có thể giúp bạn. Tải lên hình ảnh của bạn và tiến tới phần Chỉnh sửa. Sau đó vào phần Màu sắc từ giao diện trên cùng. Bạn sẽ thấy nhiều màu sắc khác nhau mà bạn có thể chọn. Khi bạn chọn xong màu ưa thích, hãy nhấp vào Tải xuống.
Làm cách nào để làm cho nền trắng của tôi có màu xám?
Nếu bạn có nền trắng, bạn có thể chuyển nó sang màu xám bằng cách sử dụng MindOnMap nền tảng miễn phí Remover trực tuyến. Sau khi tải ảnh lên, bạn vào phần Chỉnh sửa > Màu sắc. Sau đó, bạn có thể tìm thấy màu xám từ tùy chọn Màu. Nhấp vào màu xám và chỉ cần nhấn nút tải xuống bên dưới.
Sự kết luận
Bạn có thể xem các phương pháp hiệu quả trong bài viết này để thay đổi màu nền thành màu xám trực tuyến và ngoại tuyến. Bạn sẽ khám phá nhiều công cụ hữu ích khác nhau để có nền màu xám. Tuy nhiên, nếu bạn thích một quy trình đơn giản, chắc chắn công cụ tốt nhất để sử dụng là MindOnMap nền tảng miễn phí Remover trực tuyến. Bạn có thể tạo nền màu xám chỉ bằng vài cú nhấp chuột, biến nó thành công cụ thay đổi nền lý tưởng cho tất cả người dùng.










