Xira tasvirni qanday aniqlashtirish bo'yicha to'liq qo'llanmalar
Xira tasvirlar stressni keltirib chiqaradi, ayniqsa siz suratga olgan fotosuratni yaxshi ko'rsangiz. Xo'sh, siz loyqa tasvirlarni aniqlashtirishga qiziqasizmi? Siz omadlisiz, chunki bu maqola siz uchun eng yaxshi yechimga ega. Bu yerda siz tasvirni aniqlashtirish uchun foydalanishingiz mumkin bo'lgan tasdiqlangan va sinovdan o'tgan dasturni topasiz. Onlayn va oflayn vositalar bu yerda. Bunga qo'shimcha ravishda, ular sizga taklif qilishi mumkin bo'lgan boshqa xususiyatlarni topasiz. Bunday holda, keling, ushbu munozarani to'liq o'qib chiqamiz va eng yaxshi usullarni o'rganishda nimani olishimiz mumkinligini bilib olaylik tasvirlarni aniqlashtirish va ularni tomoshabinlar ko'ziga yanada jozibador qilish.
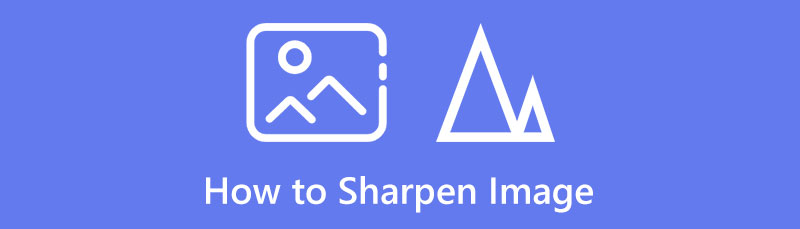
- 1-qism: Tasvirlarni aniqlashtirishning eng oson yechimi
- 2-qism: GIMP-da tasvirlarni qanday aniqlashtirish mumkin
- 3-qism: Tasvirlarni qanday aniqlashtirish haqida tez-tez so'raladigan savollar
1-qism: Tasvirlarni aniqlashtirishning eng oson yechimi
Tasviringizni aniqlashtirishning eng yaxshi usulini topa olmayapsizmi? MindOnMap Free Image Upscaler Online siz uchun eng oddiy usulga ega. Ushbu vosita sizning tasvirlaringizni aniqlashtirishi mumkin. Bu sizning tasviringizdan eng yaxshisini yaratishi mumkin. Bundan tashqari, ushbu vositadan foydalanish oson. U qulay interfeys va tasvirni aniqlashtirish bo'yicha oddiy ko'rsatmalarni taqdim etadi. Shunday qilib, siz malakali yoki professional bo'lmagan foydalanuvchi bo'lasizmi, siz ushbu vosita uchun mukammalsiz. Bundan tashqari, u onlayn vosita bo'lgani uchun o'rnatish jarayonini talab qilmaydi. Bu ilovaga pulingizni sarflashingiz shart emas, chunki u 100% bepul, bu esa uni barcha foydalanuvchilar uchun qulayroq qiladi. Bundan tashqari, MindOnMap Free Image Upscaler Online eski fotosuratlaringizni tiklashi va ularni asl nusxasiga o'xshatishi mumkin. Tasvirni aniqlashtirishda siz suratni kattalashtirish opsiyasidan 2×, 4×, 6× va 8× gacha oshirishingiz mumkin. Shunday qilib, siz fotosuratlaringizda loyqa qismlar o'rniga ko'proq tafsilotlarni ko'rasiz.
ning asosiy veb-saytiga tashrif buyuring MindOnMap Free Image Upscaler Online brauzeringizda va tugmasini bosing Tasvirlarni yuklash tugmasi. Sizning papka faylingiz ekranda paydo bo'ladi va siz aniqlashtirishni xohlagan tasvirni tanlang
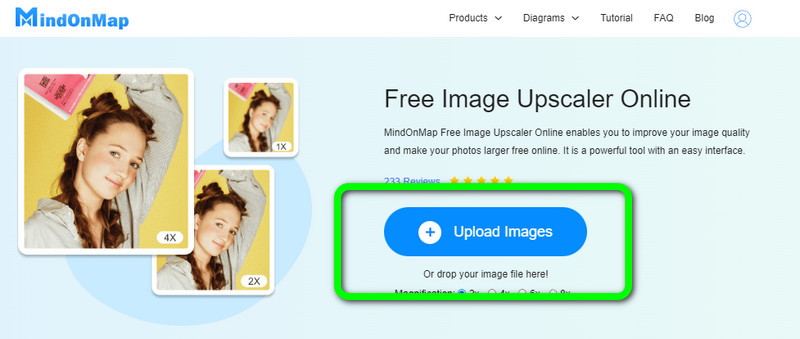
Tasvirlaringizni aniqlashtirish uchun kattalashtirish opsiyalariga o'ting va kattalashtirish vaqtlarini 2×, 4×, 6× va 8× ga tanlang. Shunday qilib, siz tasviringizni aniqroq qilishingiz va uni yaxshiroq qilishingiz mumkin.
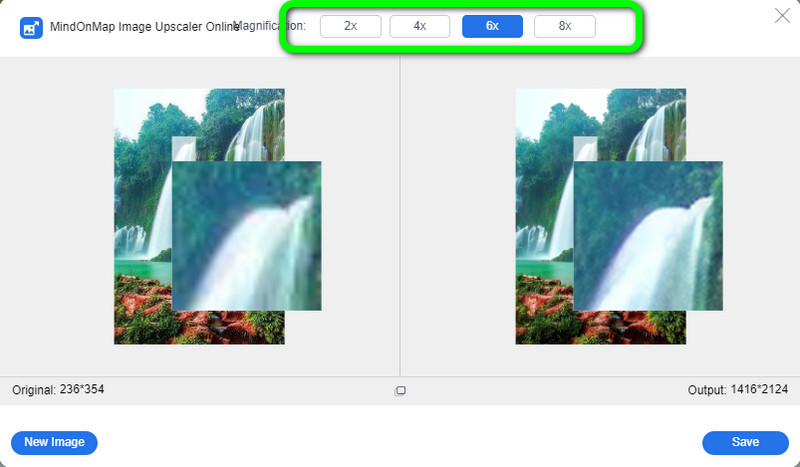
Ko'rib turganingizdek, sizning rasmingiz avvalgidan ko'ra aniqroq. Interfeysning chap qismidagi rasm asl tasvir, o'ng tomonida esa aniqlangan surat.
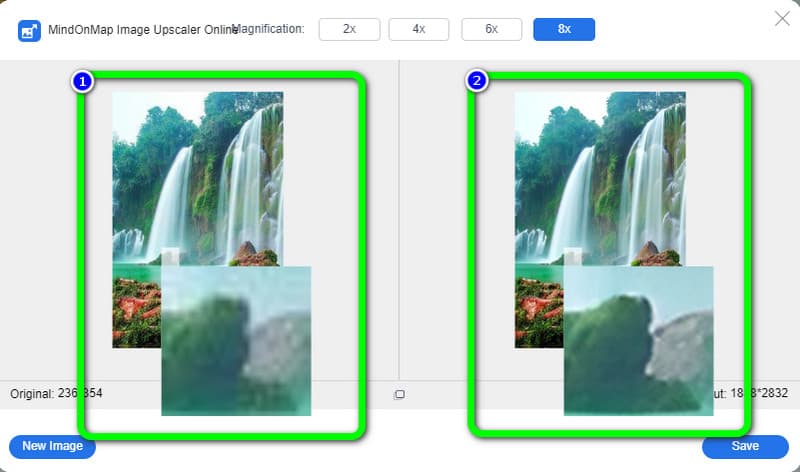
Nihoyat, agar siz tasvirni aniqlashtirishdan qoniqsangiz, tugmani bosishingiz mumkin Saqlash interfeysning pastki o'ng tomonidagi tugma. Agar siz ko'proq tasvirlarni aniqlamoqchi bo'lsangiz, ni bosing Yangi rasm interfeysning pastki chap qismidagi tugma
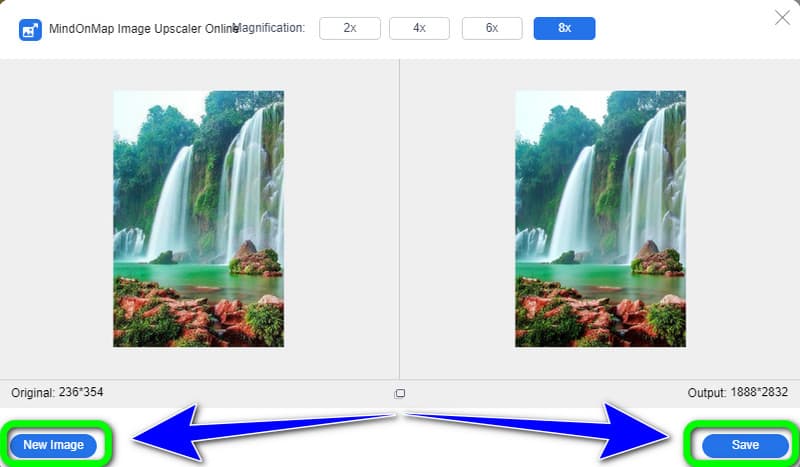
2-qism: GIMP-da tasvirlarni qanday aniqlashtirish mumkin
GIMP-da tasvirni qanday aniqlashtirishni bilmoqchimisiz? Tasvirni tahrirlash bo'yicha bugungi maqola bilan biz GIMP-da tasvirni aniqlashtirish qanchalik sodda ekanligini ko'rib chiqamiz. O'tkirlash har qanday fotosuratni tahrirlash ish jarayonida juda muhim, chunki u yaxshi fotosurat va ajoyib suratni farqlashi mumkin. Buni amalga oshirish uchun siz GIMP bo'yicha mutaxassis bo'lishingiz shart emas; siz faqat asoslarni bilasiz. GIMP-da bir nechta aniqlashtirish opsiyalari mavjud, ammo agar siz juda ko'p ishlov berilmagan, mukammal toza tasvirlarni yaratishni istasangiz, ulardan to'g'ri foydalanish juda muhimdir.
Bunda tasvirni keskinlashtirishning ikkita asosiy usuli mavjud tasvirni oshirish: Sharpen va Filtr vositalaridan foydalanish oson. Cho'tkaga asoslangan asbobdan foydalanib, siz faqat ma'lum joylarni aniqlashtirishingiz yoki butun tasvirni aniqlashtirish uchun filtrdan foydalanishingiz mumkin. Biroq, ba'zi variantlar yangi boshlanuvchilar uchun chalkash. O'rnatish jarayoni juda sekin va dasturiy ta'minotni ishlatishingiz uchun juda ko'p vaqt talab etiladi. GIMP yordamida tasvirlaringizni aniqlashtirishda foydalanishingiz mumkin bo'lgan ikkita usulni o'rganish uchun quyidagi bosqichlarni bajaring.
Sharpen vositasidan foydalanish
Sharpen vositasidan foydalanish GIMP-dagi har qanday cho'tkaga asoslangan vosita kabi oddiy, ammo uni asboblar panelida qaerdan qidirishni darhol aniqlab bo'lmasligi mumkin. Sharpen va Blur bir tanganing ikki tomonidir va GIMP ularni ko'z yoshi asboblar qutisi belgisi ostida guruhlaydi.
Yuklab oling va o'rnating GIMP ilovasini kompyuteringizda o'rnating va uni ishga tushiring.
GIMP-dagi barcha cho'tkaga asoslangan vositalar singari, o'tkirlash turli xil parametrlar yordamida amalga oshirilishi mumkin Kuchga nisbatan shaffoflik, lekin stavka eng muhim hisoblanadi. dan foydalanganda O'tkirlash vositasi, a bilan boshlang o'rta darajadagi stavka variantni tanlang va effektni xohlagancha oshiring
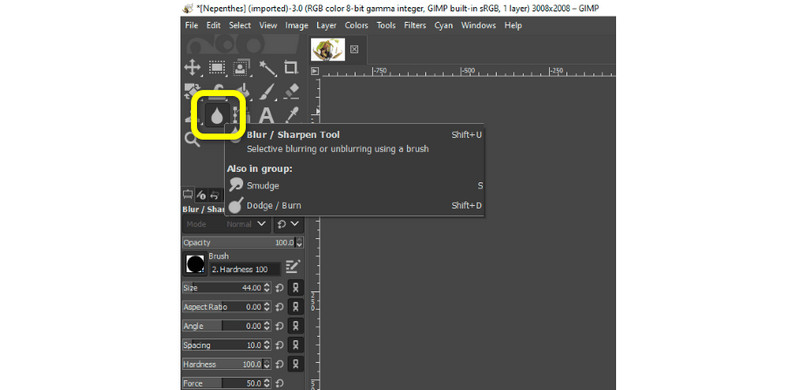
Tasvirni aniqlagandan so'ng, ga o'ting Fayl > Saqlash aniqlangan fotosuratingizni saqlash uchun imkoniyat
Filtr funksiyasidan foydalanish
Dasturni oching va aniqlanmoqchi bo'lgan rasmni joylashtiring. Keyin dublikat qatlam yarating. Tasvirimizni ochganimizda GIMP yaratgan qatlam asl qatlam edi. Shunday qilib, eng yaxshi harakat asl nusxaning dublikat qatlamini yaratishdir. ga boring Qatlam > Gimp-dagi takroriy qatlam dublikat qatlamini yaratish uchun
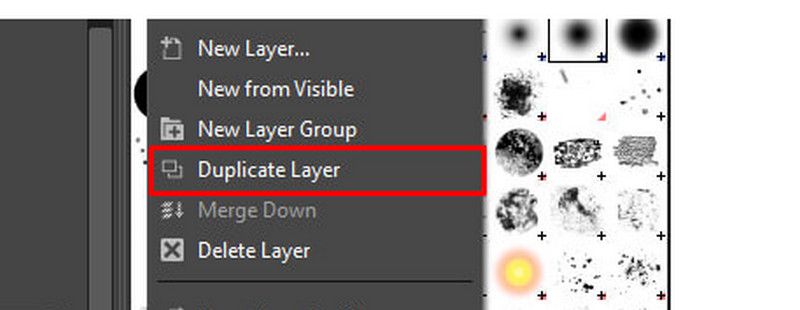
Keyin rasmingizdagi shovqinni olib tashlang. Tasvirni aniqlashtirishning muhim jihati shovqinni yo'q qilishdir
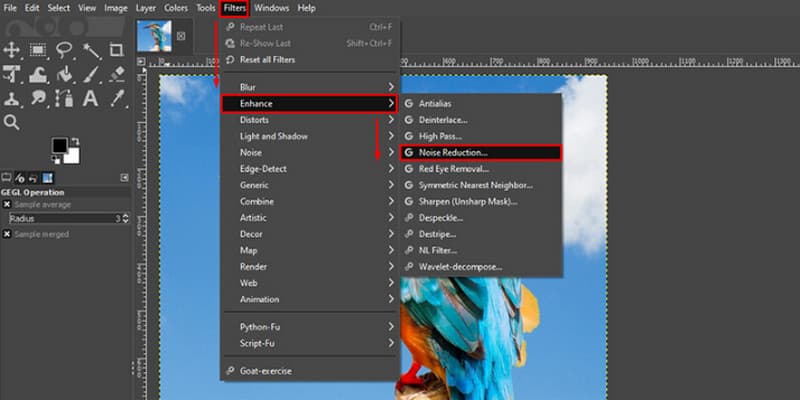
Suratimizga qo'shimcha yorug'lik va tafsilotlarni kiritish uchun yorqin yorug'lik variantini tanlang. Rejim bo'limidagi opsiyani tanlab, "Oddiy" ni "Vvid Light" ga aylantiring
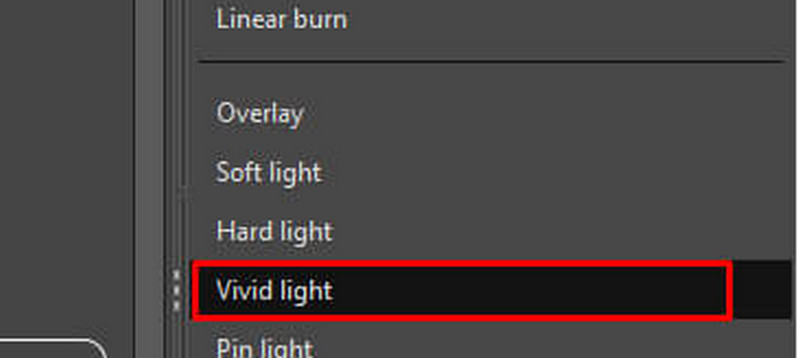
Nihoyat, agar siz fotosuratingizni aniqlashtirishni tugatsangiz yoki loyqa rasmlaringizni tuzatish, uni saqlashingiz mumkin. Siz tanlaganingizda Fayl > Saqlash yoki bosing Ctrl+S klaviaturangizda faylga nom berishingiz va uni saqlash joyini tanlashingiz mumkin bo'lgan oyna paydo bo'ladi
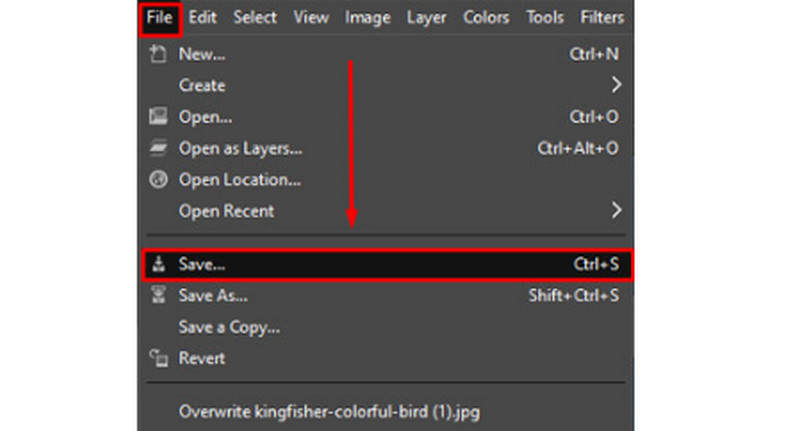
3-qism: Tasvirlarni qanday aniqlashtirish haqida tez-tez so'raladigan savollar
1. Tasvirni tahrirlashdan keyin yoki oldin aniqlashtirish kerakmi?
Agar siz boshqa tasvirni tahrirlash, rangni sozlash, kirni yoki tiqilib qolgan piksellarni tuzatish yoki boshqa tasvirni o'zgartirishni amalga oshirsangiz, aniqlashtirish protsedurasi har doim oxirgi marta saqlanadi. U bilan ishlashni tugatganingizdan so'ng, tasvirni aniqlashtirishni zargarlik buyumlarini sayqallash kabi o'ylab ko'ring.
2. Tasvirni aniqlashtirishda qanday omillarni hisobga olish kerak?
Keskinlik paytida siz ko'p fikrlarga e'tibor berishingiz kerak. Ko'rib chiqilishi kerak bo'lgan muhim omillar bu faylning o'lchamlari, u oxir-oqibat foydalanadigan displey muhiti va tasvirning haqiqiy detal elementlarining o'lchamidir.
3. Suratingizni qanday aniqlashtirish va aniqlashtirish mumkin?
Tasvirlarni aniqlashtirish va aniqlashtirishning eng yaxshi usuli - foydalanish MindOnMap Free Image Upscaler Online. Uning kattalashtirish funksiyasi tasvirlaringizni osongina aniqlashtirishga yordam beradi. Shunchaki veb-saytga rasm qo'shing, fotosuratni aniqlashtirish uchun kattalashtirish opsiyasidan kerakli kattalashtirish vaqtlarini tanlang va Saqlash tugmasini bosing.
Xulosa
Yuqoridagi ma'lumotlar sizga eng yaxshi usullar haqida gapirib beradi tasvirni qanday aniqlashtirish kerak onlayn va oflayn vositalardan foydalanish. Biroq, agar siz fotosuratingizni onlayn aniqlashtirishni xohlasangiz, foydalaning MindOnMap Free Image Upscaler Online.










